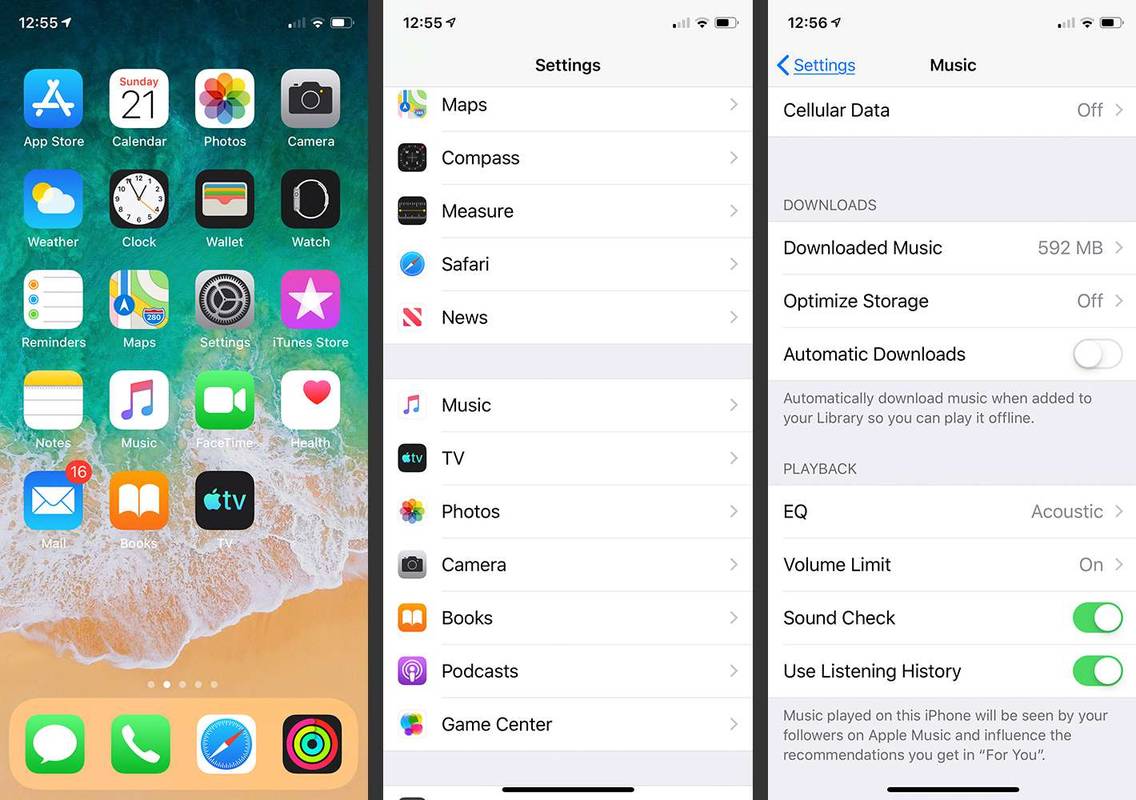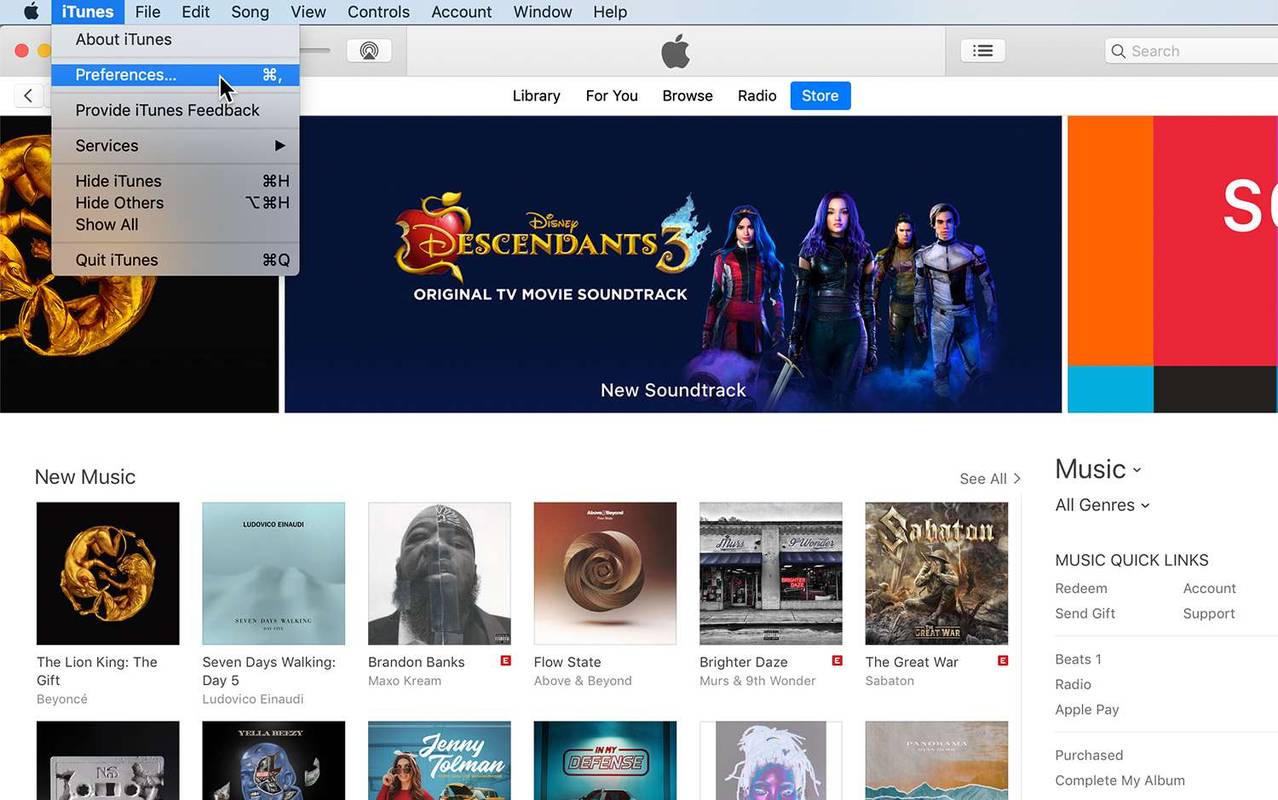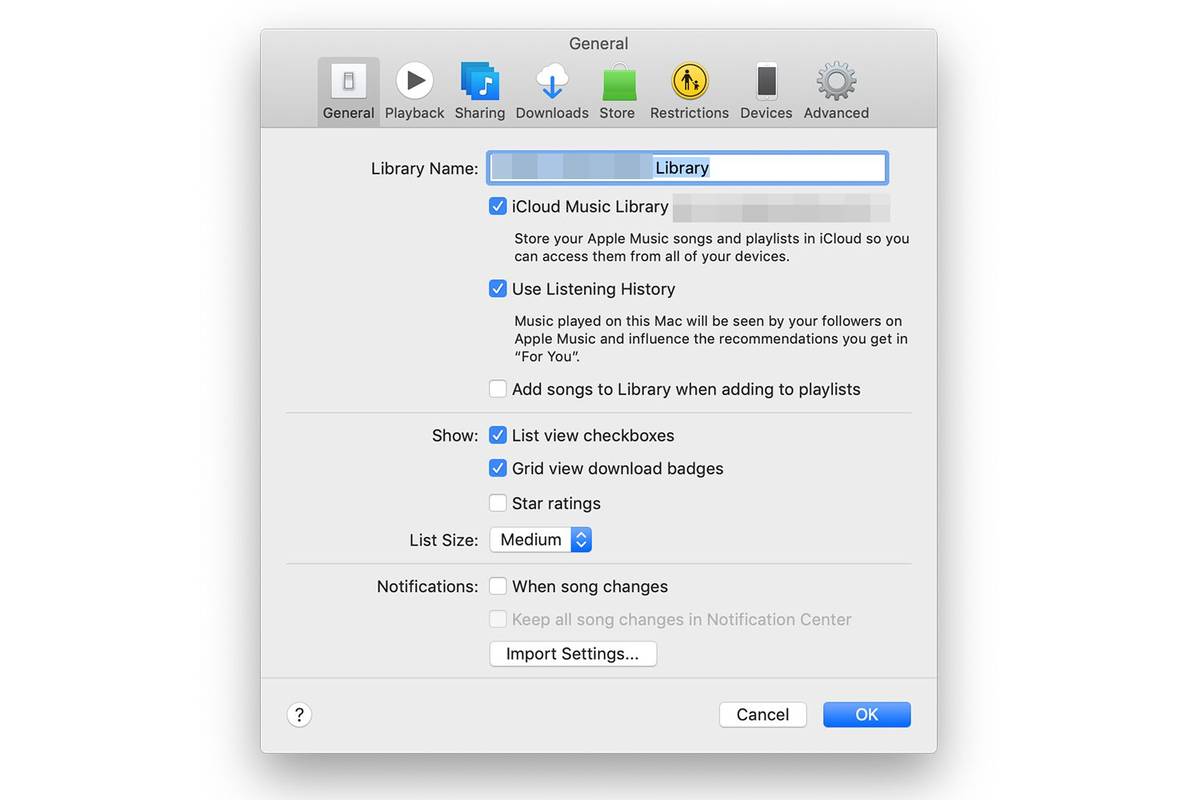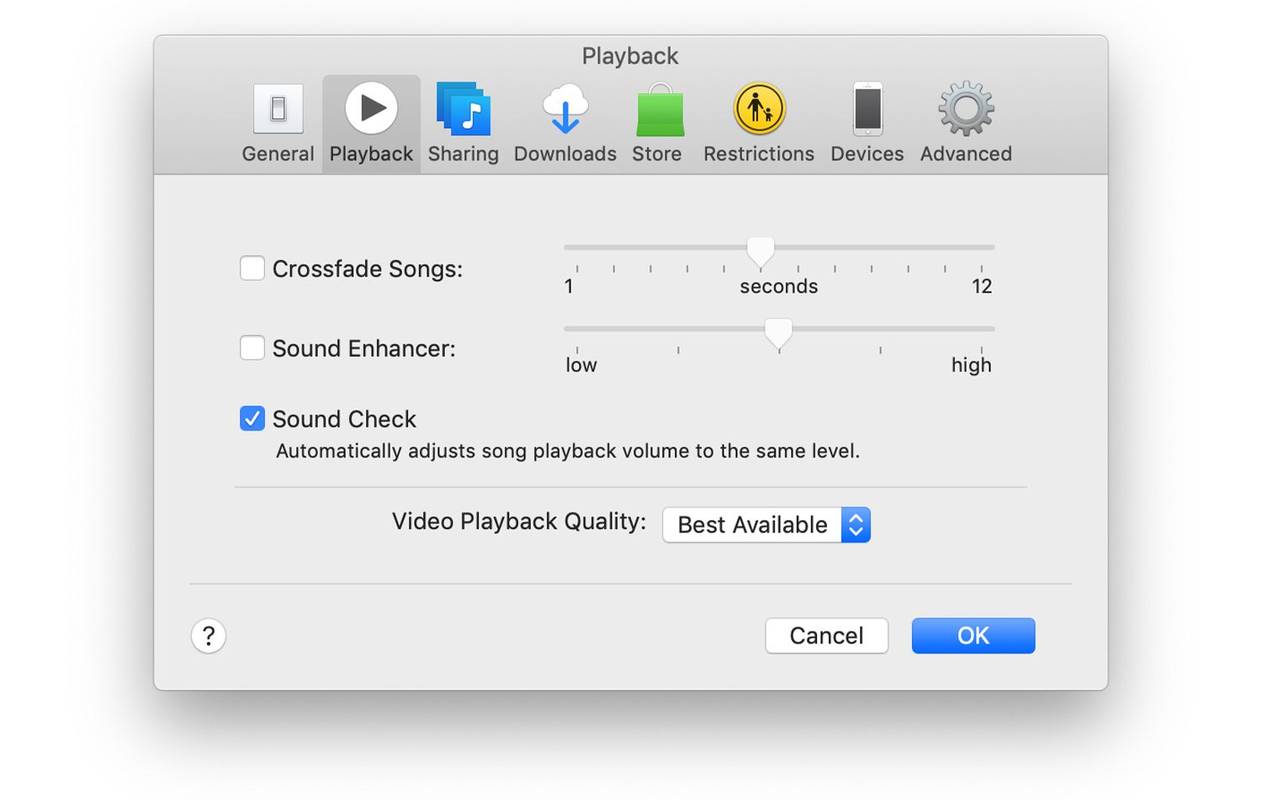Ano ang Dapat Malaman
- iPhone at iPad: Pumunta sa Mga setting > Musika . Igalaw ang Sound Check slider sa on/green na posisyon.
- Apple Music sa isang computer: Piliin Musika > Mga Kagustuhan > Pag-playback . Buksan Sound Check .
- Apple TV: Pumunta sa Mga setting > Mga app > Musika . Buksan Sound Check .
Ipinapaliwanag ng artikulong ito kung paano i-on ang feature na Sound Check sa mga iOS device, ang Apple Music app sa mga computer, at ang Apple TV, bilang karagdagan sa iba pang device. Nalalapat ang impormasyon sa mga iPhone, iPad, at iPod Touch na device na nagpapatakbo ng iOS 10 at mas bago.
Paano I-on ang Sound Check sa iPhone at Iba pang iOS Device
Ang Sound Check ay isang feature ng iPhone at iba pang Apple device. Kapag naka-on ang Sound Check, hindi lang mayroon kang mas magandang karanasan sa pakikinig ng musika, ngunit pinoprotektahan mo rin ang iyong pandinig.
Upang i-on ang Sound Check sa iyong iPhone, iPad o iPod Touch, sundin ang mga hakbang na ito:
kung paano upang i-rotate ang isang video sa mga bintana
-
I-tap ang Mga setting app.
-
I-tap Musika .
-
Mag-scroll pababa sa Pag-playback seksyon at ilipat ang Sound Check slider sa Naka-on/Berde .
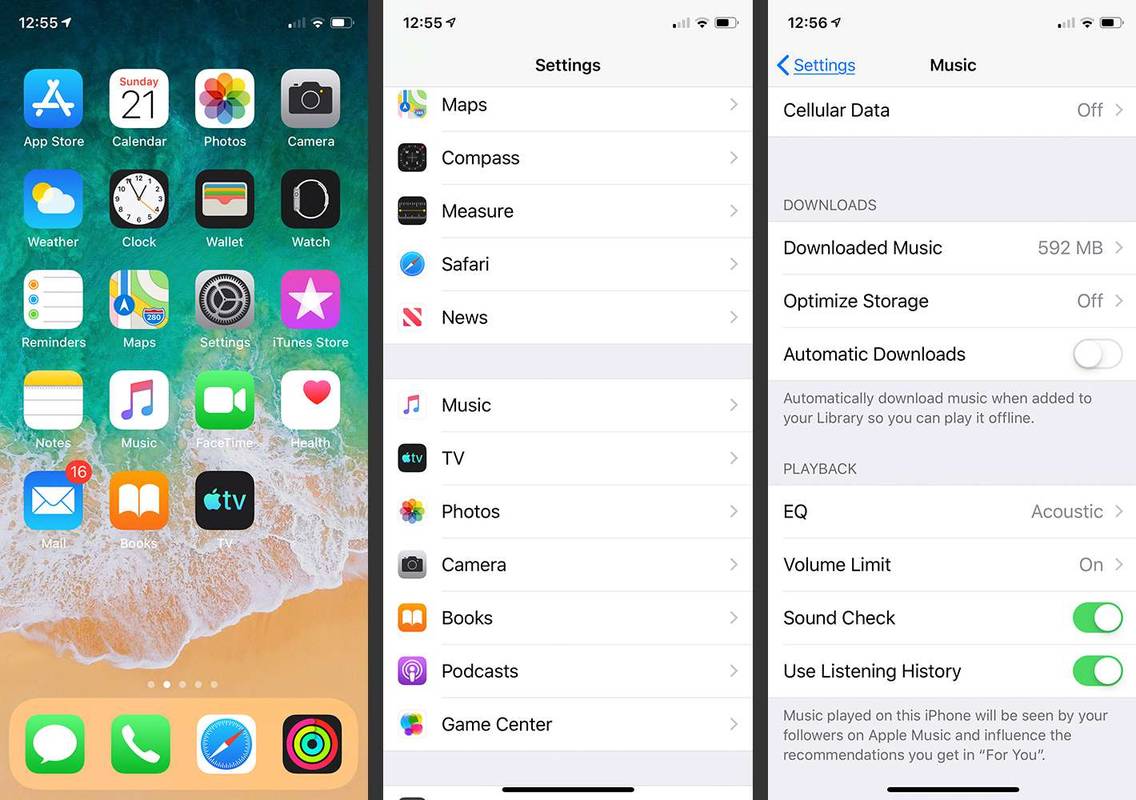
Paano I-on ang Sound Check sa iPod Classic at iPod nano
Para sa mga iPod tulad ng orihinal na linya ng iPod, iPod Classic , o iPod nano na hindi nagpapatakbo ng iOS, ang mga tagubilin ay bahagyang naiiba. Nalalapat ang mga hakbang na ito sa isang iPod na may Clickwheel. Kung ang iyong iPod ay may touch screen, tulad ng ilan mga susunod na modelo ng iPod nano , madali ang pag-angkop sa mga tagubiling ito.
-
Gamitin ang Clickwheel upang mag-navigate sa Mga setting menu.
-
I-click ang center button para pumili Mga setting .
-
Mag-scroll nang halos kalahati pababa ng Mga setting menu hanggang sa mahanap mo Sound Check . I-highlight ito.
kung paano makahanap ng lahat ng mga hindi nabasang email sa gmail
-
I-click ang center button ng iPod para i-on Sound Check .
Paano Gamitin ang Sound Check sa Apple Music, iTunes at sa iPod Shuffle
Gumagana rin ang Sound Check sa Apple Music at iTunes , at pinapataas ang volume ng iyong pag-playback sa mga app na iyon. Kung mayroon kang iPod Shuffle , ginagamit mo ang iTunes upang i-on ang Sound Check sa Shuffle.
-
Ilunsad ang Apple Music o iTunes sa iyong Mac o PC.
-
I-click ang Musika o iTunes menu sa isang Mac at piliin Mga Kagustuhan . Sa Windows, piliin I-edit > Mga Kagustuhan .
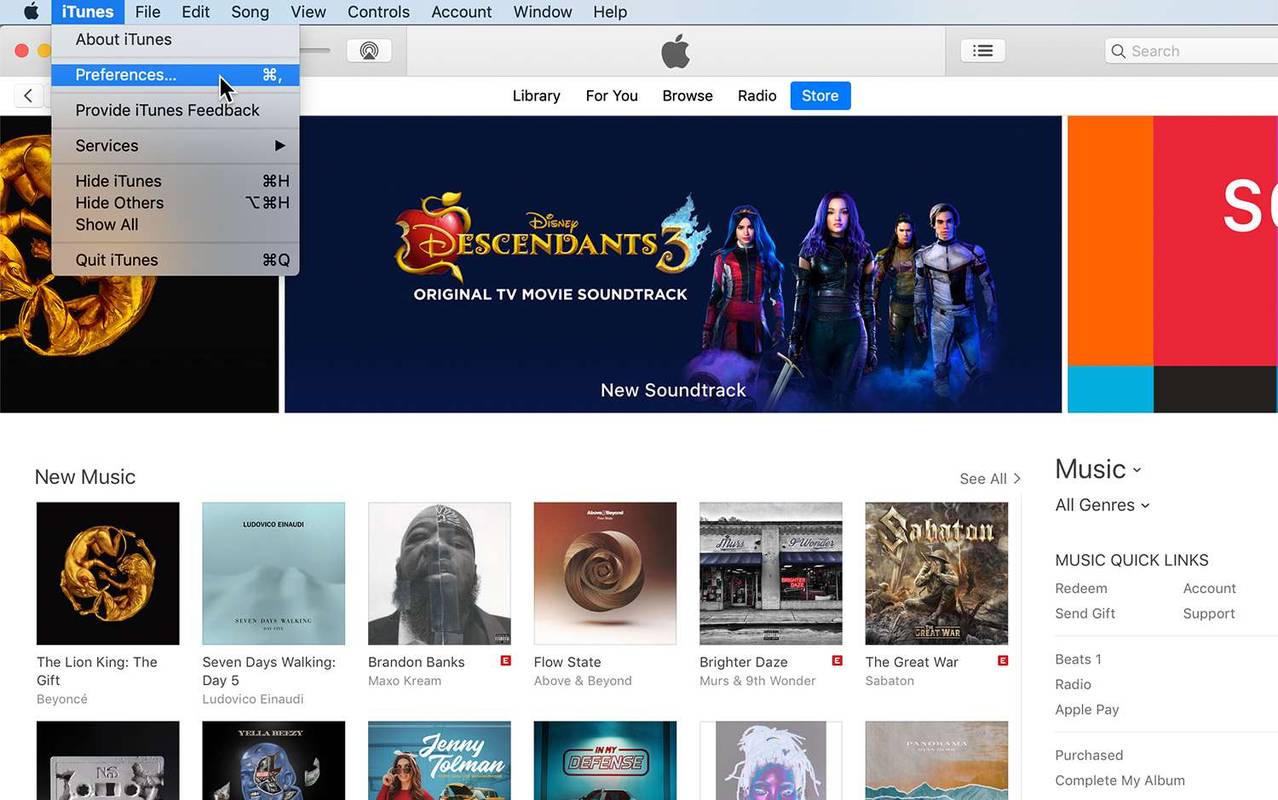
-
Piliin ang Pag-playback tab sa tuktok ng Preference window.
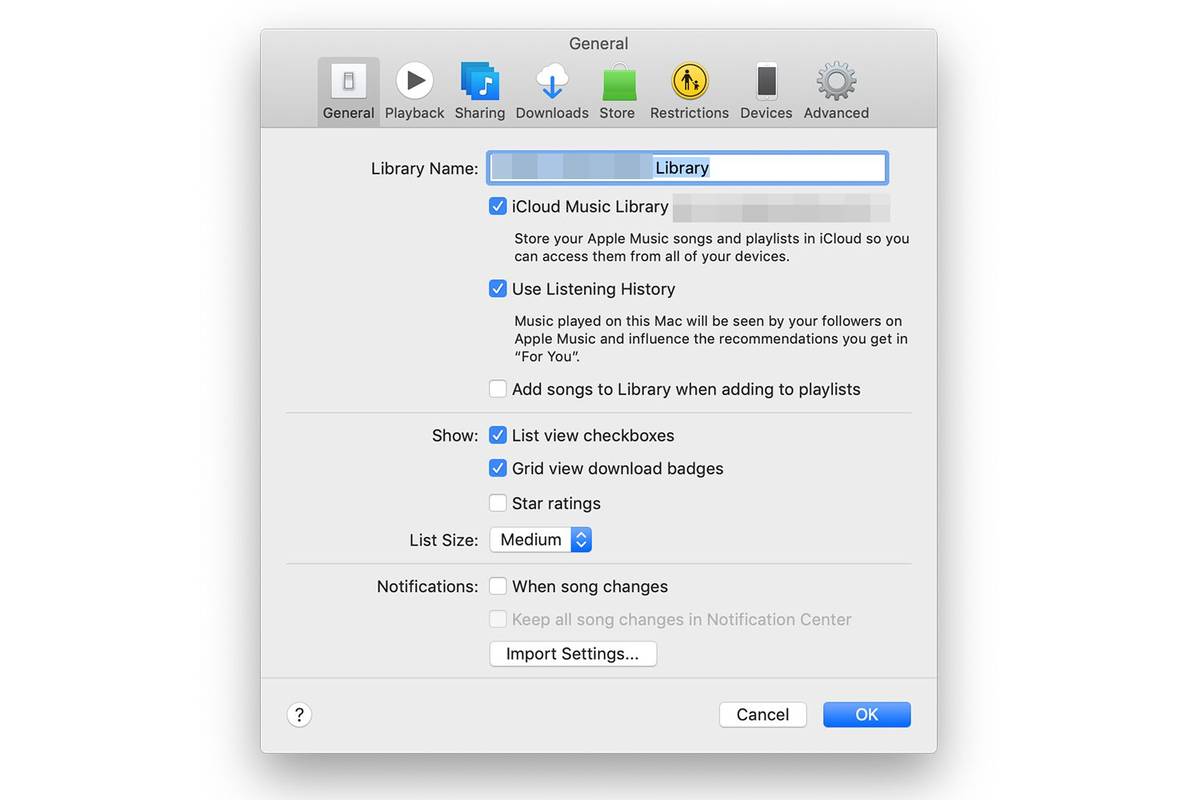
-
I-click ang Sound Check kahon.
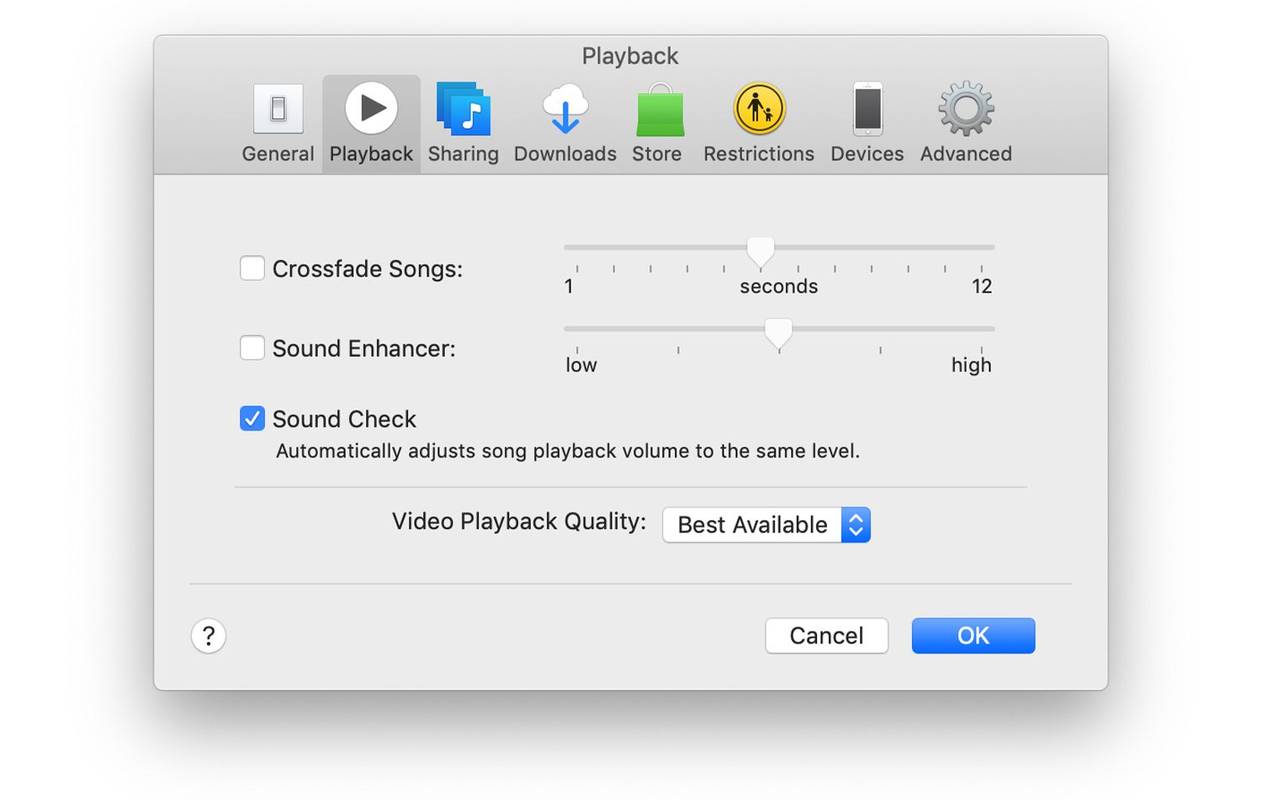
-
Pumili OK upang i-save ang pagbabago.
Paano I-on ang Sound Check sa Apple TV 4K at 4th Generation Apple TV
Ang Apple TV ay maaaring maging sentro ng isang home stereo system na may suporta para sa pag-play ng iCloud Music Library o koleksyon ng Apple Music. Sinusuportahan din ng Apple TV 4K at ng ika-4 na henerasyong Apple TV ang Sound Check. Upang i-on ang Sound Check sa mga modelong iyon ng Apple TV, sundin ang mga hakbang na ito:
-
Gamit ang remote control, piliin ang Mga setting app sa Apple TV.
-
Pumili Mga app .
kung paano tumawag nang direkta sa isang voicemail ng isang tao
-
Pumili Musika .
-
Pumunta sa Sound Check opsyon at i-click ang remote control upang i-toggle ang menu sa Naka-on .
Ano ang Sound Check?
Ang Sound Check ay isang feature ng iPhone, iPod, at iba pang device na nagpe-play ng lahat ng iyong kanta sa halos parehong volume, anuman ang kanilang orihinal na volume. Idinisenyo ito upang gawing pare-pareho, komportableng karanasan ang pakikinig sa musika kahit anong kanta ang tumutugtog.
Nire-record ang mga kanta sa iba't ibang volume at may iba't ibang teknolohiya. Ito ay totoo lalo na sa mga mas lumang recording, na kadalasang mas tahimik kaysa sa mga makabago. Dahil dito, nag-iiba ang default na volume ng mga kanta sa iyong iPhone o iPod. Ito ay maaaring nakakainis, lalo na kung nilakasan mo ang volume para makarinig ng isang tahimik na kanta, at ang susunod ay napakalakas na nakakasakit sa iyong tenga. Ang Sound Check ay idinisenyo upang ayusin iyon.
Paano Gumagana ang Sound Check
Ang paraan ng paggana ng Sound Check ay talagang matalino. Hindi nito ine-edit ang mga file ng musika o talagang binabago ang kanilang tunay na volume. Sa halip, ini-scan ng Sound Check ang lahat ng iyong musika upang maunawaan ang pangunahing impormasyon ng volume nito.
Pagkatapos, kinakalkula ng Sound Check ang average na antas ng volume ng lahat ng iyong musika. Gamit ang impormasyong iyon, binabago nito ang tag ng ID3 ng bawat kanta upang lumikha ng halos pantay na volume para sa lahat ng kanta. Ang tag ng ID3 ay naglalaman ng metadata, o impormasyon, tungkol sa kanta at antas ng volume nito. Binabago ng Sound Check ang tag ng ID3 upang ayusin ang volume ng pag-playback, ngunit ang mismong file ng musika ay hindi binago. Maaari kang bumalik sa orihinal na volume ng kanta sa pamamagitan ng pag-off sa Sound Check.