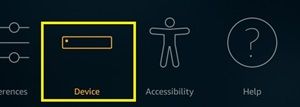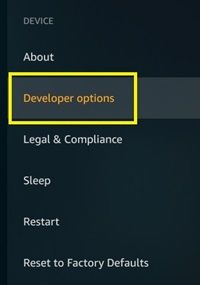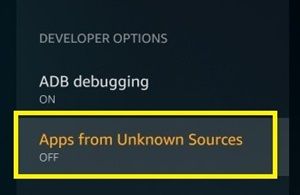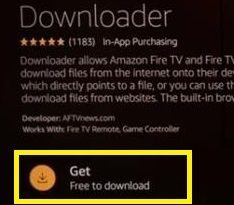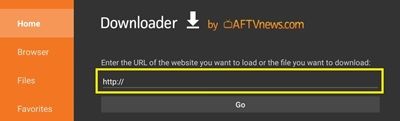Ang Amazon Fire TV Stick ay may malawak na hanay ng mga app na mas mahusay na na-optimize para sa mga touch-screen device at daga. Kung susubukan mong i-navigate ang mga ito sa pamamagitan ng iyong remote na Firestick, maiiwan ka nila ng bigo at mag-aksaya ng maraming oras.

Gayunpaman, dahil hindi mo pisikal na makakonekta ang isang mouse sa iyong Firestick, kailangan mong maghanap ng mga kahaliling pagpipilian. Sa kasamaang palad, mayroong isang app na maaaring gawing pansamantalang mouse ang iyong Firestick.
Sa artikulong ito, matututunan mo kung paano i-install ang Mouse Toggle App at gawing mas madali para sa iyo na mag-navigate sa Firestick Menu.
kung paano upang ilipat mula sa isang google drive papunta sa isa pa
Unang Hakbang - Payagan ang Mga Third-Party na Apps
Hindi pinapayagan ng Amazon Fire TV at / o Firestick ang mga app mula sa hindi kilalang mga mapagkukunan bilang default. Gayunpaman, kakailanganin mong paganahin ito dahil ang Mouse Toggle app ay itinuturing pa rin bilang isang hindi kilalang mapagkukunan ng Amazon. Huwag magalala, hindi ito makakasama sa iyong aparato sa anumang paraan.
Upang payagan ang mga app ng third-party, gawin ang sumusunod:
- I-on ang iyong Firestick device.
- Buksan ang menu na 'Mga Setting' mula sa home screen.

- Piliin ang menu na 'Device'.
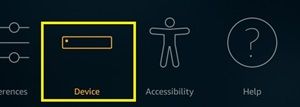
- Pumunta sa 'Mga pagpipilian sa developer.'
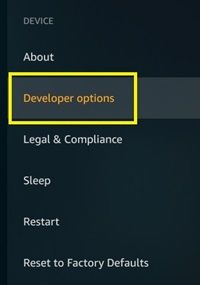
- Mag-navigate pababa sa 'Mga App mula sa Hindi Kilalang Mga Pinagmulan'.
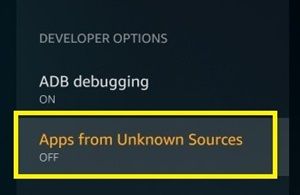
- I-toggle ito
Papayagan ka nitong mag-install ng mga app na hindi nakalista sa opisyal na app store. Kapag na-toggle mo ang opsyong ito, bibigyan ka ng babala na mayroong iba't ibang mga panganib sa iyong aparato at Amazon account kung pinagana mo ang opsyong ito. Balewalain lamang ang mensahe at magpatuloy.
Matapos mong paganahin ito, mai-install mo ang Mouse Toggle app.
Pangalawang Hakbang - Mag-download ng isang Sideloader
Dahil ang iyong app ay wala sa opisyal na app store, kakailanganin mong maghanap ng ibang paraan upang ma-download ito. Ang pinakamahusay na paraan upang mag-download ng mga third-party na app ay sa tulong ng isang sideloader. Ang pinakatanyag na tool sa sideloading ay ang app na 'Downloader'.
Maaari mong makuha ang app na ito nang madali mula sa app store. Sundin ang mga hakbang na ito kung hindi mo alam kung paano:
- Buksan ang home screen ng iyong Fire TV Stick.
- Pumunta sa icon na 'Paghahanap' (magnifying glass) sa kaliwa ng bar.

- I-type ang 'Downloader' gamit ang on-screen keyboard (i-navigate ang mga key sa pamamagitan ng remote)
- Piliin ang 'Downloader' mula sa listahan ng mga magagamit na pagpipilian. Dapat itong buksan ang menu ng pag-download.
- Piliin ang 'Kumuha' at hintaying mag-download ang app.
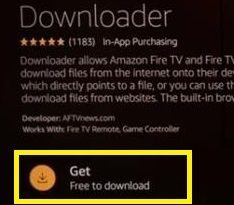
Pangatlong Hakbang - Mag-download ng Toggle ng Mouse
Sa sandaling pinagana mo ang mga third-party na app at na-install ang 'Downloader', madali mong makukuha ang Toggle ng Mouse. Narito ang kailangan mong gawin:
- Buksan ang home screen ng 'Downloader' app.
- Mag-navigate sa URL bar sa itinalagang patlang.
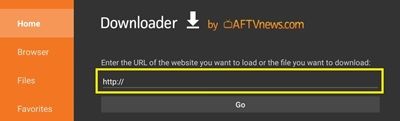
- I-type ang sumusunod na link: tinyurl.com/firetvmouse.
- Pindutin ang 'Pumunta.' Awtomatiko nitong sisisimulan ang pag-download.
- Hintaying matapos ang pag-download (maaari mong subaybayan ang pag-usad ng pag-download).
Kapag natapos ang pag-download, manu-manong sisimulan ng 'Downloader' ang pag-install ng APK file. Makakakita ka ng isang bagong kahon ng dialogo na nagtatanong sa iyo kung nais mong i-install ang Mouse Toggle para sa Fire TV app.
- Piliin ang 'I-install' at hintaying matapos ito.
- I-click ang 'Buksan dito' sa sandaling matapos ang pag-install kung nais mong gamitin kaagad ang app.
Kung nais mong tanggalin ang APK file na na-download mo (ngunit hindi ang app), maaari kang bumalik sa 'Downloader'. Isang window na nagsasabing ang file ay matagumpay na na-download ay lilitaw. Piliin lamang ang pindutang 'Tanggalin'.
Pag-access sa Mouse Toggle
Walang pagkakaiba sa pag-access sa Mouse Toggle app kumpara sa iba pang mga app ng Fire TV Stick. Mahahanap mo ito sa library ng app kasama ng lahat ng iba pang mga naka-install na tool.
Kapag binuksan mo ang app, isang screen lang ang mahahanap mo. Maaari mong piliin dito kung paganahin o huwag paganahin ang serbisyo ng mouse, awtomatikong ilunsad ang app sa pagsisimula, o ipasadya ang mga setting ng ADB. Dapat mong laging panatilihin ang 'ADB Debugging on' - karaniwang ito ang default na setting.
kung paano ipapasa ang aol mail sa gmail account
Upang maipakita ang mouse pointer, kailangan mo lamang pindutin ang pindutan ng Play / Pause sa iyong Firestick remote nang dalawang beses. Ang key na 'Piliin' sa iyong remote ay pumapalit sa kaliwang pag-click. Maaari mo ring pindutin ang pindutan ng Play / Pause at ang Down key upang mag-scroll gamit ang remote.
Panghuli, mawawala ang pointer kung hindi mo gagamitin ang remote nang ilang oras. Upang maipakita ulit ito, i-double-press muli ang pindutan ng Play / Pause.
Tulad ng nakikita mo, maaari itong maginhawa upang magamit ang Mouse Toggle, lalo na para sa mga mas sanay sa pag-navigate sa kanilang mga app sa pamamagitan ng isang mouse. Gamit ang app na ito, ang iyong remote ay magiging isang mouse sa iyong utos. Kung nakita mo ang underwhelming ng app, maaari mo itong madaling paganahin.
Mag-ingat sa Mga Hindi Ginustong Apps
Kinakailangan ka ng Mouse Toggle app na huwag paganahin ang pag-iwas sa mga hindi nais na app. Gayunpaman, dapat kang mag-ingat tungkol sa kung aling mga app ang makukuha mo pagkatapos.
Tiyaking palaging i-download ang mga app mula sa opisyal na app store upang maiwasan ang panghihimasok ng anumang nakakahamak na software. Ang app na ito ay sinubukan at nasubukan, ngunit ang ilang iba pang mga app ay maaaring hindi.
kung paano makita ang iyong sariling mga komento sa youtube
Inirerekumenda rin na paganahin ang proteksyon mula sa pag-download ng hindi kilalang mga app sa sandaling na-install mo ang Mouse Toggle.
Nasiyahan ka ba sa app na ito? Nagawa mo bang i-install ito? Ibahagi ang iyong karanasan sa seksyon ng mga komento sa ibaba.