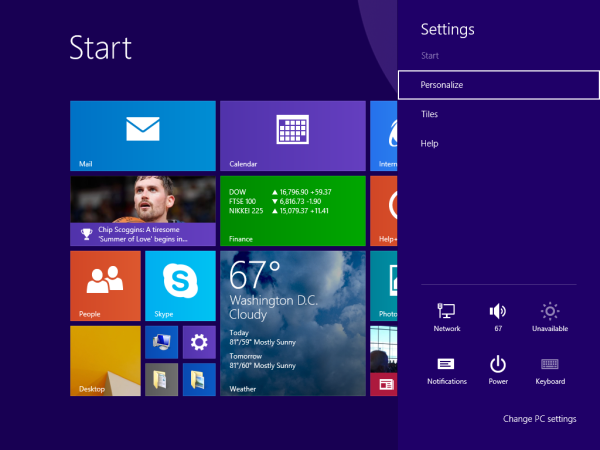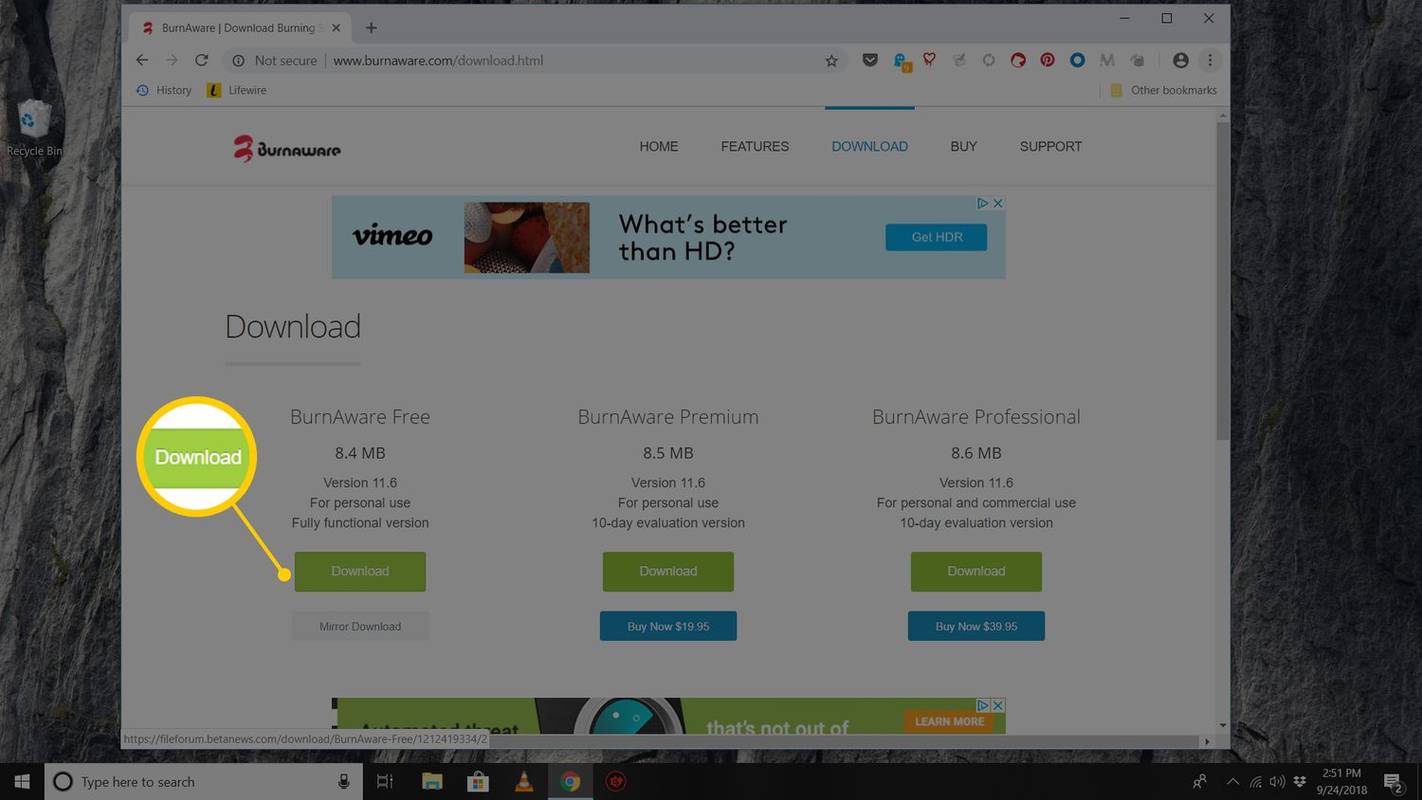Ang mga laptop ay mahusay para sa pagtatrabaho sa paglipat. Portable at malakas, walang dahilan upang hindi pagmamay-ari ng isa. Ngunit kung nais mong tumira sa kaginhawaan ng iyong tanggapan sa bahay, ang pagtatrabaho sa isang laptop ay maaaring makaramdam sa iyo na sinusubukan mong magtrabaho sa labas ng isang silid sa hotel.

Maaaring gusto mo ang mga pakinabang ng isang malaking display, isang buong sukat na keyboard, at isang tamang mouse. Ngunit bakit ibabawas ang pera para sa isa pang makina kung ang iyong laptop ay maaaring hawakan ang lahat ng iyong mga pangangailangan sa computing? Ang solusyon ay ang paggamit ng iyong laptop na parang ito ay isang desktop at i-configure ang isang pag-setup na madaling lumipat sa pagitan ng dalawa. Sa artikulong ito, ipapakita namin sa iyo kung paano.
Nagsisimula
Upang magsimula, baka gusto mong maglaan ng ilang minuto upang pag-aralan ang iyong workspace at kung ano ang maaaring kailanganin mo. Ang simpleng paggamit ng iyong laptop bilang isang desktop ay nagsasangkot ng higit pa sa paglakip ng isang panlabas na monitor at pag-on ang iyong mga aparato.
ilipat ang google authenticator sa bagong aparato
Upang makagawa ng isang totoong pag-set up ng desktop, kakailanganin mo ng kaunting tulong mula sa ilang mga peripheral at magagandang gadget. Gayundin, isaalang-alang ito; gusto mo bang manatiling nakatigil ang laptop na ito? O, mas gugustuhin mong i-pack up ito nang mabilis kapag kailangan mong maglakbay gamit ang iyong laptop?
Alinmang paraan, maraming mga bagay na kailangan mo.
Kakailanganin mong:
- Isang laptop dock
- Isang keyboard at mouse
- Isang stand ng laptop (opsyonal)
- Isang panlabas na monitor (opsyonal)
Maaari kang magkaroon ng isang desk, ngunit kakailanganin mo rin ng naaangkop na workspace.
Gumamit ng isang Laptop bilang isang Desktop - Weapon of Choice
Ang mga modernong laptop ay halos kasing lakas ng mga desktop. Maaari silang magkaroon ng mas maraming RAM, maihahambing na mga processor, at may mga discrete din na GPU. Walang dahilan kung bakit hindi mo magagamit ang isa bilang isang desktop. Kailangan mo lamang itong gawing mas komportable. Doon pumasok ang mga accessories na ito.
Ang RAM ay madalas na pareho o katulad na bilis at maaaring tukuyin sa magkatulad na halaga sa isang desktop. Ang isang Core i7 laptop na may 16GB ng RAM ay madaling magkakaroon ng sarili nito laban sa isang desktop ng pareho o katulad na mga pagtutukoy.
Kung kailangan mo ng higit na lakas ng graphics, ang isang eGPU (panlabas na Unit ng Pagpoproseso ng Grapiko) ay maaaring maghatid ng kapani-paniwala na gaming o mga graphic chop sa isang katugmang laptop. Ito ay isang panlabas na kahon na naglalaman ng isang graphics card at power supply. Ang mga pinakabagong bersyon ng eGPU tulad ng Razer Core, Alienware Graphics Amplifier, o ASUS ROG XG Station 2 ay naghahatid ng pagganap ng paglalaro ng desktop sa isang mailalusot na kahon.
Kung sapat ka sa talino sa tech maaari ka ring magdagdag ng higit pang RAM sa iyong laptop.
Pantalan ng laptop
Mahalaga ang isang laptop dock, dahil nagbibigay ito ng lakas at pagkakakonekta sa laptop. Karaniwan silang may kasamang LAN port, USB, DVI, lakas, audio, at higit pa depende sa iyong kailangan. Ikonekta mo ang iyong laptop dito at pagkatapos ay ikonekta ang lahat ng iba pa sa pantalan. Nag-click ang laptop sa lugar at handa ka nang pumunta.

Maaari kang makahanap ng isang mahusay Laptop Dock sa Amazon .
Mayroong tatlong pangunahing uri ng mga dock ng laptop. Ang uri ng pag-click na sumusuporta sa likuran ng laptop, ang maipapasok na uri na nakaupo sa likuran lamang nito, at ang uri na dumodoble din bilang isang stand ng laptop. Mayroong daan-daang mga dock na angkop para sa lahat ng uri ng mga laptop.
Ang iyong pangunahing priyoridad ay ang pagkuha ng isa na katugma sa iyong paggawa at modelo ng laptop. Hindi lahat ng mga laptop dock ay gagana sa lahat ng mga computer. Kapag namimili para sa isang laptop dock, tiyaking gagana ito sa iyong tukoy na laptop na modelo bago bumili. Hindi sila mura.
Keyboard at mouse
Kung gumamit ka ng isang laptop nang ilang sandali, marahil ay nasanay ka na sa masikip na mga limitasyon ng keyboard nito. Natapos nito ang trabaho, ngunit hindi ito eksaktong komportable o madaling gamitin. Maaaring sabihin ang pareho para sa trackpad. Mahusay na solusyon ito para sa kakayahang dalhin, ngunit bakit ginagamit ito kung hindi mo kailangan?

Ang isa sa mga magagandang pakinabang ng paggamit ng isang laptop bilang isang desktop ay nagbibigay-daan sa iyo upang gumamit ng isang buong sukat, propesyonal na keyboard, na may mga advanced na tugon sa pandamdam, tulad ng napakapopular na Das Keyboard 4, na gumagamit ng mga key switch ng Cherry MX na gusto ng mga typista . O maaari kang pumunta sa lahat ng mga wireless upang mapanatiling malinis ang mga bagay. Walang tunay na pagkakaiba sa pagganap sa pagitan ng dalawa. Mukhang mas maayos ang wireless ngunit nangangailangan ng mga baterya.
Ang wired ay hindi nangangailangan ng mga baterya. Parehong maaaring gumamit ng USB slot o dalawa para sa dongle ng Bluetooth o mga wired na koneksyon. Ang mas advanced na mga keyboard ay karaniwang may kasamang labis na mga USB port, kaya maaari mo itong magamit bilang isang hub upang ikonekta ang iyong mga peripheral. Kung ang iyong laptop ay may Bluetooth, maaaring direktang kumonekta ang keyboard at mouse sa halip na gumamit ng dongle.

Stand ng laptop
Ang isang laptop stand ay masarap magkaroon kaysa mahalaga. Malaki ang nakasalalay sa desk na ginagamit mo, taas ng upuan, ginustong ergonomics, at kung gumagamit ka ng monitor sa computer o hindi. Mahalaga ang isang paninindigan, dahil itinaas nito ang buong laptop sa mesa, at nagbibigay ng isang matatag na base upang magamit ang isang panlabas na monitor, at itinatago ang mga kable.Bilang isang karagdagang benepisyo, ang mga paninindigan na ito ay maaaring maging nahanap para sa isang mababang gastos sa Amazon .
kung paano baguhin ang kulay ng background instagram kuwento

Kung gumagamit ka ng isang hiwalay na display, nakasalalay sa mga kakayahan ng graphics ng iyong laptop, maaari ka ring pahintulutan ng isang laptop stand na iposisyon ang iyong laptop upang magamit bilang isang pangalawang display, kapansin-pansing pagtaas ng iyong real estate sa screen (mahusay na ilagay ang isang pelikula sa laptop ang gilid habang nagtatrabaho ka sa pangunahing display).
Ang mga laptop stand ay may iba't ibang lasa. Ang mga pangunahing stand ay may puwang para sa laptop na dumulas at umupo sa isang monitor sa itaas. Mayroon ding mga nakatayo na nakakataas at nakakulo ng laptop kaya hindi mo kailangan ng monitor o panlabas na keyboard. At ang ilan ay nakatayo sa laptop nang patayo upang makatipid ng puwang ng desk. Ang bawat isa ay may kanya-kanyang gamit depende sa iyong pag-set up.
Panlabas na monitor
Ang isang panlabas na monitor ay pulos opsyonal, ngunit mayroon itong isang kalidad na benepisyo sa buhay. Ang isang disenteng monitor ng computer ay nagkakahalaga ng mas mababa sa isang mas malaking laptop, kaya't ito ay isang mahusay na pamumuhunan.Tandaan, kung mayroon kang tamang mga HDMI port maaari mo ring gamitin ang isang TV bilang pangalawang monitor din.
Ipinares sa Laptop Dock na nabanggit namin kanina, ang isang pangalawang monitor ay maaaring mai-plug in at awtomatikong kumonekta. Kung mayroon kang laptop stand, ang parehong mga monitor (ang laptop screen at ang panlabas na monitor) ay nasa antas ng mata na nagdadala ng higit sa isang pakiramdam ng desktop sa iyong pag-set up.
Ang Amazon ay may ilang magagandang pangalawang monitor partikular na idinisenyo para sa mga laptop, ngunit kung nais mong mabilis na i-unplug at pumunta baka gusto mong isaalang-alang ang isang karaniwang monitor na may isang simpleng pag-setup ng HDMI.

Kapag ikinonekta mo ang iyong pangalawang monitor kakailanganin mong i-configure ang mga setting upang ang iyong dalawang mga screen ay gumana nang walang kamalian. Upang magawa ito, buksan lamang ang Mga Setting ng System at mag-click sa 'Ipinapakita.' Pagkatapos, mag-click sa pagpipiliang 'Detect'. Susunod, i-click ang 'Duplicate Displays' upang ang iyong panlabas na monitor ay tumutugma sa screen ng iyong laptop. O kaya, i-click ang 'Palawakin' upang paghiwalayin ang dalawang monitor kung saan maaari mong i-drag ang mga web page.
Pinagsasama ang lahat
Upang magamit ang isang laptop bilang isang desktop, kailangan mo lamang ikonekta ang iyong laptop sa pantalan, iyong keyboard, at mouse dito, at pagkatapos ay magsimulang magtrabaho. Kung gumagamit ka ng isang stand at panlabas na monitor, hindi nila kailangan ang pagsasaayos sa sandaling una mong na-set up ang mga ito. Nagtatrabaho lang sila.
Tama itong gawin, at ang kailangan mo lang gawin ay i-click ang laptop sa pantalan. Ang lahat ng mga pakinabang ng isang desktop PC na may dagdag na bonus na maaring kunin ang computer saan ka man pumunta!