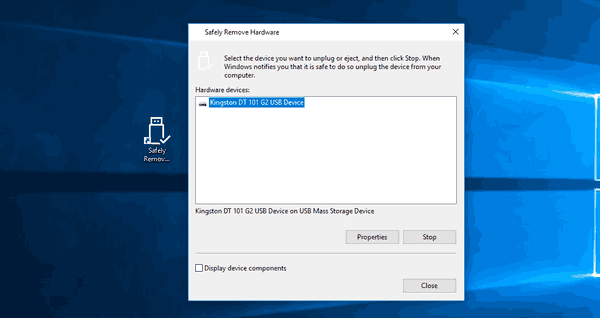Tanungin ang anumang propesyonal na editor ng video o tagagawa tungkol sa iMovie at sila ay magbibigay sa iyo ng isang ngisi. Oo, ang iMovie ay hindi Final Cut Pro o Adobe Premiere, ngunit ang libreng software ng pag-edit na ito ay mabilis na nakakakuha ng mga malalaking kapatid.

Kung nabasa mo lamang ang iyong mga paa, ang iMovie ay isang perpektong tool upang malaman ang mga pangunahing kaalaman sa pag-edit ng video. Hindi lamang iyon ngunit mayroon din itong ilang mga magarbong kasangkapan. Ang Green screen ang pinakabagong karagdagan, at gumagana ito sa iMovie para sa macOS at iOS. Patuloy na basahin upang malaman kung paano samantalahin ang tool na ito.
iMovie Green Screen - macOS
Ipinapalagay ng tutorial na ito na nag-shoot ka na ng clip sa harap ng isang berde o asul na screen at na-upload ito sa timeline ng iMovie. Siyempre, ang iba pang mga clip na nais mong gamitin ay kailangang nasa timeline din.
Kung sakaling hindi mo alam, ang anumang background ng pare-parehong kulay, ilaw, at transparency ay dapat gumawa ng trick. Ngunit ang berde at asul ang pinakamadaling magtrabaho, at ang mga ito lamang ang mga kulay na kinikilala ng mahusay ng iMovie.
Hakbang 1
Kunin ang berdeng video ng video mula sa timeline at ilagay ito sa itaas ng isa pang clip. Upang maging eksakto, kailangang nasa itaas ng clip na nais mong itabi sa berdeng screen. Ito ay isang simpleng pagkilos na drag-and-drop at dapat mong bitawan ang mouse kapag lumitaw ang isang maliit na plus icon.

ano ang bilis ng ram ko
Hakbang 2
Sa sandaling gawin mo ito, lilitaw ang mga kontrol ng overlay sa itaas ng window ng preview sa kanan. I-click / i-tap ang icon ng Mga Setting ng Overlay ng Video upang ipakita ang higit pang mga kontrol.

Piliin ang drop-down window sa kaliwa at suriin ang tampok na Green / Blue Screen.
Hakbang 3
Pinapayagan ka ng menu ng Green / Blue Screen na baguhin ang lambot ng video at mayroon ding dalawang mga tool sa paglilinis. Sa isip, naabot mo ang matamis na lugar sa unang pagkakataon, ngunit ang pag-master ng mga tool na ito ay nangangailangan ng maraming pagsasanay.
Fine Pag-tune
Gumagana ang iMovie green screen sa pamamagitan ng pag-alis ng nangingibabaw na kulay sa frame. Sinusuri nito ang frame kung saan ang iyong playhead (isang patayong linya na may isang tuldok sa gitna). Ito ay katulad ng mga keyframe sa propesyonal na software sa pag-edit.
Minsan ang playhead frame ay maaaring hindi gumana sa natitirang video at ang green screen ay patayin. Kung nangyari ito, kailangan mong ilipat ang playhead at gamitin muli ang berdeng epekto. Ginagawa ito sa pamamagitan ng paghawak at pag-drag ng green screen clip. Habang nasa ito, maaari mo ring gawing mas mahaba o mas maikli ang clip.
Maaaring tumagal ng ilang oras upang mag-zero in sa eksaktong frame kapwa sa tuktok at ilalim na mga clip. Makatutulong kung ganap mong pinalawak ang parehong mga video sa timeline.
Mga filter
Target ng Slider ng Softness ang mga gilid ng superimposed clip. Ang pag-drag sa slider papunta sa kanan ay ginagawang mas makinis ang mga gilid at ginagawang mas pare-pareho ang mga clip.
Tinutulungan ka ng pagpipiliang I-crop na ihiwalay ang pangunahing paksa sa harapan. Ito ang bagay o ang taong nasa harap ng green screen. Grab ang tool na ito at ilipat ito sa mga seksyon ng berdeng screen upang ihalo ang iyong paksa sa superimposed clip.

i-install ang google play sa amazon fire tv stick
Mayroon ding pagpipilian sa Clean-up / Eraser. Pinapayagan kang alisin ang anumang natitirang mga seksyon ng berdeng screen na hindi dapat nasa huling video.
Tandaan: Kailangang ayusin muna ang lambot. Kung gagawin mo ito pagkatapos gumamit ng mga pagpipilian sa Clean-up, i-reset ang background at kailangan mong piliin / ayusin ito muli.
iMovie Green Screen - iOS
Ang pamamaraan ng berdeng screen ay halos kapareho sa iOS app. Gayunpaman, magkakaiba ang pangkalahatang layout, kaya't magbabayad ito upang masusing tingnan kung paano gamitin ang tampok na ito. Ngunit bago ka magsimula, tiyaking pinapatakbo ng iyong iPhone / iPad ang pinakabagong bersyon ng iMovie.
Hakbang 1
Una, i-import ang video ng berdeng screen, pagkatapos ay i-tap ang plus icon upang idagdag ang media na nais mong superimpose sa berdeng screen. Maaari itong maging isang imahe, ibang clip, o ilang uri ng paggalaw ng graphics.
Muli, ang berdeng clip ng clip ay napupunta sa itaas at ang iba pang video / imahe ay nasa ibaba. Mas madaling gawin ito at magsagawa ng mga pagsasaayos sa oryentasyon ng landscape.
Hakbang 2
Kapag pinili mo ang pangalawang clip / imahe, i-tap ang tatlong pahalang na mga tuldok upang ma-access ang Higit pang menu. Dito mo tinukoy kung paano mo nais idagdag ang media, at nagtatampok ang menu ng Green / Blue Screen bilang isa sa mga pagpipilian.

Hakbang 3
Hindi tulad ng macOS app, ang mobile na bersyon ng iMovie ay walang mga pagpipilian sa paghahalo o mga makinis na filter. Ang tanging bagay na maaari mong gawin ay mag-tap sa kulay upang gawin itong transparent. Ito ay isang limitasyon, ngunit may isang paraan upang magtrabaho sa paligid nito.
Siguraduhin na ang berdeng video ng video at ang media na superimpose mo ay may halos parehong kidlat. Nakakatulong kung magbahagi sila ng parehong format, rate ng frame, at laki. Sa panahon ng aming pagsubok, ang mga superimpose na imahe ay mas mahusay na gumana kaysa sa mga video. Sinabi na, hindi imposible na mag-superimpose din ng isang clip.
Digital na Mago
Kapag sinabi at tapos na ang lahat, nagsumikap ang Apple upang gawing naa-access sa lahat ang berdeng screen at pag-edit ng software. Tumatagal ng ilang kasanayan upang malaman kung paano magagamit ang berdeng screen, ngunit ang pagsubok at error ay kalahati ng kasiyahan pagdating sa pag-edit ng software.
Bakit mo nais na lumikha ng mga berdeng-screen na video? Nagsisimula ka na ba ng isang channel sa YouTube? Na-post mo na ba ang isa o higit pa sa iyong mga berdeng video sa online at nais na ibahagi ang mga ito sa natitirang pamayanan? Ipaalam sa amin sa mga komento sa ibaba.