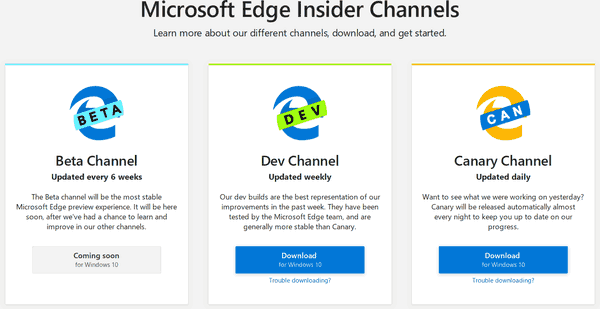Ano ang Dapat Malaman
- Pindutin MANALO + . (panahon) upang ilunsad ang emoji keyboard sa Windows 11. Kung ikaw ay nasa isang browser, i-right click > Emoji .
- Pagkatapos, piliin ang Emoji simbolo upang mag-browse para sa isa. O magsagawa ng paghahanap ng keyword. Piliin ang emoji para i-paste ito.
- Ang parehong emoji keyboard shortcut ay maaaring gamitin sa mga touchscreen na device sa pamamagitan ng on-screen na keyboard.
Ipinapaliwanag ng artikulong ito kung paano gamitin ang keyboard shortcut para sa mga emoji sa Windows 11 at iba pang mga paraan para maglagay ng mga emoji sa iyong mga email, dokumento, atbp.
Paano Gamitin ang Emoji Keyboard Shortcut sa Windows 11
Pinapadali ng built-in na emoji keyboard ang paggamit ng mga emoji sa Windows 11. Ang kailangan mo lang malaman ay ang Windows keyboard shortcut para sa espesyal na menu na ito. Pagkatapos, pumili ng isa sa mga sinusuportahang emoji upang ipasok ito kaagad sa anumang text area.
-
Pumili ng lugar sa text kung saan mo gustong ilagay ang emoji. Maaari mo itong ilipat anumang oras sa ibang pagkakataon sa pamamagitan ng pagkopya/i-paste.
kung paano i-block ang sinuman sa tiktok
-
Pindutin MANALO + . (panahon) o MANALO + ; (semicolon) para buksan ang emoji keyboard.
-
Hanapin ang emoji na gusto mong gamitin o piliin ang nakangiting mukha upang makahanap ng kategorya ng emoji kung mas gusto mong i-browse ang koleksyon.

Kung gusto mong manatili sa paggamit lamang ng iyong keyboard, gamitin Tab at ang arrow key upang suriing mabuti ang iba't ibang mga menu at emoji sa menu. Pindutin Pumasok upang ipasok ang isa at Esc upang isara ang menu ng keyboard.
-
Piliin ang emoji para ipasok ito sa text.

-
Patuloy na pumili ng mga emoji kung gusto mong magdagdag pa. Kung hindi, piliin X para isara ang emoji keyboard.
Paano Gamitin ang Emoji Keyboard sa Mga Touch Screen
Mahusay ang mga direksyon sa itaas kung mayroon kang keyboard at mouse/trackpad, ngunit hindi nakakatulong ang mga ito kung gumagamit ka ng buong touch screen. Sa halip, i-trigger ang on-screen na keyboard upang tingnan at i-type ang mga emoji sa iyong computer :
Depende sa kasalukuyang setup ng iyong computer, maaaring naka-on na ang touch keyboard. Lumaktaw pababa sa hakbang 4 upang suriin.
-
I-tap nang matagal ang isang walang laman na bahagi ng taskbar, at pumili Mga setting ng taskbar .

-
Piliin ang menu sa tabi Pindutin ang keyboard , at i-tap Laging o Kapag walang naka-attach na keyboard (alinman ang makatuwiran para sa iyong sitwasyon).
kung paano magtakda ng isang default na account sa google

-
Piliin kung saan mo gustong ilagay ang emoji.
-
I-tap ang icon ng touch keyboard system tray, pababa sa petsa/oras.

-
Piliin ang Windows key at pagkatapos ay ang susi ng panahon .

-
Maghanap, o pumili, ng emoji mula sa itaas na bahagi ng keyboard.
paano i-install kodi sa aking android phone
-
Pumili ng isa o higit pang mga emoji para ipasok ang mga ito sa text. Siyempre, maaari mo ring gamitin ang keyboard na ito upang mag-type; ang paggawa nito ay isasara ang emoji keyboard.

Iba pang Mga Paraan para Mag-type ng Emojis sa Windows 11
Kung gusto mong manatili sa paggamit ng iyong mouse, maaari mong laktawan ang emoji keyboard shortcut nang buo. Sa halip, i-right-click ang field ng text at piliin Emoji mula sa menu. Makukuha mo ang parehong menu na inilarawan sa itaas, ngunit gumagana lang ang paraang ito sa isang web browser.
Ang emoji keyboard na naka-built-in sa Windows 11 ay madaling gamitin, ngunit may iba pang mga paraan upang mag-type ng mga emoji kung wala ang gusto mo. Ang isang madaling pamamaraan ay ang paggamit ng isang website na nakatuon dito, tulad ng GetEmoji.com . Kopyahin lang ang emoji na gusto mong gamitin at i-paste ito saanman ito dapat pumunta.
Ang ilang mga app ay may sariling hanay din ng mga emoji. Halimbawa, kung gumagamit ka ng Google Docs sa Windows 11, pumunta sa Ipasok > Emoji upang makahanap ng isang buong hanay ng mga smiley, tao, hayop, bagay, pagkain, at hindi mabilang na iba pang emoji. May nakalaang emoji set din ang Gmail.