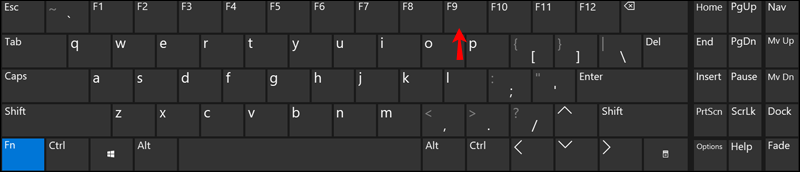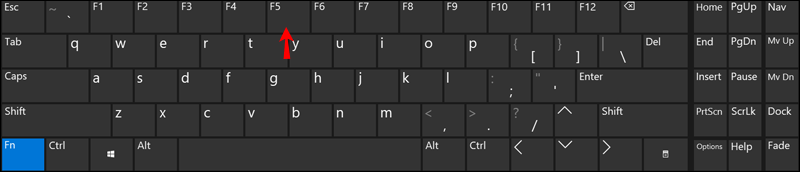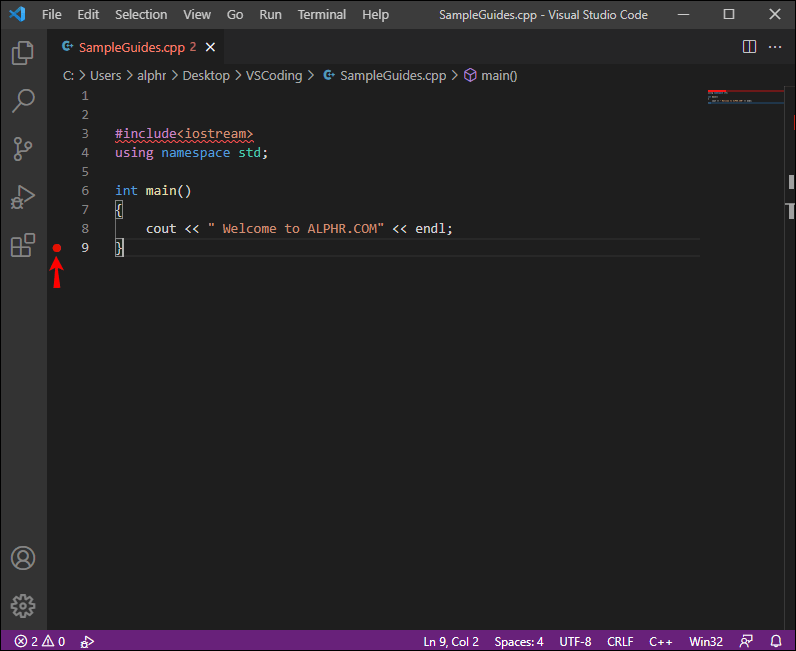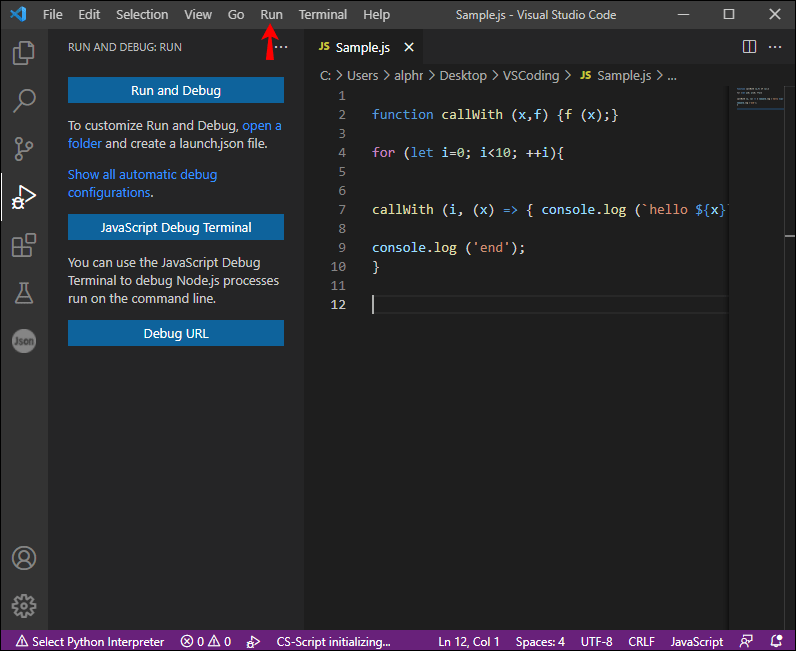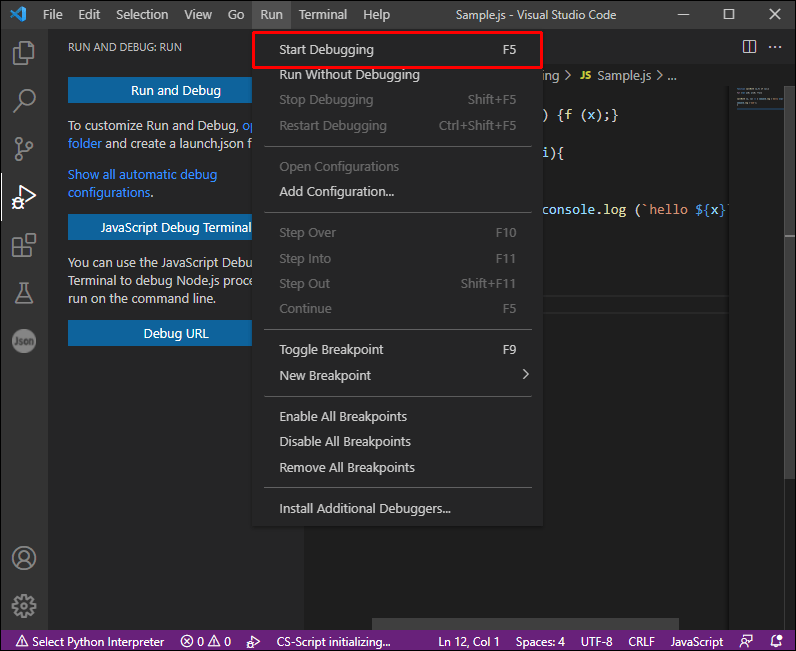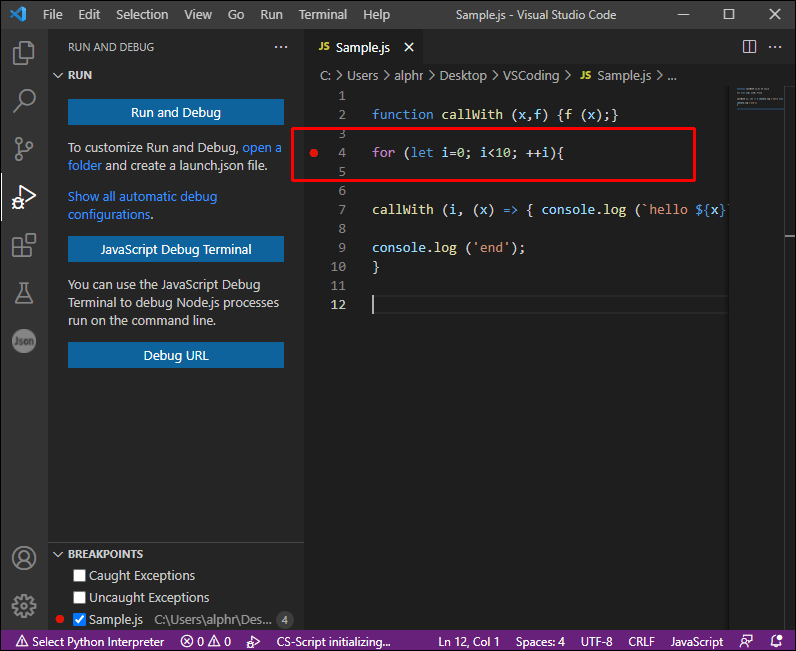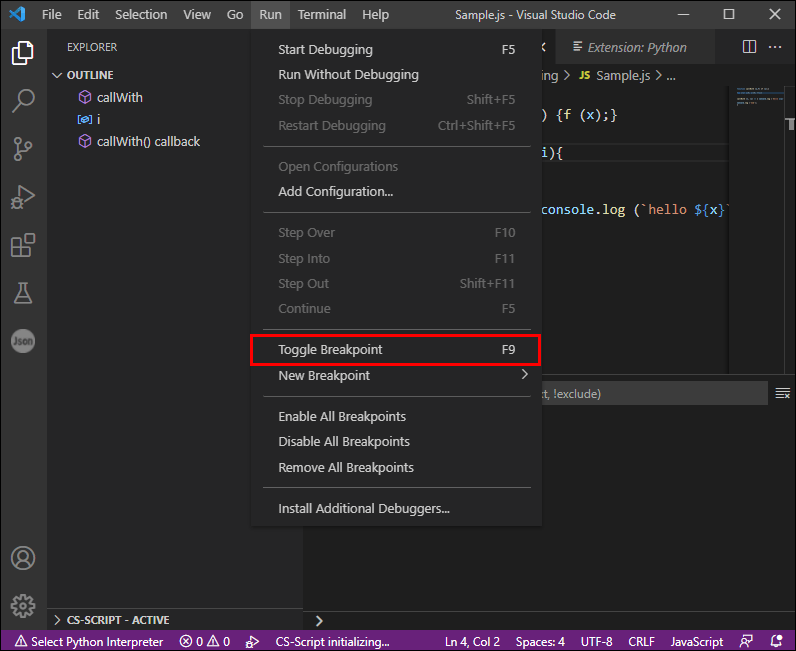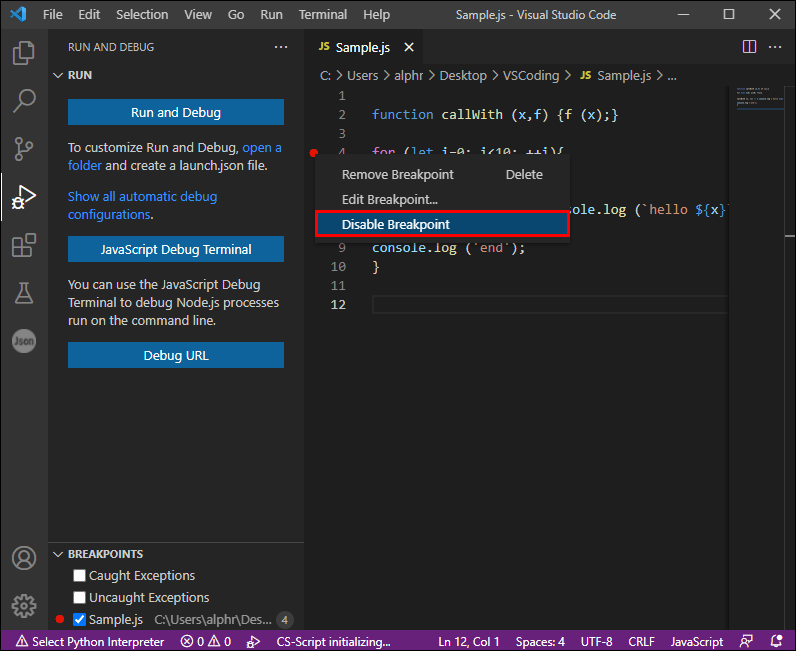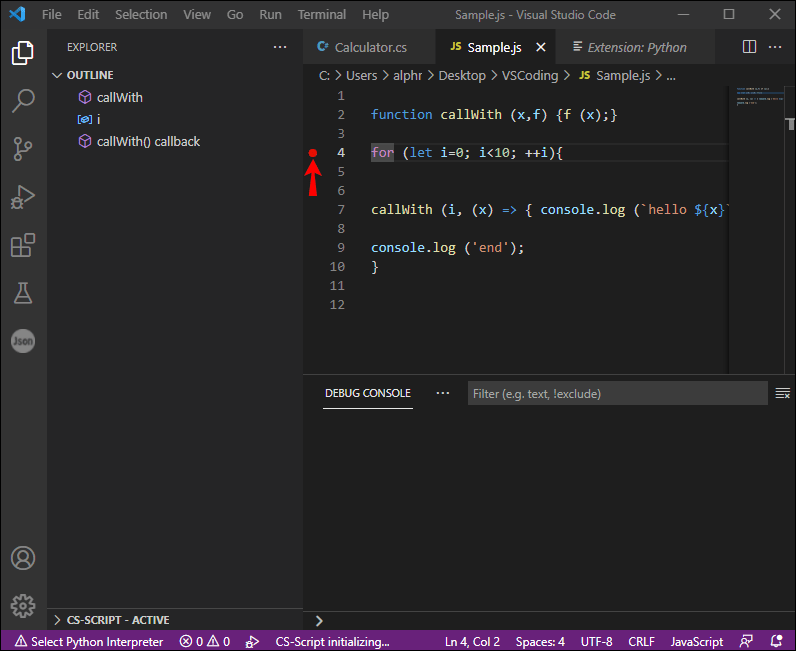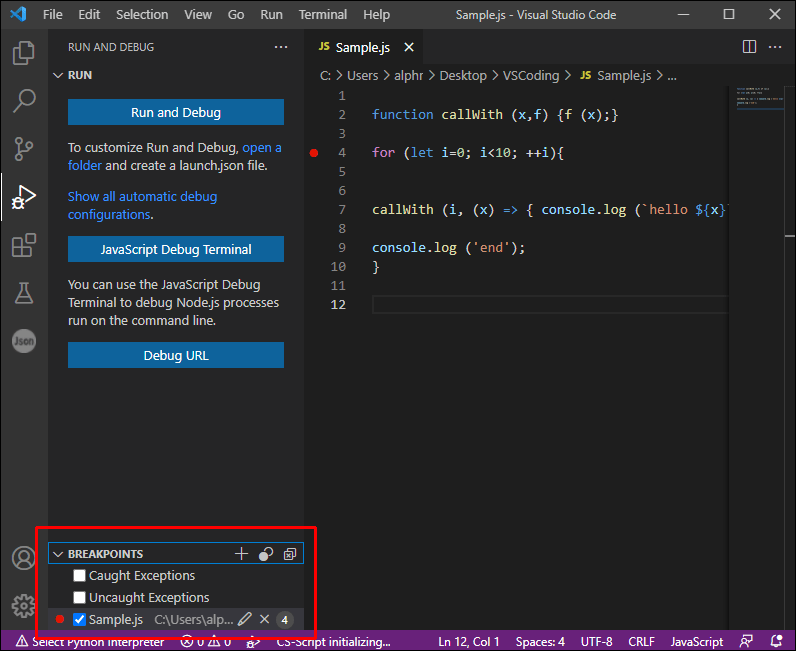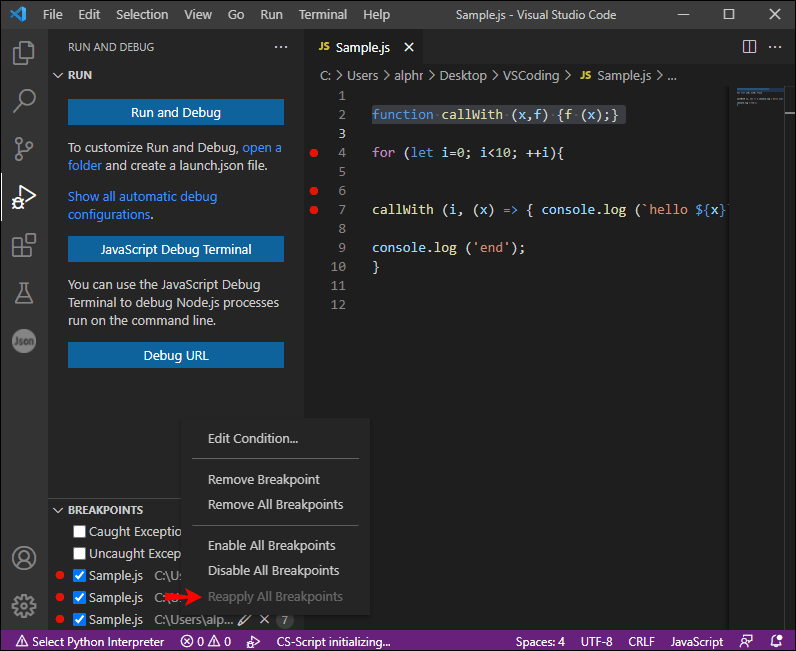Ang pagprograma sa VS Code ay hindi madali. Kahit na ang pinakamaliit na pagkakamali ay maaaring magdulot ng malalaking problema at makahadlang sa iyong mga proyekto. Upang malampasan ang mga hadlang na ito, kailangan mo ng maaasahang pamamaraan ng pag-debug sa iyong toolbox. Dito pumapasok ang mga breakpoint.

Ginagamit ang mga breakpoint sa tuwing nais mong i-pause ang iyong debugger execution. Hinahayaan ka nilang suriin ang estado ng iyong mga variable ng code at magsagawa ng maraming iba pang mga gawain na mahalaga para sa pagpapatuloy ng iyong programming. Kaya naman kailangang-kailangan ang pag-unawa kung paano gumamit ng mga breakpoint sa VS Code.
Sa entry na ito, bibigyan ka namin ng malalim na gabay sa paggamit ng mga breakpoint ng VS Code. Malalaman mo ang tungkol sa mga pinakasikat na uri at malalaman kung paano mapadali ng mga ito ang iyong pag-unlad.
Paano Gumamit ng Mga Breakpoint sa VS Code
Ang mga breakpoint sa VS Code ay maaaring ilagay sa anumang executable code. Gumagana ito para sa mga lagda ng pamamaraan, mga deklarasyon para sa isang klase o namespace, at kahit na mga variable na deklarasyon kung walang mga getter/setters o takdang-aralin.
Upang magtakda ng breakpoint sa iyong source code, gawin ang mga sumusunod na hakbang:
- I-click ang kaliwang margin o pindutin ang F9 key sa tabi ng linyang gusto mong ihinto.
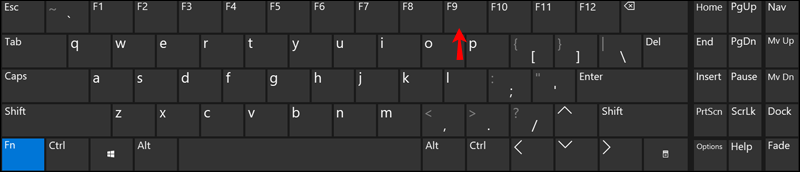
- Patakbuhin ang code o pindutin ang F5 (Magpatuloy).
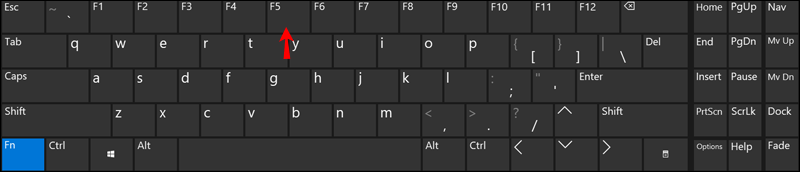
- Ipo-pause na ngayon ang iyong code bago ang minarkahang pagpapatupad. Lalabas ang breakpoint bilang isang pulang tuldok sa loob ng iyong kaliwang margin.
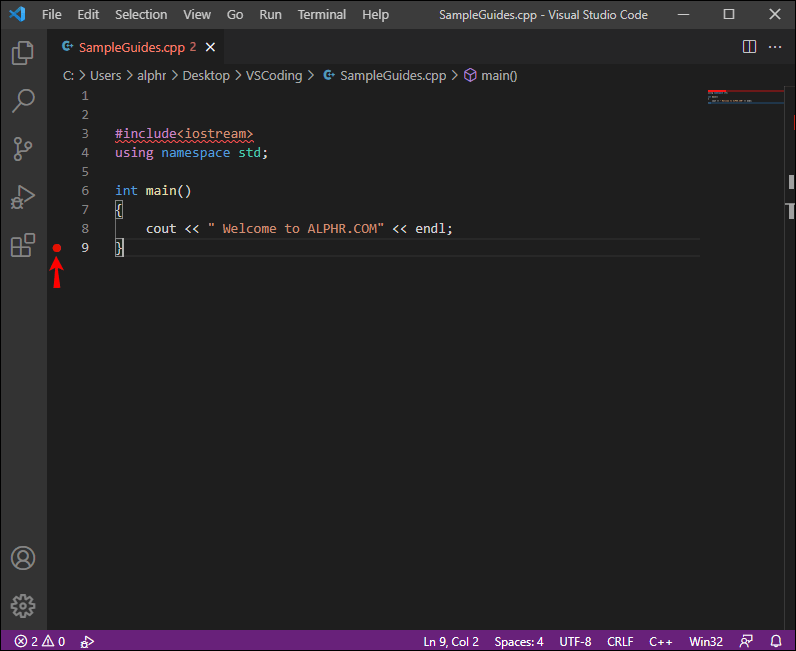
Bilang default, ang kasalukuyang mga linya ng execution code at breakpoint ay awtomatikong na-highlight para sa karamihan ng mga programming language, kabilang ang C#. Kung nagtatrabaho ka sa C++, maaari mong i-activate ang pag-highlight tulad ng sumusunod:
- Mag-navigate sa Debug o Tools.
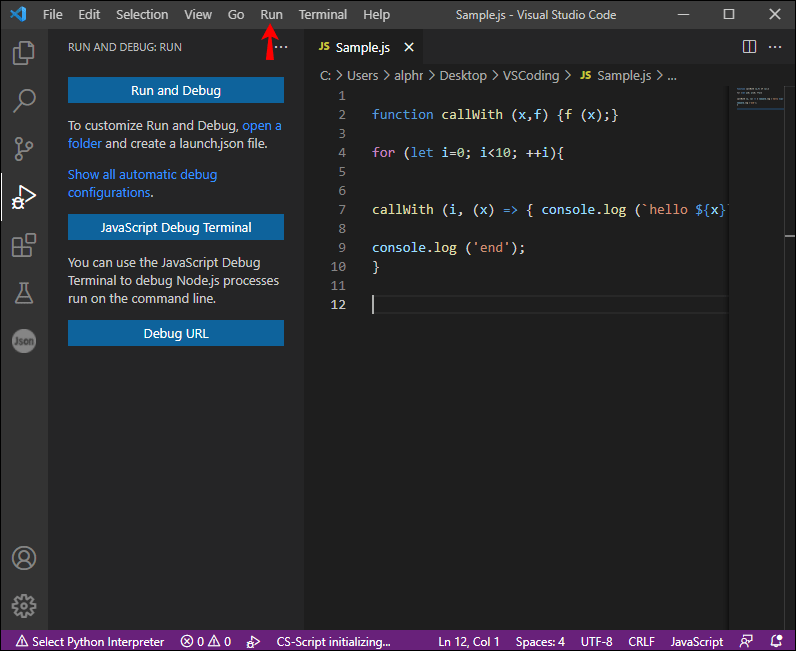
- Piliin ang Opsyon, na sinusundan ng Pag-debug.
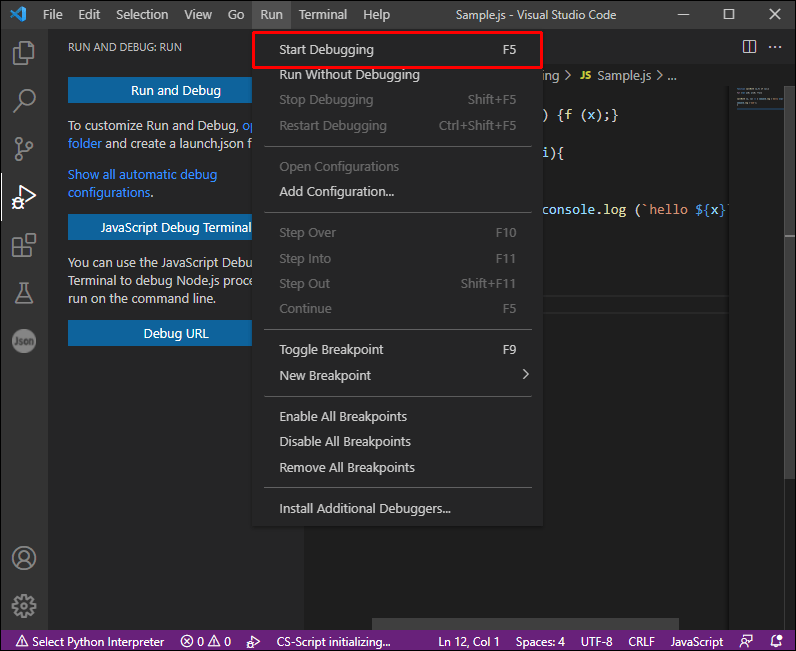
- Piliin ang sumusunod na command: |__+_|.
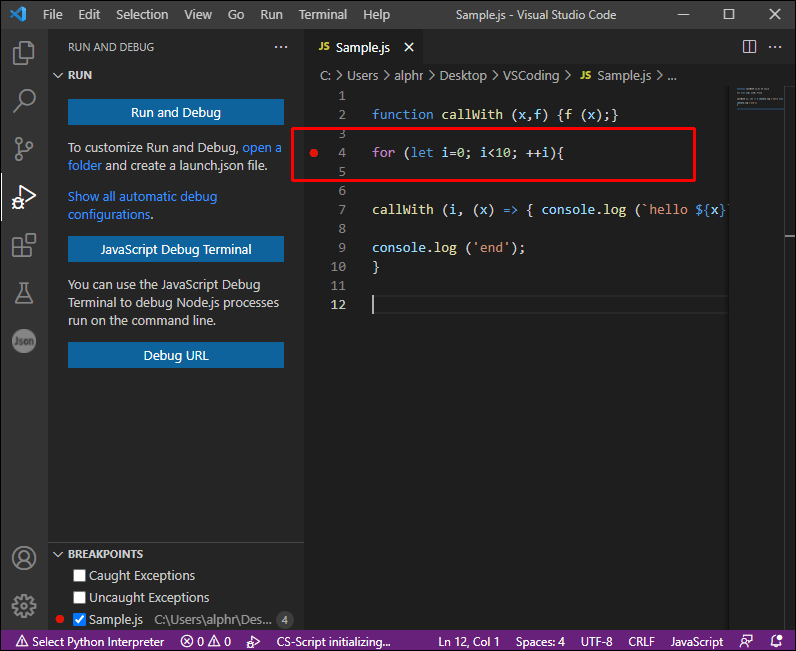
Kapag nag-pause ang debugger sa iyong mga breakpoint, maaari mong suriin ang kasalukuyang kondisyon ng iyong app. Kasama sa data na maaari mong tingnan ang mga call stack at variable na halaga.
Pagdating sa kulay, ang mga breakpoint ay karaniwang may kulay na pula kung nagtatrabaho ka sa margin ng iyong editor. Ang mga naka-disable na breakpoint ay kinakatawan ng isang punong gray na bilog, samantalang ang isang gray na guwang na bilog ay nagpapahiwatig ng breakpoint na hindi mairehistro. Maaaring malapat din ang huli kung ine-edit mo ang pinagmulan habang ang iyong mga sesyon ng pag-debug na walang suporta sa live-editing ay kasalukuyang isinasagawa.
Narito ang ilang mas kapansin-pansing mga utos ng breakpoints:
- I-toggle ang Breakpoint – Sa iba pang mga bagay, hinahayaan ka ng command na ito na muling ipasok o tanggalin ang isang breakpoint.
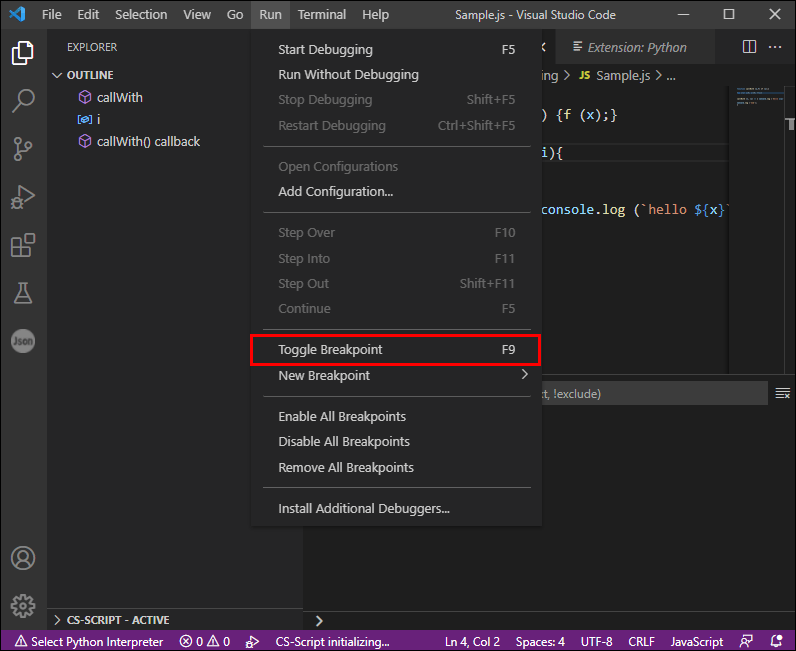
- Huwag paganahin ang Breakpoint – Huwag paganahin ang iyong breakpoint nang hindi ito tinatanggal. Ang ganitong mga breakpoint ay ipinapakita bilang mga hollow na tuldok sa iyong kaliwang margin o iyong Breakpoints window.
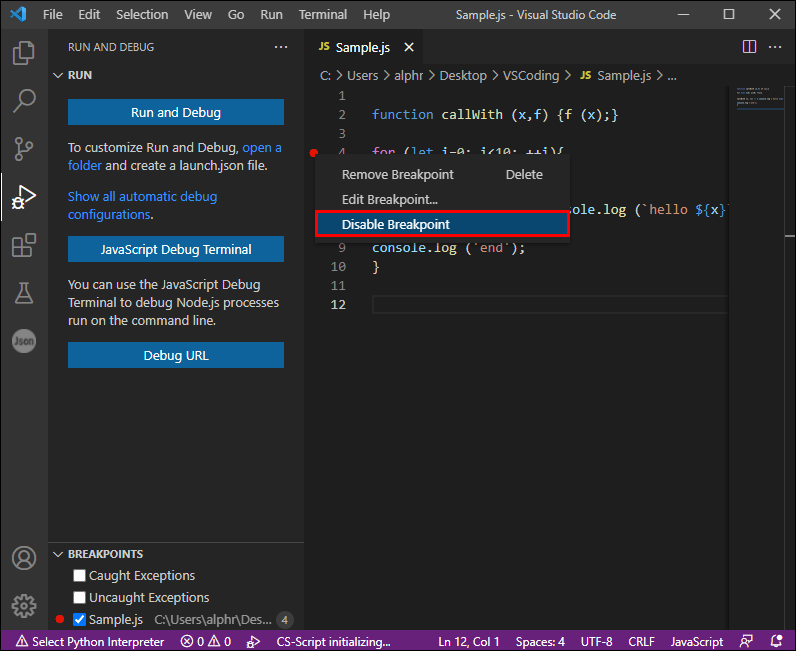
- Paganahin ang Breakpoint - Ang utos na ito ay lilitaw sa sandaling mag-hover ka sa isang naka-disable na breakpoint at hinahayaan kang muling i-activate ito.
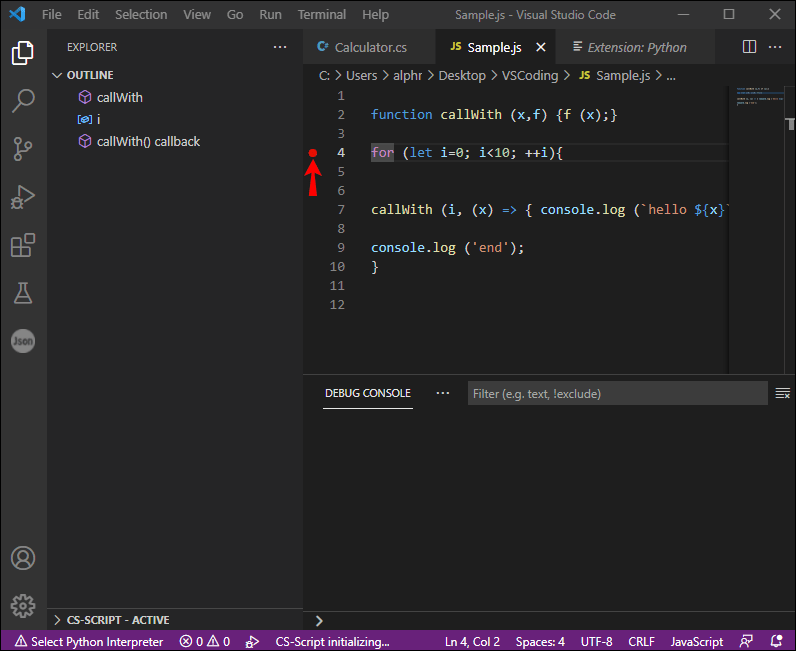
- Mga Setting – Ang seksyong Mga Setting ay naglalaman ng maraming command na nagbibigay-daan sa iyong magdagdag, mag-edit, at mag-export ng iyong mga breakpoint. Lalabas ang menu kapag nag-hover ka sa breakpoint at pindutin ang Mga Setting.
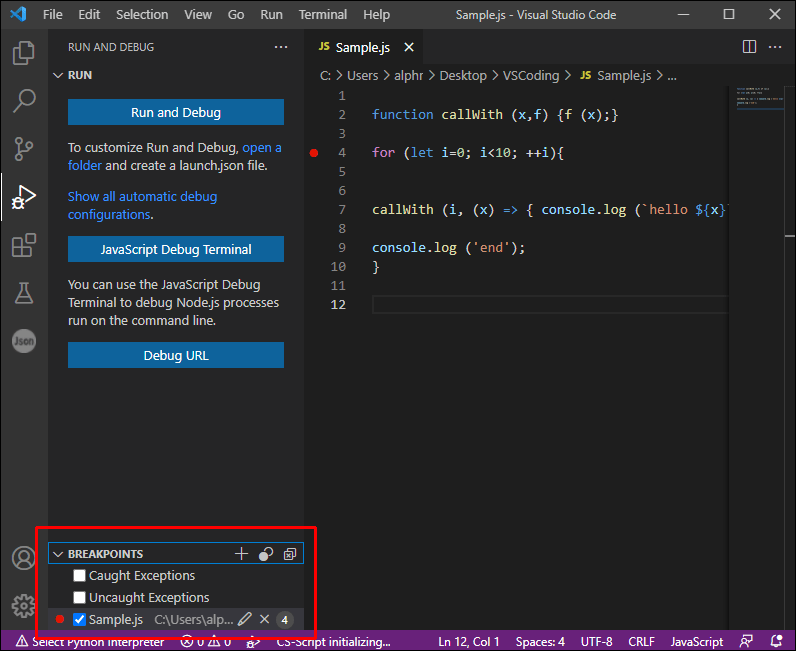
- Muling Ilapat ang Lahat ng Mga Breakpoint - Ibalik ang lahat ng iyong mga breakpoint sa orihinal na lokasyon. Madaling gamitin ang function na ito kung ang kapaligiran sa pag-debug ay nagkakamali ng mga breakpoint sa loob ng source code na hindi pa naisasagawa.
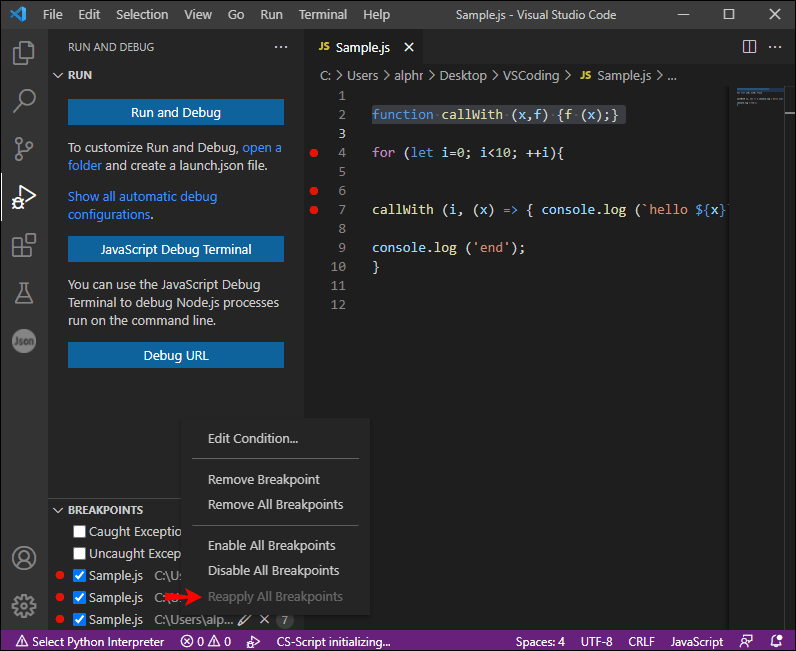
Mga karagdagang FAQ
Ano ang mga logpoint sa VS Code?
Ang mga logpoint ay isa pang kapaki-pakinabang na variant ng mga breakpoint. Sa halip na pasukin ang iyong debugger, nagla-log sila ng mga mensahe sa iyong console at nagsisilbing pansamantalang trace statement sa iyong programming language. Bilang karagdagan, hindi sila nakakaabala sa pagpapatupad ng code.
Ang mga logpoint ay maaaring maging isang mahusay na injecting device kapag nagde-debug ka ng production server na hindi maaaring ihinto o i-pause. Lumilitaw ang mga ito bilang mga icon na hugis diyamante at nagtatampok ng plain text. Gayunpaman, maaari rin silang magkaroon ng mga expression na sinusuri gamit ang mga kulot na brace.
Tulad ng mga karaniwang breakpoint, maaaring i-activate at i-deactivate ang mga logpoint. Maaari mo ring kontrolin ang mga ito gamit ang bilang ng hit o kundisyon.
Dagdag pa, habang sinusuportahan sila ng build-in na Node.js debugger, maaari din silang ilapat sa pamamagitan ng iba pang mga platform ng pag-debug. Kasama sa listahan ang mga extension ng Java at Python.
Paano ako gagamit ng mga kondisyon na breakpoint sa VS Code?
Ang isa sa pinakamakapangyarihang feature ng VS Code ay ang kakayahang magpasok ng mga kundisyon ayon sa mga bilang ng hit, expression, o kumbinasyon ng pareho:
• Hit Count – Ang Hit Count function ay nagdidikta ng dami ng beses na kailangan mong pindutin ang iyong breakpoint bago ito masira ang code execution. Ang syntax ng expression na ito at kung sinusunod ang bilang ng hit ay depende sa iyong extension ng debugger.
• Kundisyon ng Expression – Tatamaan ng code ang breakpoint na ito sa tuwing nagpapakita ang iyong expression ng True evaluation.
Maaari kang magdagdag ng mga bilang ng hit at kundisyon kapag gumagawa ng mga pinagmumulan ng breakpoint gamit ang iyong opsyon na Add Conditional Breakpoint. Bilang kahalili, ang mga tampok na ito ay naa-access kapag binabago ang mga umiiral nang breakpoint sa pamamagitan ng function na I-edit ang Kundisyon. Anuman ang paraan, dapat mong makita ang isang text box at isang menu na nagbibigay-daan sa iyong ipasok ang kanilang mga expression. Maaari ka ring mag-edit ng mga kundisyon gamit ang iyong context menu o ang Edit Condition window.
bakit wala sa akin ang lahat ng mga filter sa snapchat
Higit pa rito, sinusuportahan ng VS Code ang mga bilang ng hit at kundisyon para sa mga breakpoint ng Exception at Function. Kung hindi tugma ang iyong debugger sa mga conditional breakpoints, hindi maa-access ang mga opsyon sa Edit Condition at Add Conditional Breakpoint.
Ano ang Mga Inline na Breakpoint sa VS Code?
Ang mga inline na breakpoint ay tinatamaan lamang kapag dumating ang code execution sa column na konektado sa iyong inline na breakpoint. Lalo na nakakatulong ang mga ito kapag nagde-debug ng minified code na naglalaman ng ilang statement sa isang linya.
Upang magtakda ng mga inline na breakpoint, maaari mong gamitin ang kumbinasyon ng Shift + F9 key. Ang isa pang opsyon ay ang pag-access sa menu ng Konteksto habang ikaw ay nasa isang sesyon ng pag-debug. Ipapakita ang mga ito sa loob ng window ng pag-edit.
Hinahayaan ka rin ng menu ng Konteksto na mag-edit ng maraming breakpoint sa isang linya.
Ano ang Mga Breakpoint ng Function sa VS Code?
Sa halip na direktang maglagay ng breakpoint sa iyong source code, maaari kang lumikha ng isa sa pamamagitan ng pagtatalaga ng pangalan ng function. Mahusay na gumagana ang feature na ito para sa mga hindi available na source na may pamilyar na pangalan ng function.
Narito kung paano gumawa ng breakpoint ng function:
1. Pindutin ang + simbolo sa iyong Breakpoints header.
2. Magpasok ng pangalan ng function.
3. Gagawa ito ng breakpoint ng function, at kakatawanin ito ng pulang tatsulok.
Ano ang Mga Breakpoint ng Data sa VS Code?
Sinusuportahan din ng ilang mga debugger ang mga breakpoint ng data. Maaaring i-activate ang mga ito sa pamamagitan ng window ng Variables at ma-hit kapag nagbago ang variable value. Lumilitaw ang mga breakpoint bilang mga pulang heksagono sa loob ng menu ng Mga Breakpoint.
Gateway sa Maraming Posibilidad
Maaaring gamitin ang mga breakpoint sa VS Code sa maraming iba't ibang paraan, na nagbubukas ng pinto para sa halos walang katapusang mga posibilidad kapag nagde-debug ng iyong code. Sa lahat ng uri ng mga breakpoint na nasaklaw namin sa itaas na magagamit mo, madali mong mapapansin ang gawi ng iyong mga linya at mapadali ang proseso ng pag-debug. Pinakamaganda sa lahat, karamihan sa mga ito ay maaaring mabilis na maisaaktibo, at ang bawat isa sa kanila ay malinaw na kinakatawan upang mas mapabilis ang iyong mga pagsusumikap sa pag-coding.
Nasubukan mo na bang gumamit ng mga breakpoint sa VS Code? Anong uri ng breakpoint ang madalas mong ginagamit? Na-activate mo na ba ang isang Object ID? Ipaalam sa amin sa seksyon ng mga komento sa ibaba.