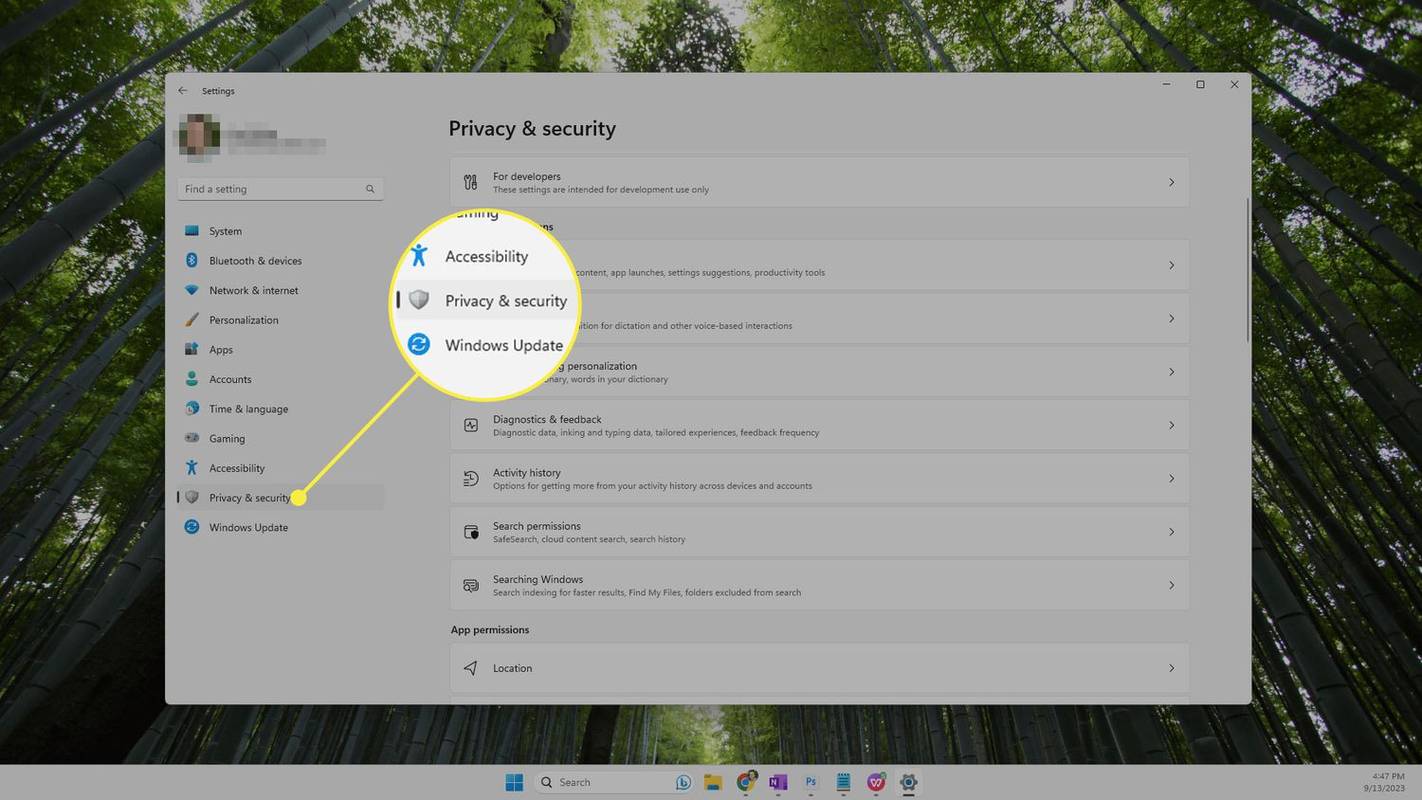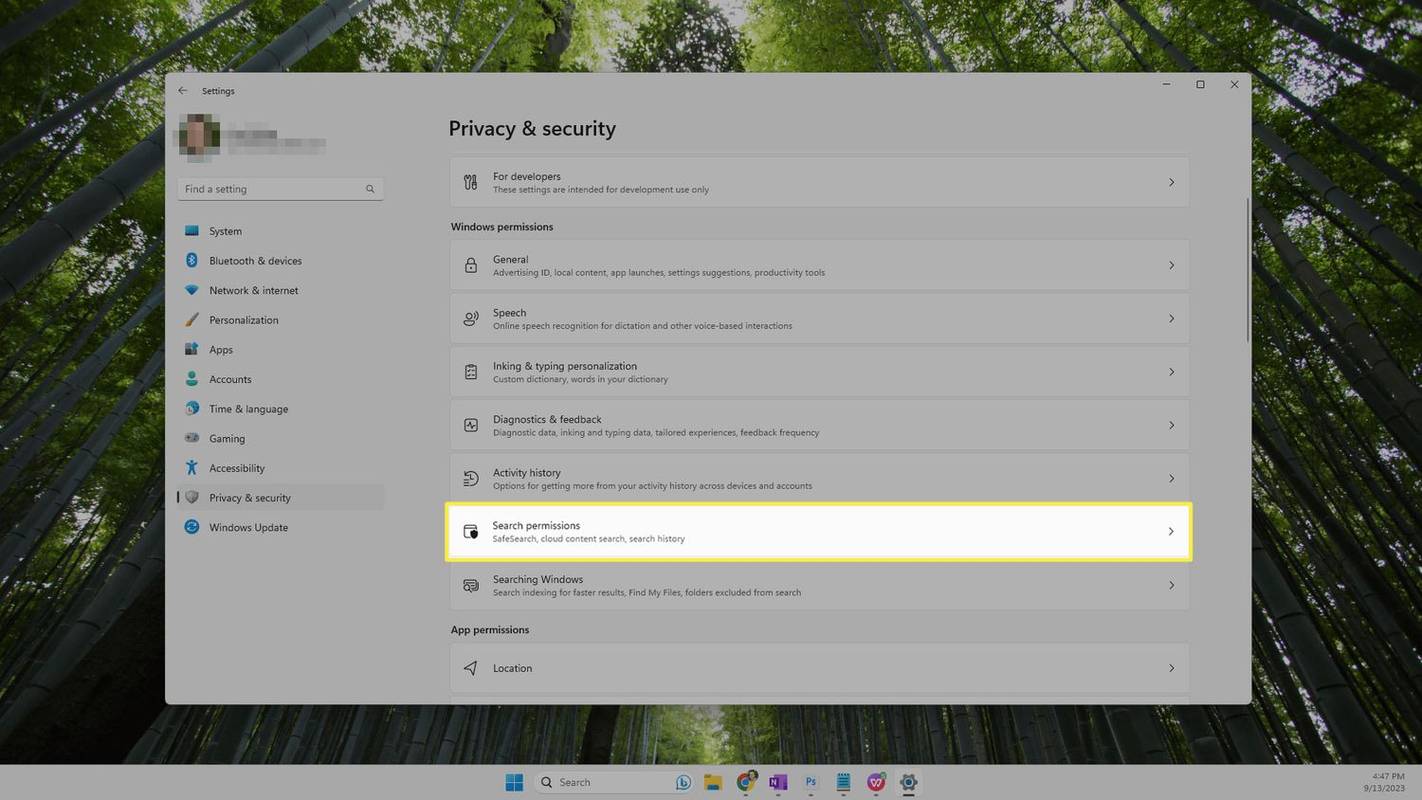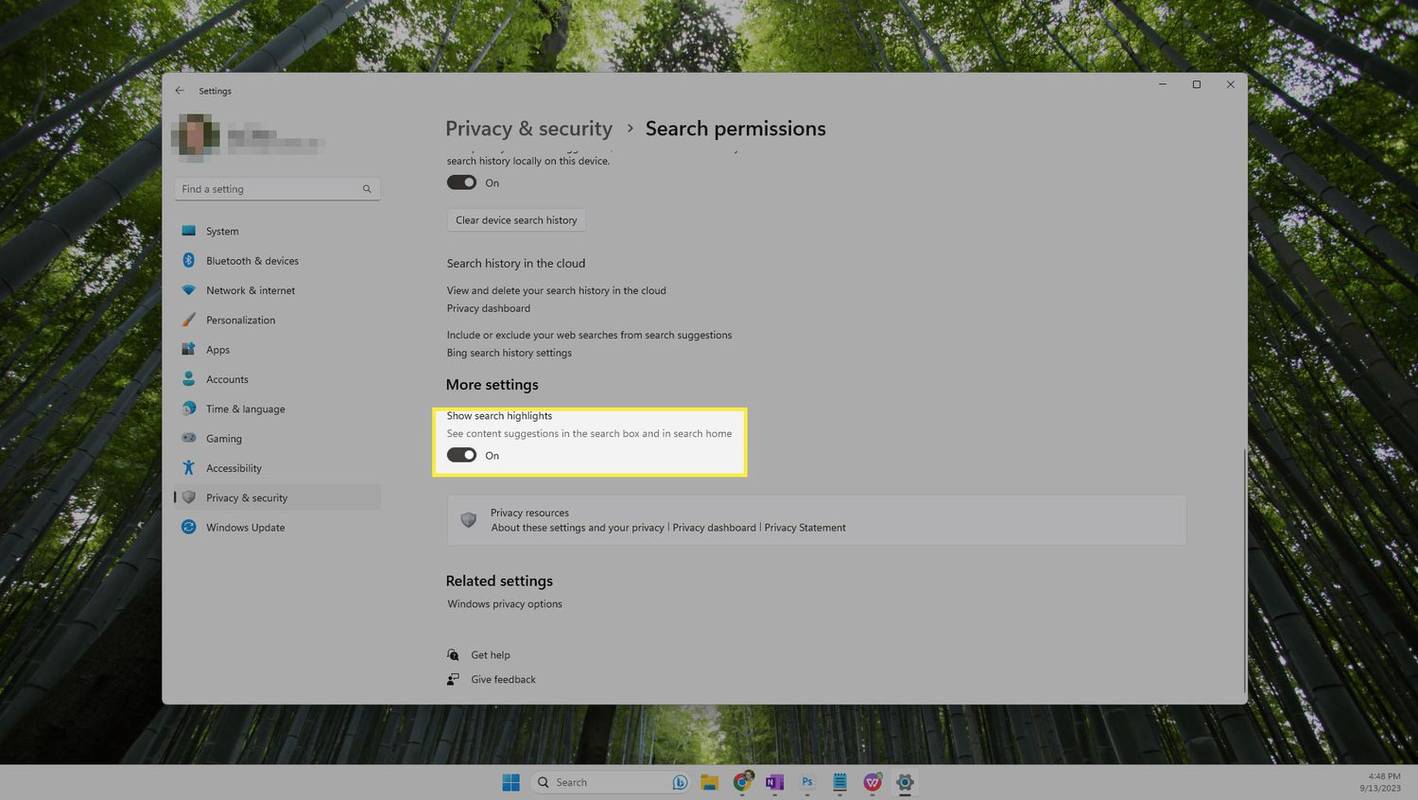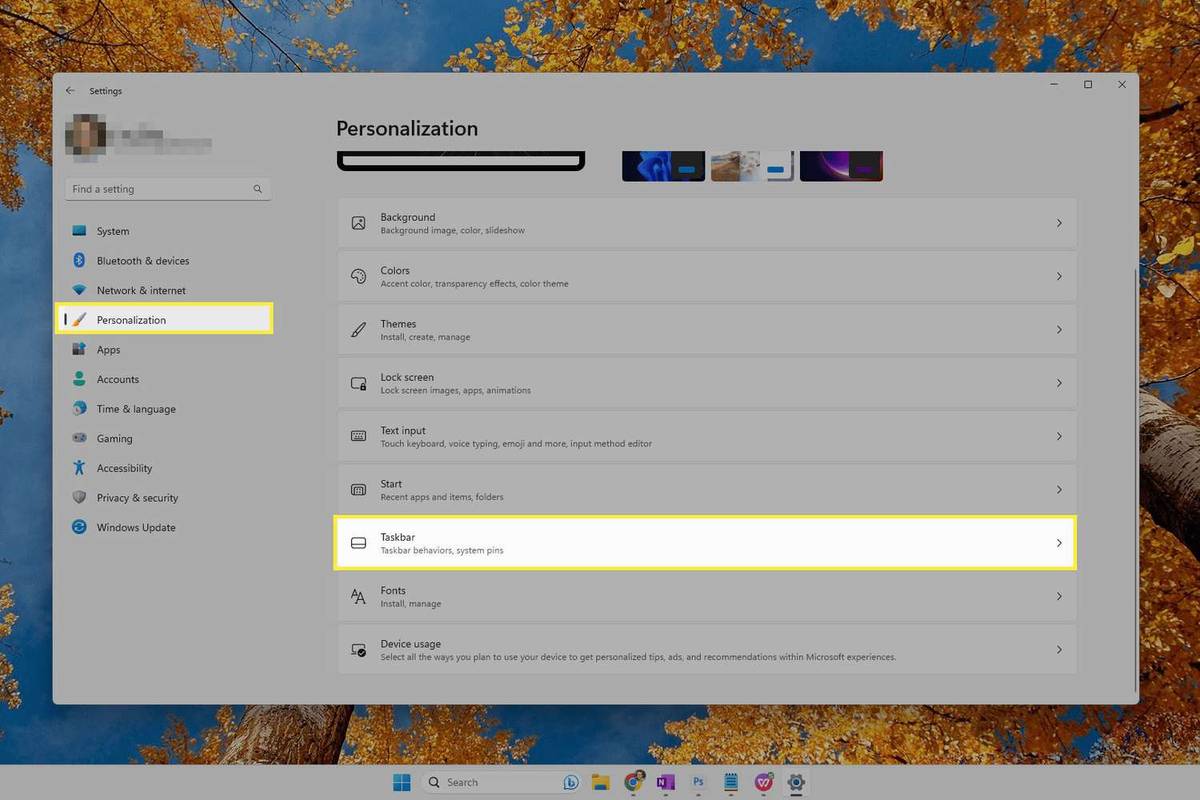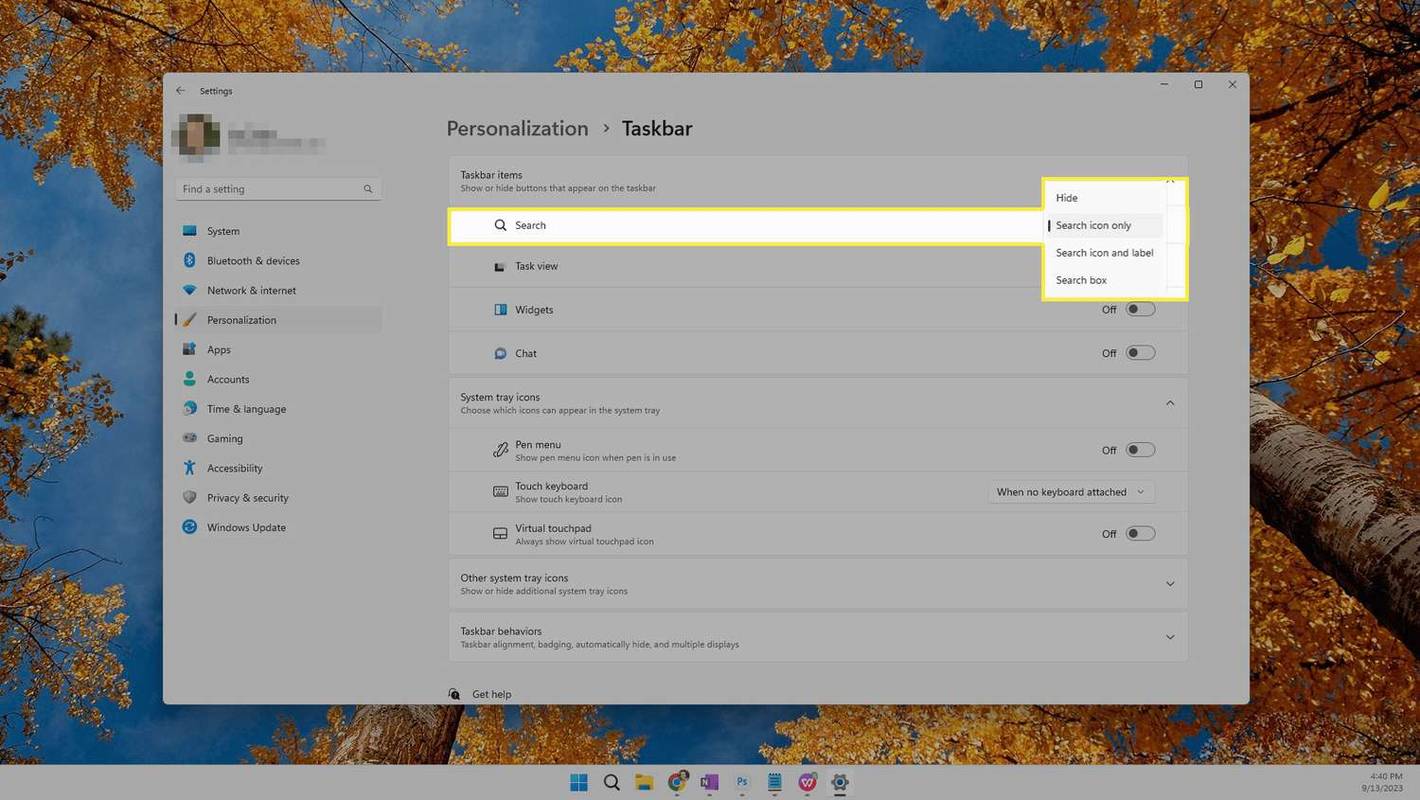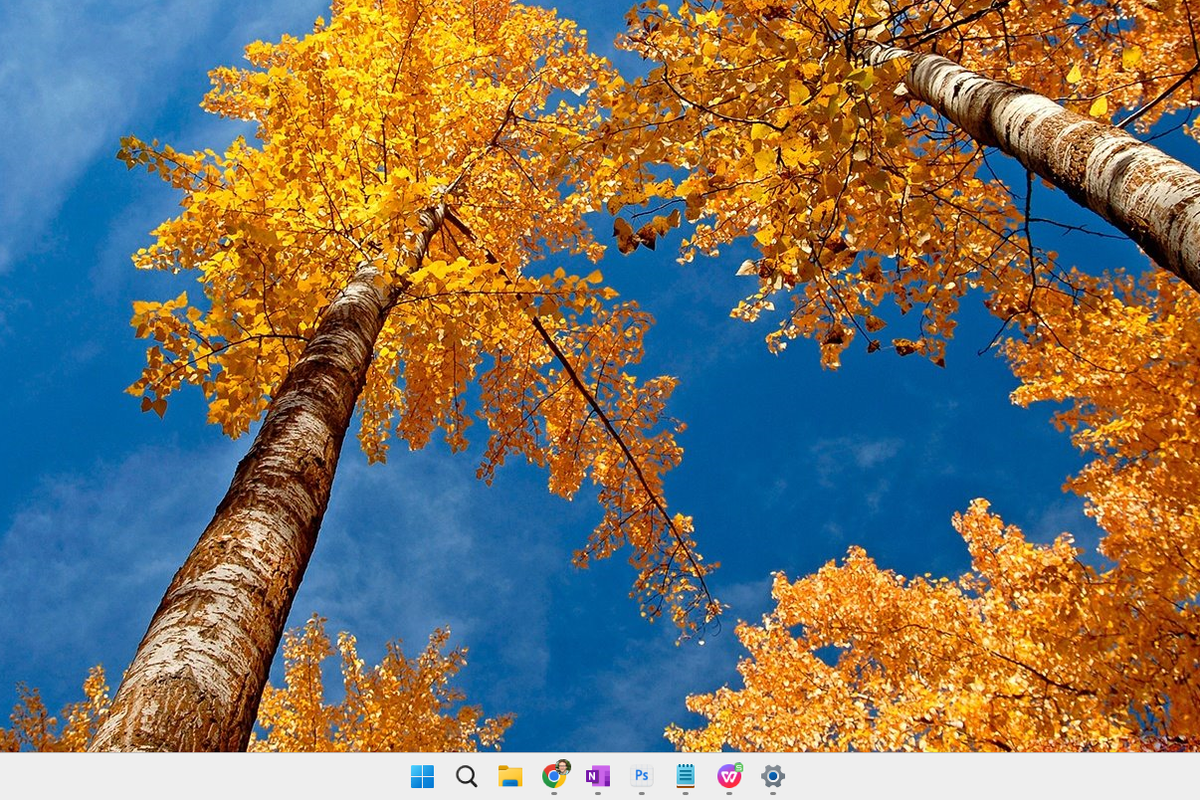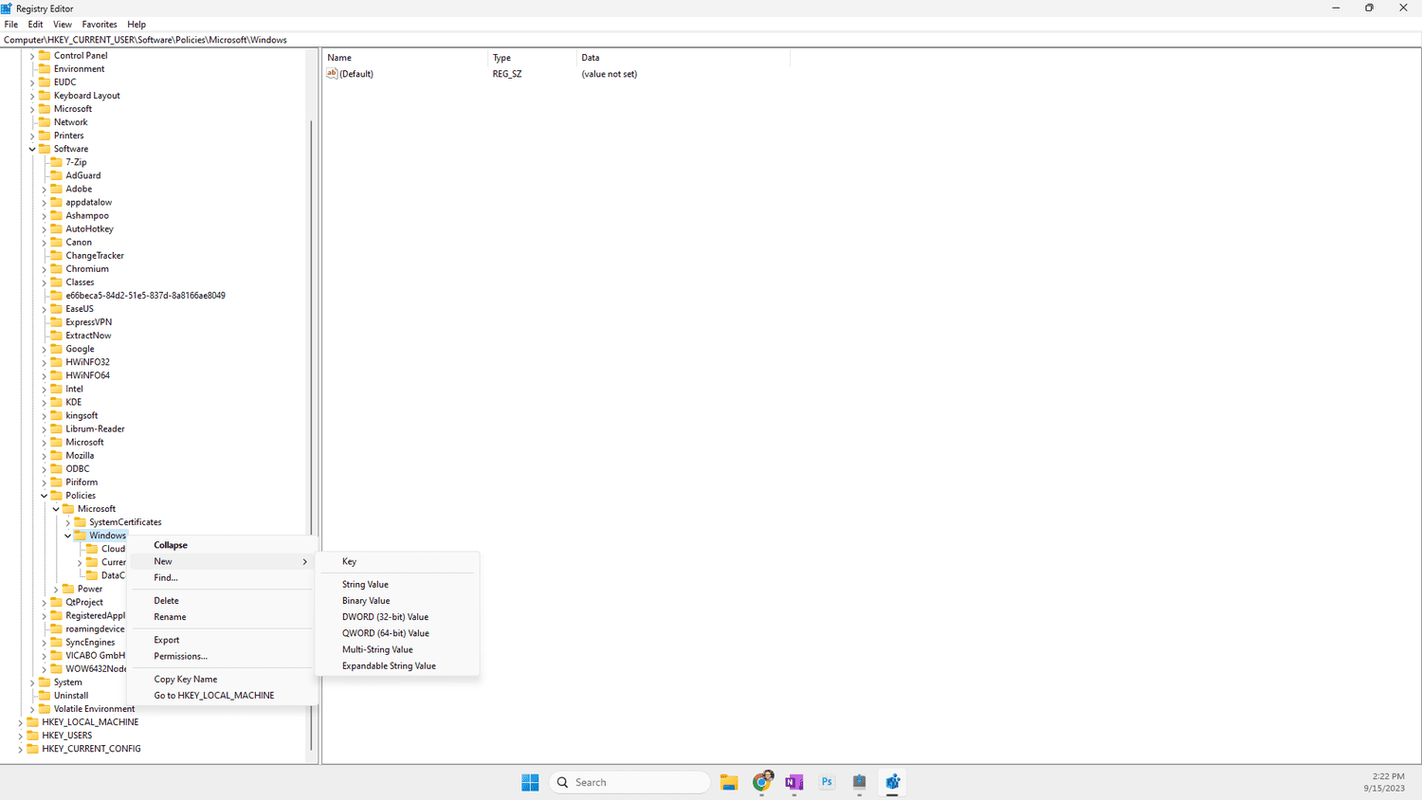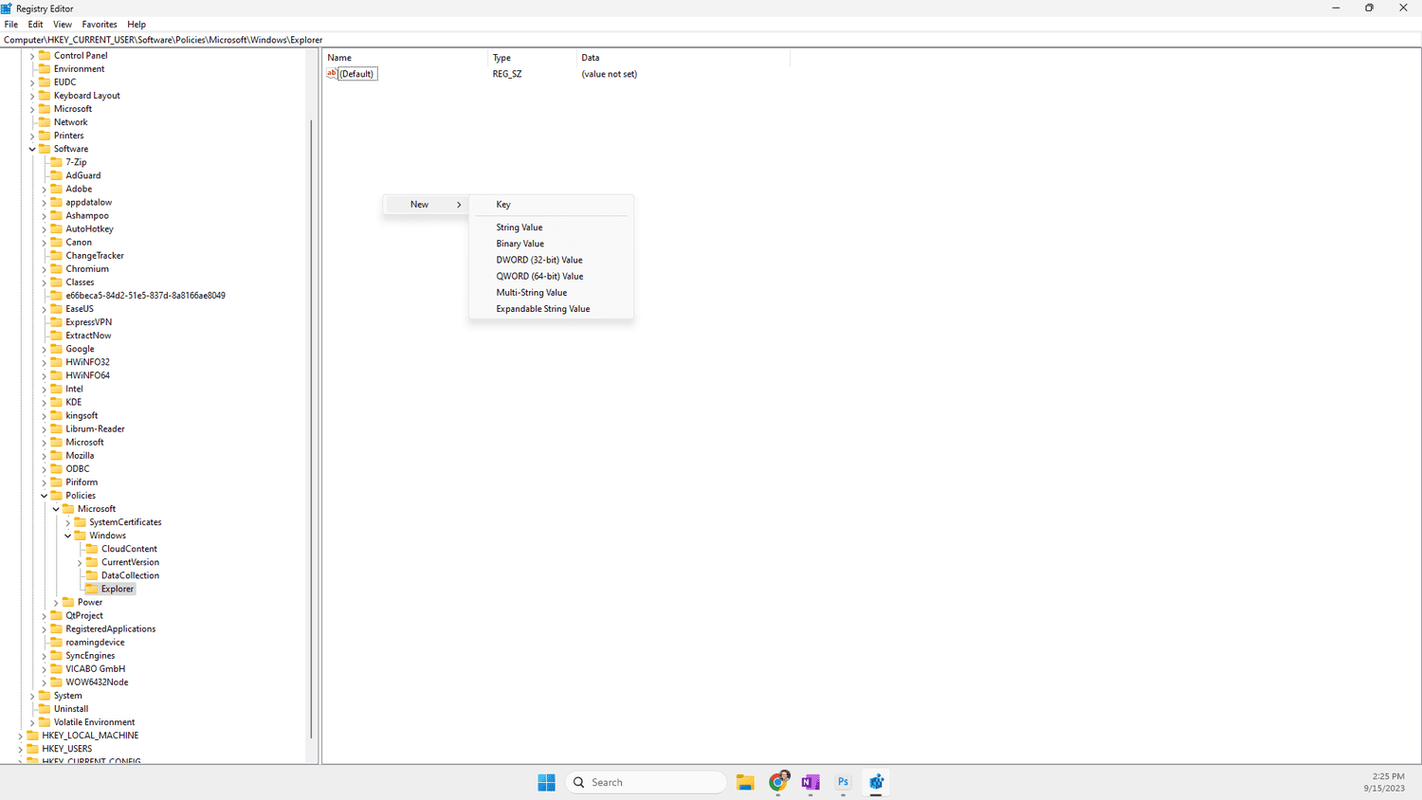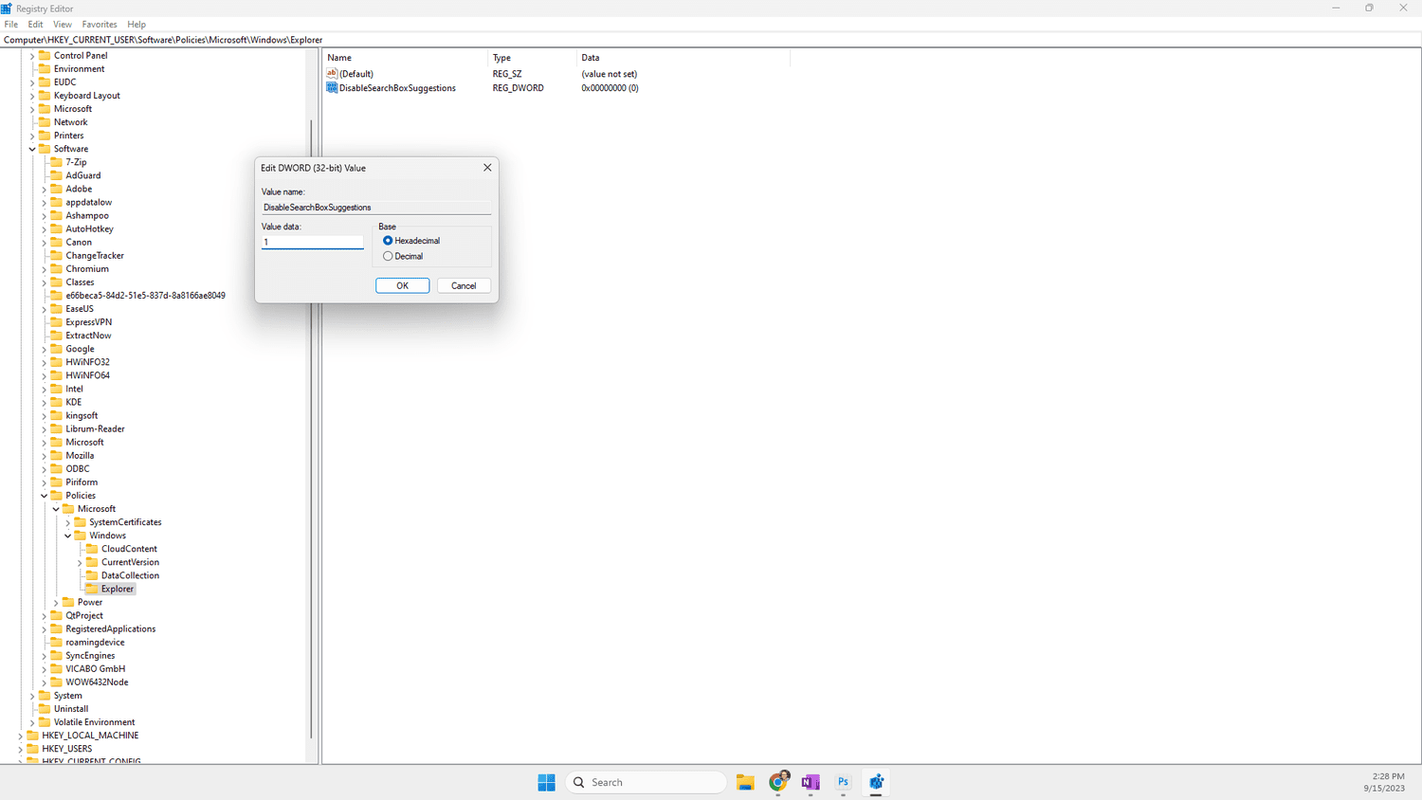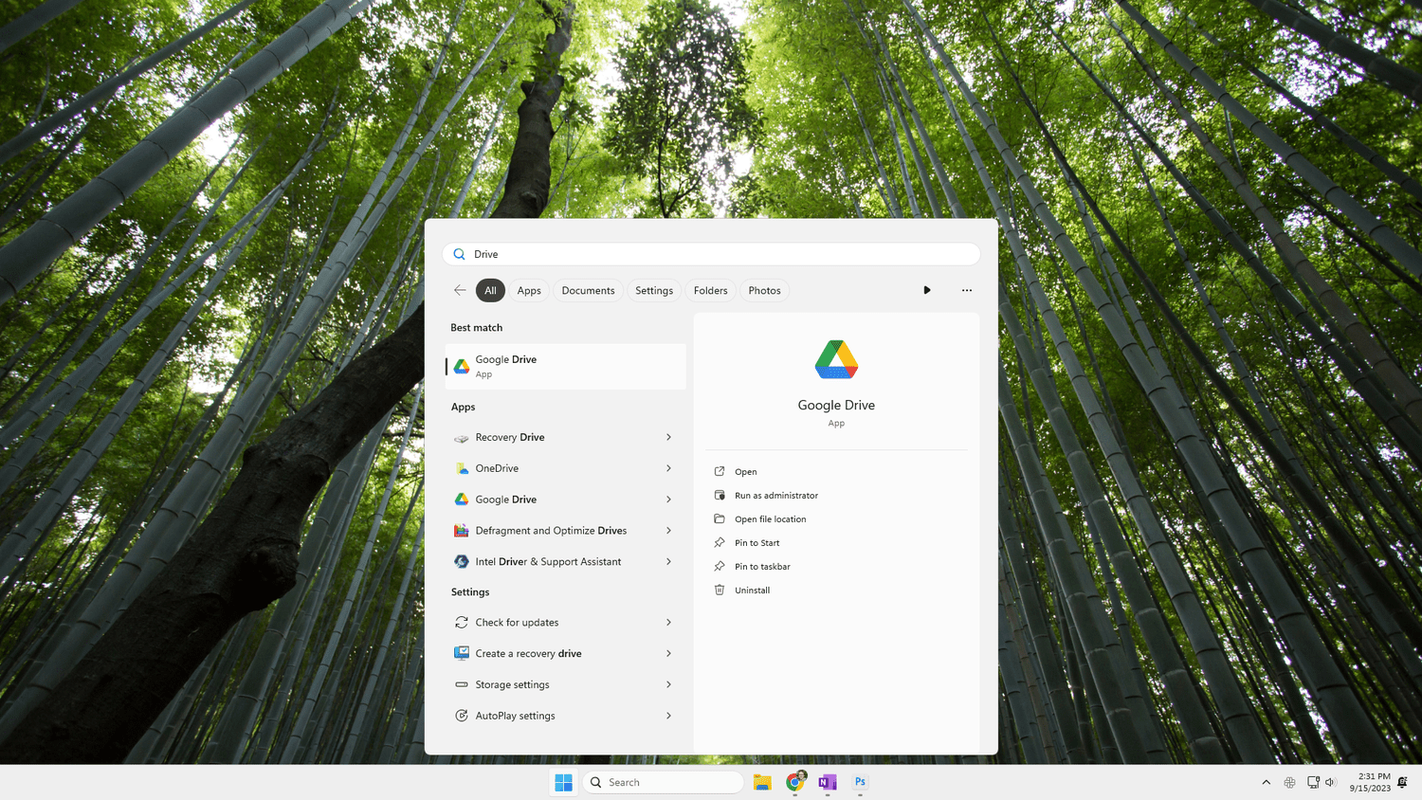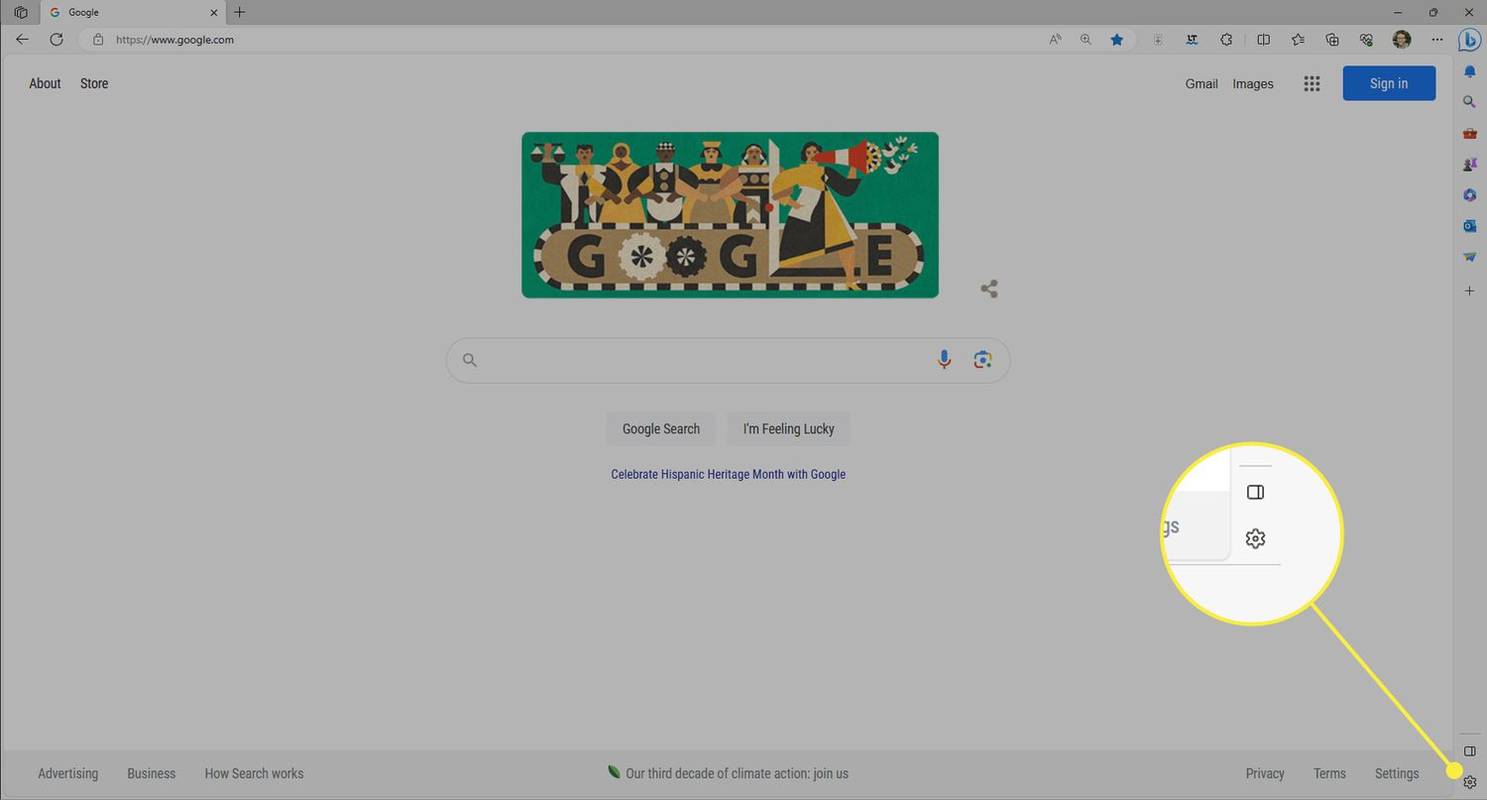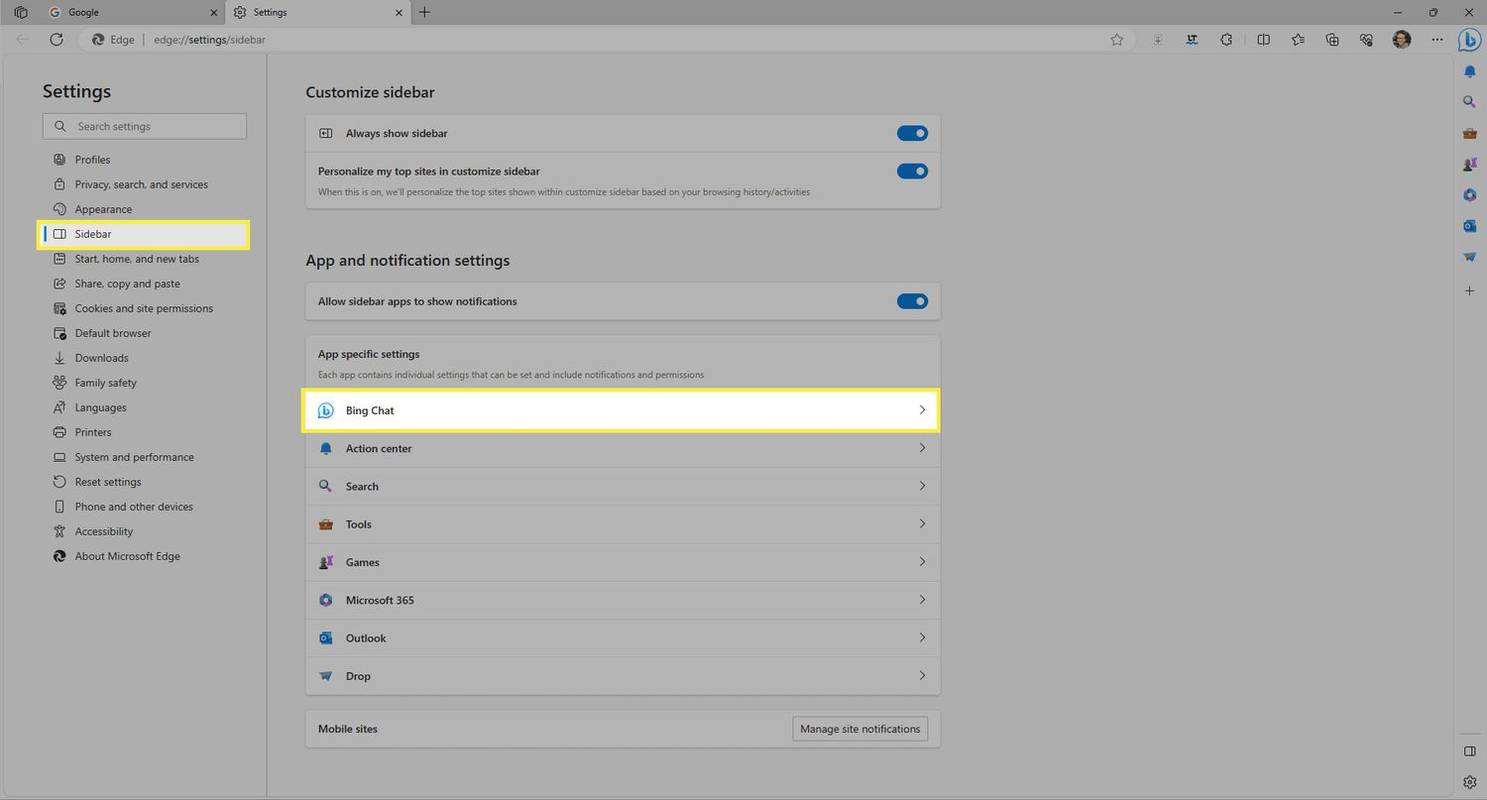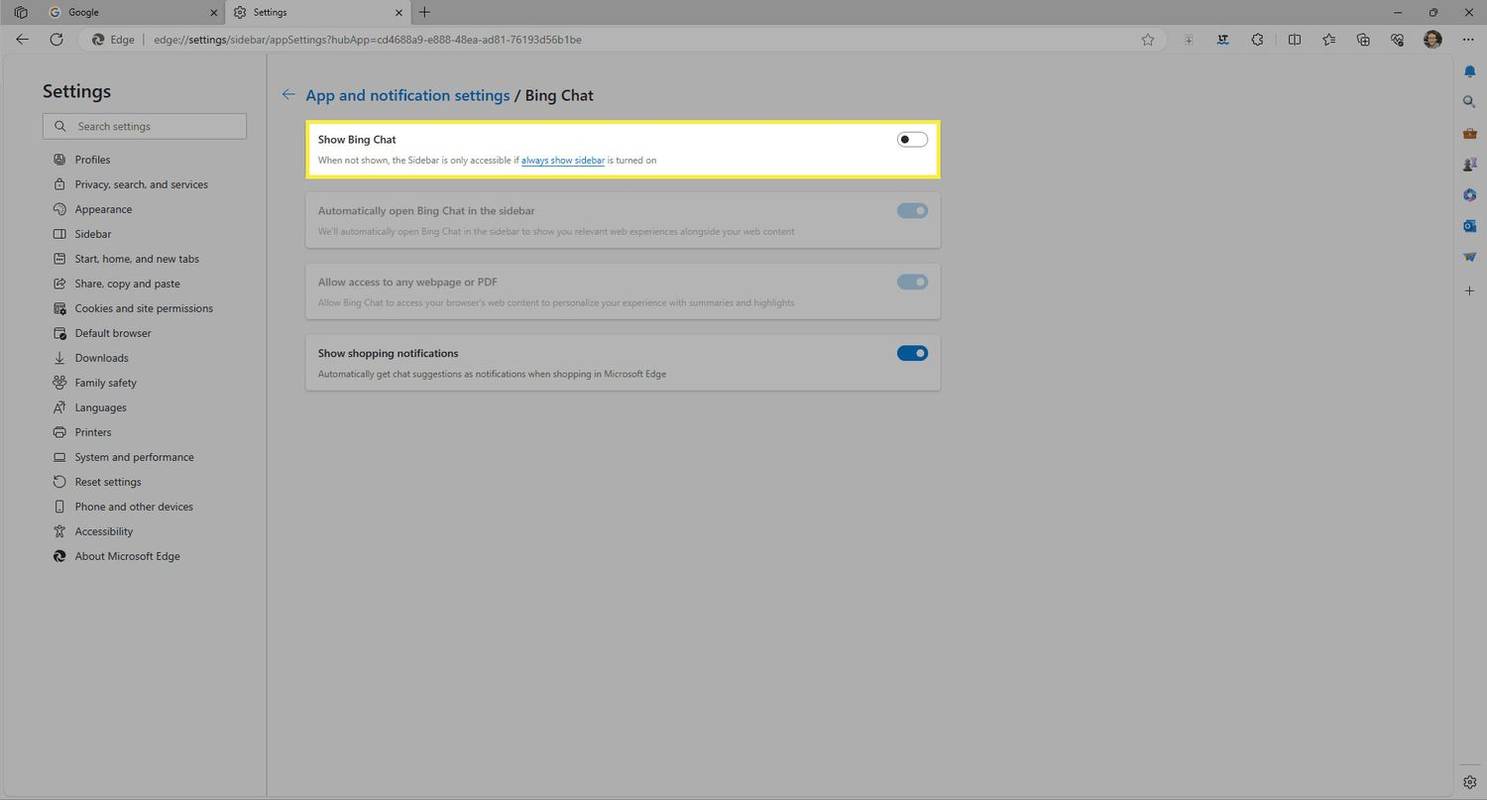Ano ang Dapat Malaman
- Upang magamit ang Bing AI sa Windows 11, maglagay ng text sa box para sa paghahanap ng taskbar at piliin Chat .
- Para itago ang button: Mga setting > Privacy at seguridad > Mga pahintulot sa paghahanap . I-toggle Ipakita ang mga highlight ng paghahanap off.
- O, i-hack ang Windows registry upang ganap na tanggalin ang Bing Chat mula sa Windows 11.
Ipinapaliwanag ng artikulong ito kung paano gamitin ang Bing AI sa Windows 11. Ipinapaliwanag din nito kung paano ito itago o alisin.
Paano Gamitin ang Bing AI sa Windows 11
Ang pinakamadaling paraan upang magamit ang Bing AI sa Windows 11 ay sa pamamagitan ng Copilot. Maaari mong i-trigger ang sidebar na iyon gamit ang manalo + C keyboard shortcut.

Narito ang ilang iba pang paraan upang makapunta sa site ng Bing Chat mula sa loob ng Windows 11:
- Magsimula ng paghahanap mula sa taskbar, ngunit bago mo pindutin ang Enter, piliin Chat sa itaas upang buksan ang website ng Bing Chat.
- Buksan ang box para sa paghahanap at piliin ang pindutan ng Bing Chat sa kanang tuktok.
- Piliin ang pindutan ng Bing AI mula sa taskbar.
- Buksan ang Bing Chat direkta sa iyong browser.
Ang isa pang paraan ay ang piliin ang Bing Chat button mula sa sidebar sa Edge. Nagbibigay ito ng isang condensed, ngunit mahalagang magkaparehong interface bilang ang website.

Kung hindi mo nakikita ang Bing AI sa alinman sa mga lugar na iyon, tiyaking na-install mo ang anumang magagamit na mga update sa Windows . Ang Bing Chat ay isinama sa taskbar gamit ang Windows 11 22H2 Moment 2 update, at ang Copilot ay kasama sa isang update sa ibang pagkakataon.
Paano Magdagdag o Mag-alis ng Bing Chat Mula sa Windows 11
Sundin ang isa sa dalawang hanay ng mga tagubiling ito upang ipakita o itago ang Bing AI chatbot mula sa taskbar.
I-edit ang Mga Setting ng Paghahanap
Ang mga setting ay may toggle na magpapasara sa Bing AI sa Windows 11. Ang pamamaraang ito ay nakakaapekto lamang sa pindutan sa taskbar; magiging available pa rin ito mula sa page ng mga resulta ng paghahanap.
-
Bukas Mga setting sa pamamagitan ng paghahanap nito mula sa taskbar o pagpasok sa manalo + i keyboard shortcut.
-
Pumili Privacy at seguridad mula sa kaliwang bahagi.
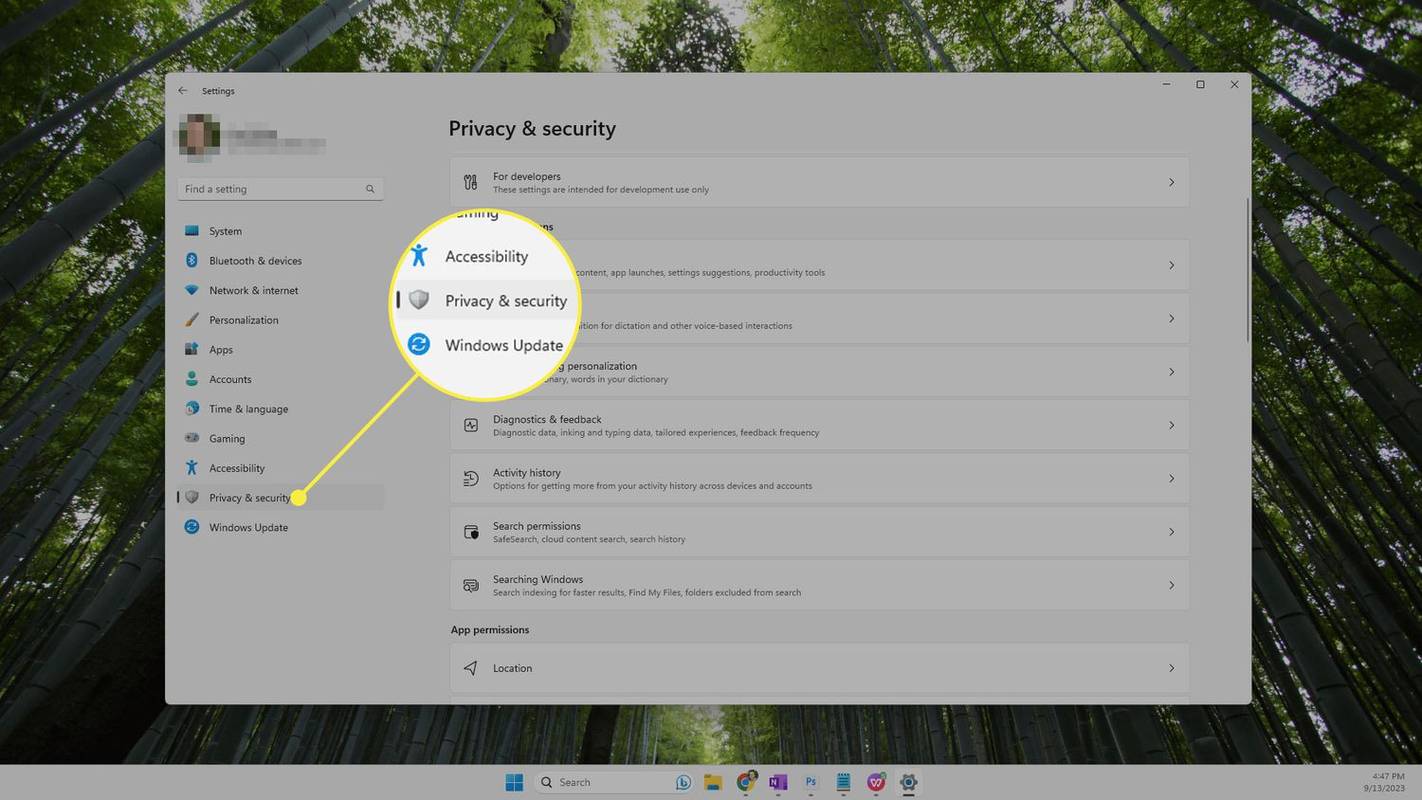
-
Pumili Mga pahintulot sa paghahanap sa kanan.
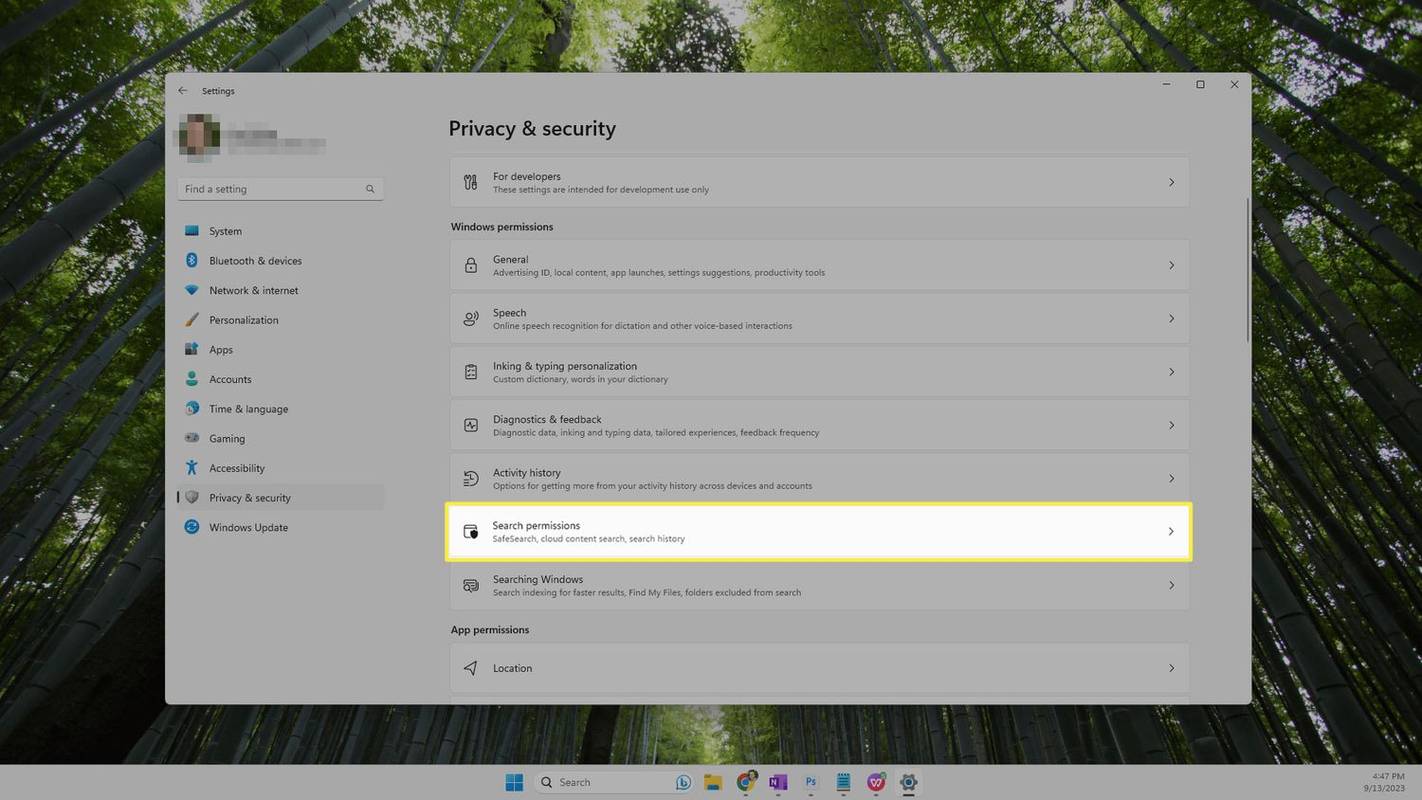
-
Piliin ang button sa tabi Ipakita ang mga highlight ng paghahanap , sa ilalim ng Higit pang mga setting heading, upang i-on o i-off ang Bing Chat.
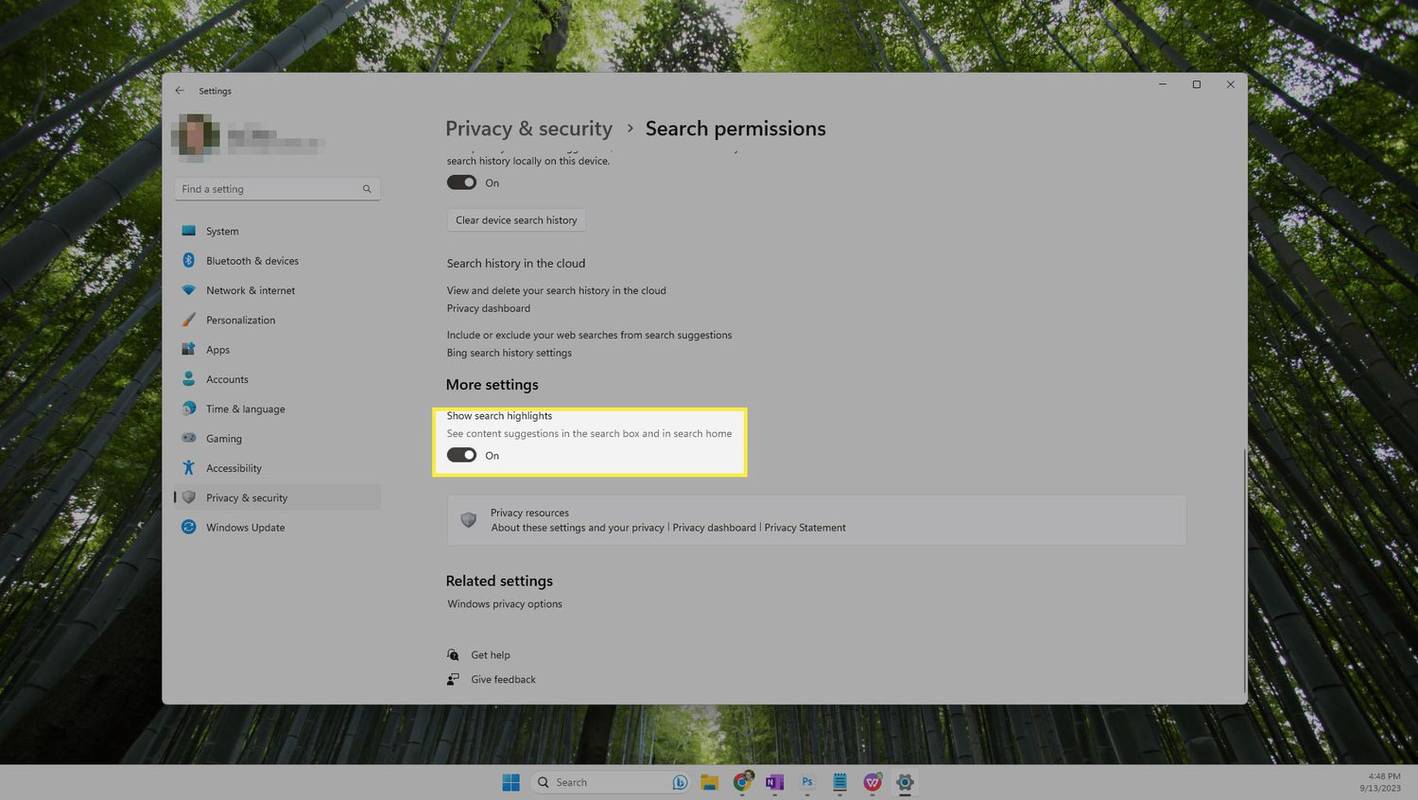
-
Dapat ay inalis nito ang Bing Chat o muling idinagdag kung ito ay nawawala. I-restart ang iyong computer kung hindi mo napapansin ang pagbabago.
I-edit ang Search Box
Ang isa pang paraan upang ipakita o itago ang pindutan ng Bing Chat ay ang pag-customize ng Windows 11 taskbar. Katulad ng mga direksyon sa itaas, pananatilihin ng paraang ito ang iba pang mga pindutan ng Bing AI sa mga resulta ng paghahanap ngunit tatanggalin ang karaniwang nakikita mula sa taskbar.
-
Buksan ang mga setting ng Windows 11 taskbar sa pamamagitan ng Mga setting > Personalization > Taskbar .
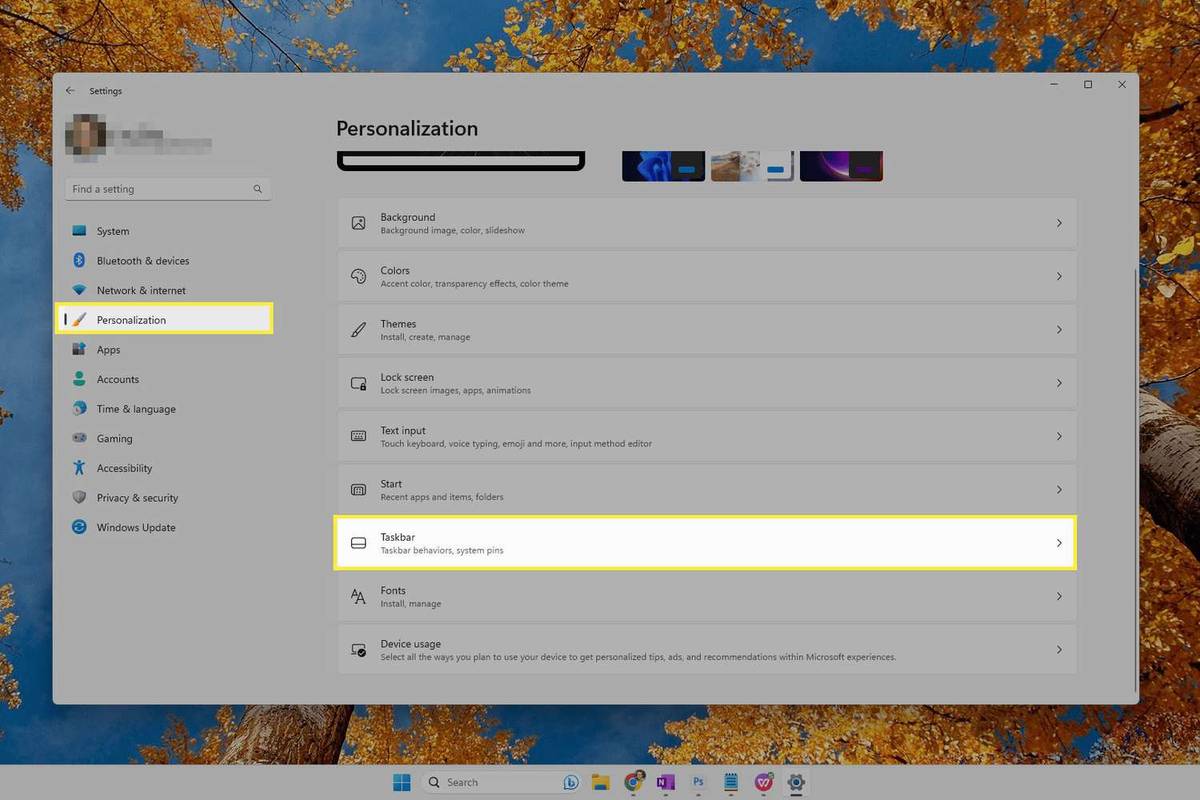
-
Piliin ang menu sa tabi Maghanap , pagkatapos ay pumili ng alinman sa mga opsyon sa ibaba. Kung ano ang pipiliin mo ay nasa iyo; itatago ng unang tatlo ang icon ng Bing Chat, at gagawin itong nakikita ng huli.
-
Ang pagbabago ay nangyayari kaagad; hindi mo kailangang i-restart ang iyong computer.
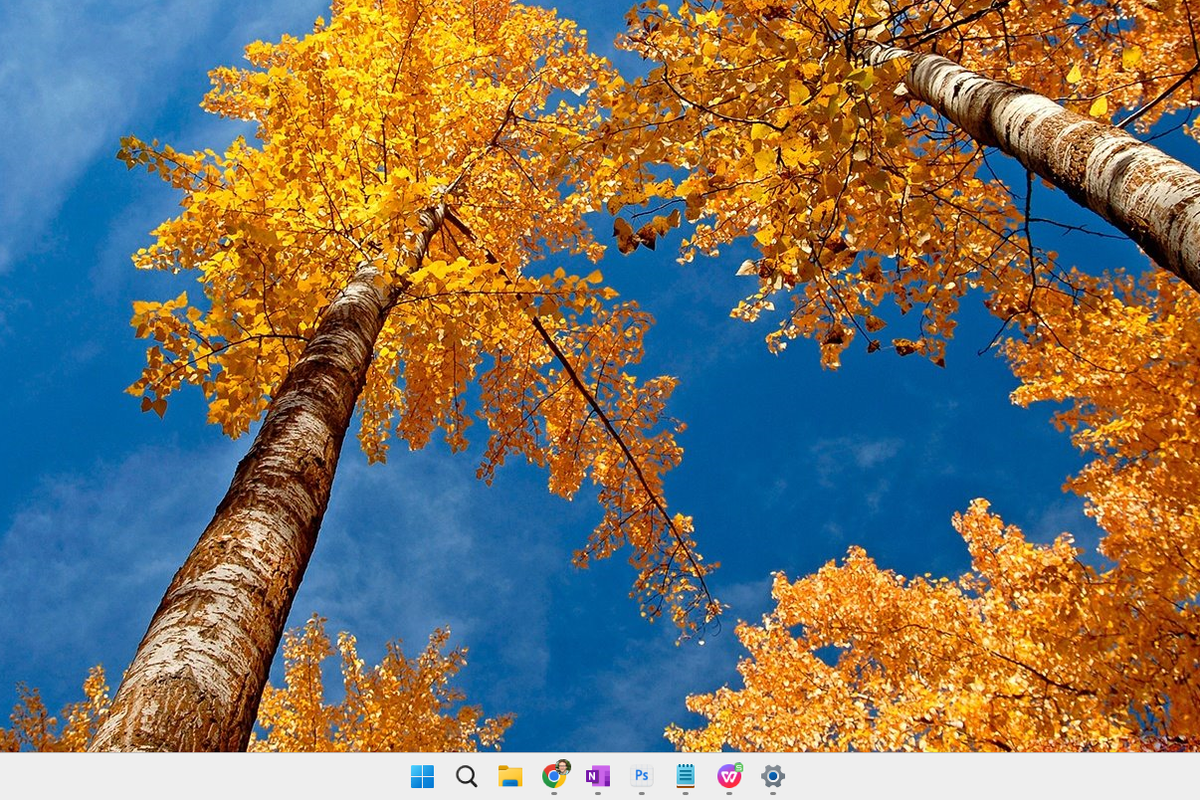
-
Buksan ang Registry Editor at i-paste ang sumusunod sa kahon ng landas sa tuktok ng programa:
|_+_| -
Sa kaliwang bahagi ng Registry Editor, sa ilalim Windows , hanapin ang tinatawag na susi Explorer .
Kung nakita mo ito, magpatuloy sa Hakbang 3. Kung hindi mo ito nakikita, gumawa ng bagong registry key : i-right click Windows , pumunta sa Bago > Susi , at pangalanan ito Explorer .
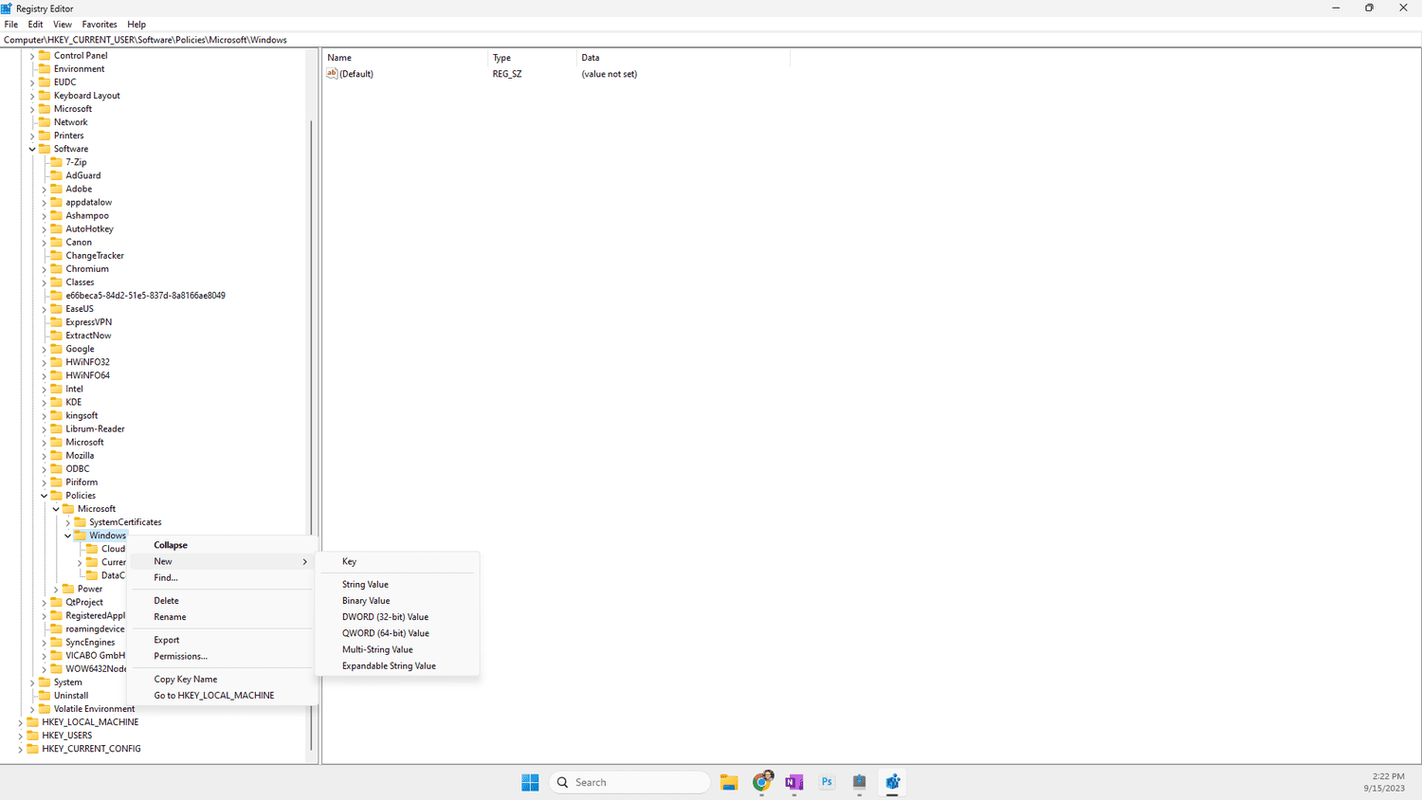
-
Pumili Explorer kaya ito ay naka-highlight. Sa kanang bahagi, sa isang walang laman na espasyo, i-right-click at piliin Bago > Halaga ng DWORD (32-bit). .
paano malalaman kung naka-block ka sa groupme
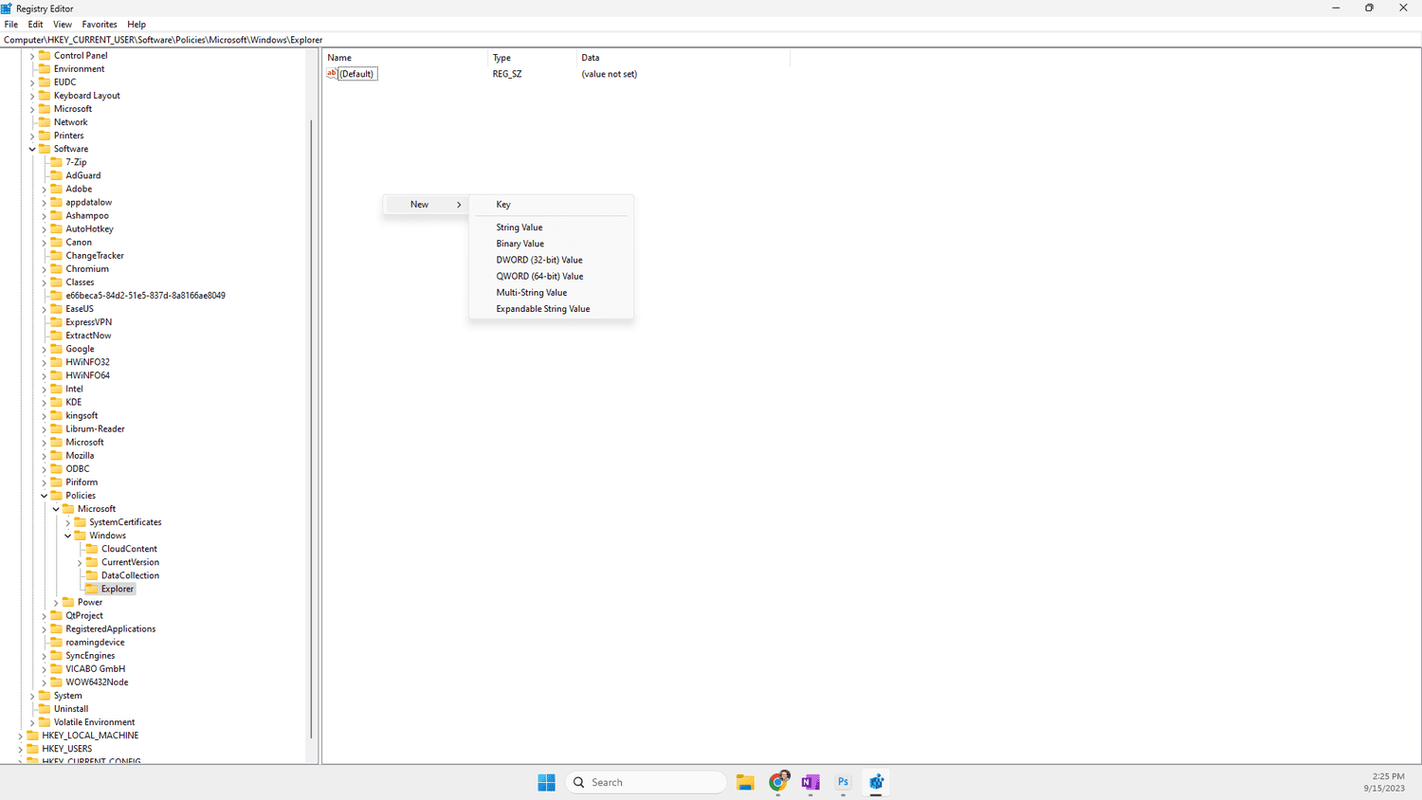
-
Pangalanan ang bagong halaga ng sumusunod:
|_+_| -
I-double click ang bagong value para i-edit ito. Baguhin ang Data ng halaga text box para basahin 1 , pagkatapos ay pindutin ang OK .
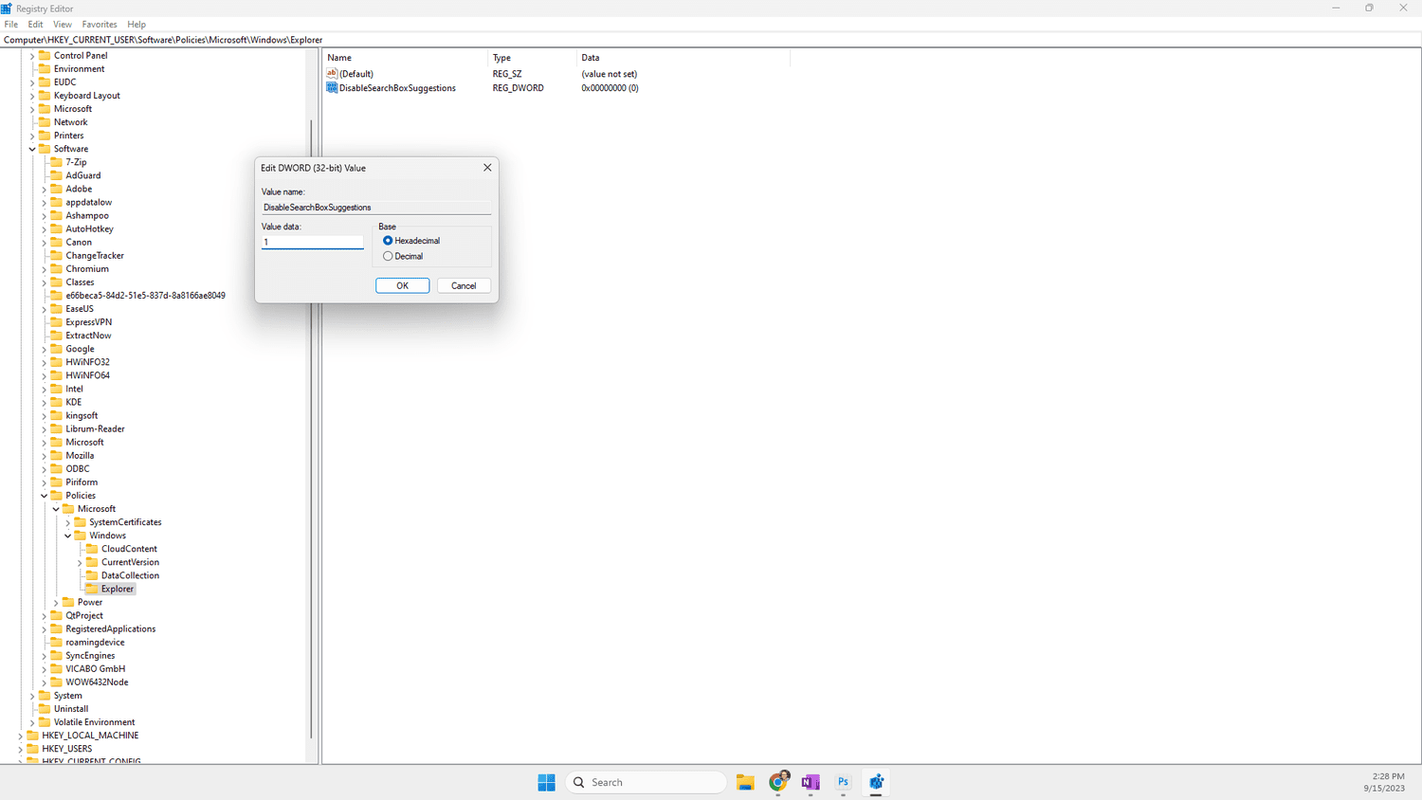
-
I-restart ang iyong computer upang ilapat ang mga pagbabago. Makikita mo sa screenshot na ito na wala na ang lahat ng button ng Bing Chat.
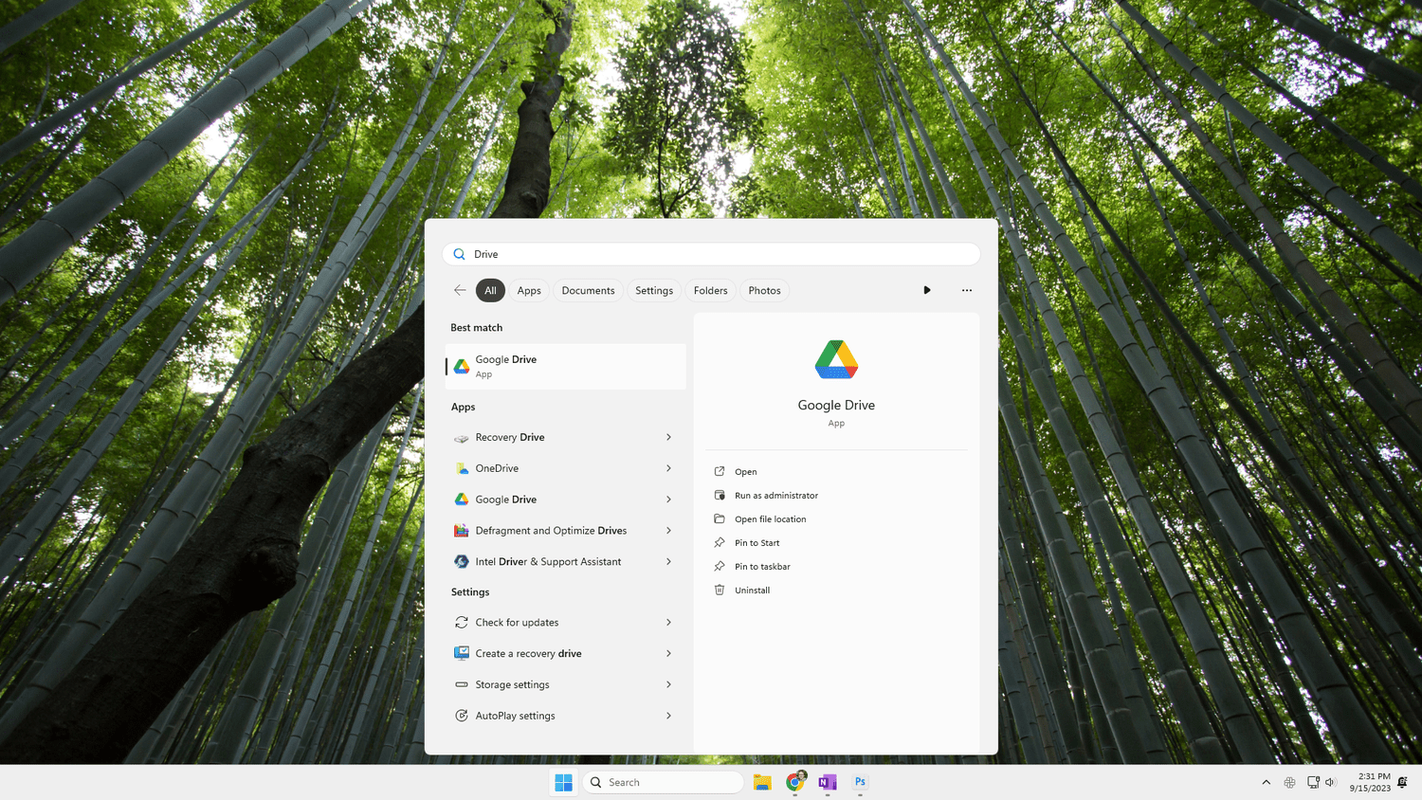
-
Piliin ang mga setting button sa ibaba ng sidebar.
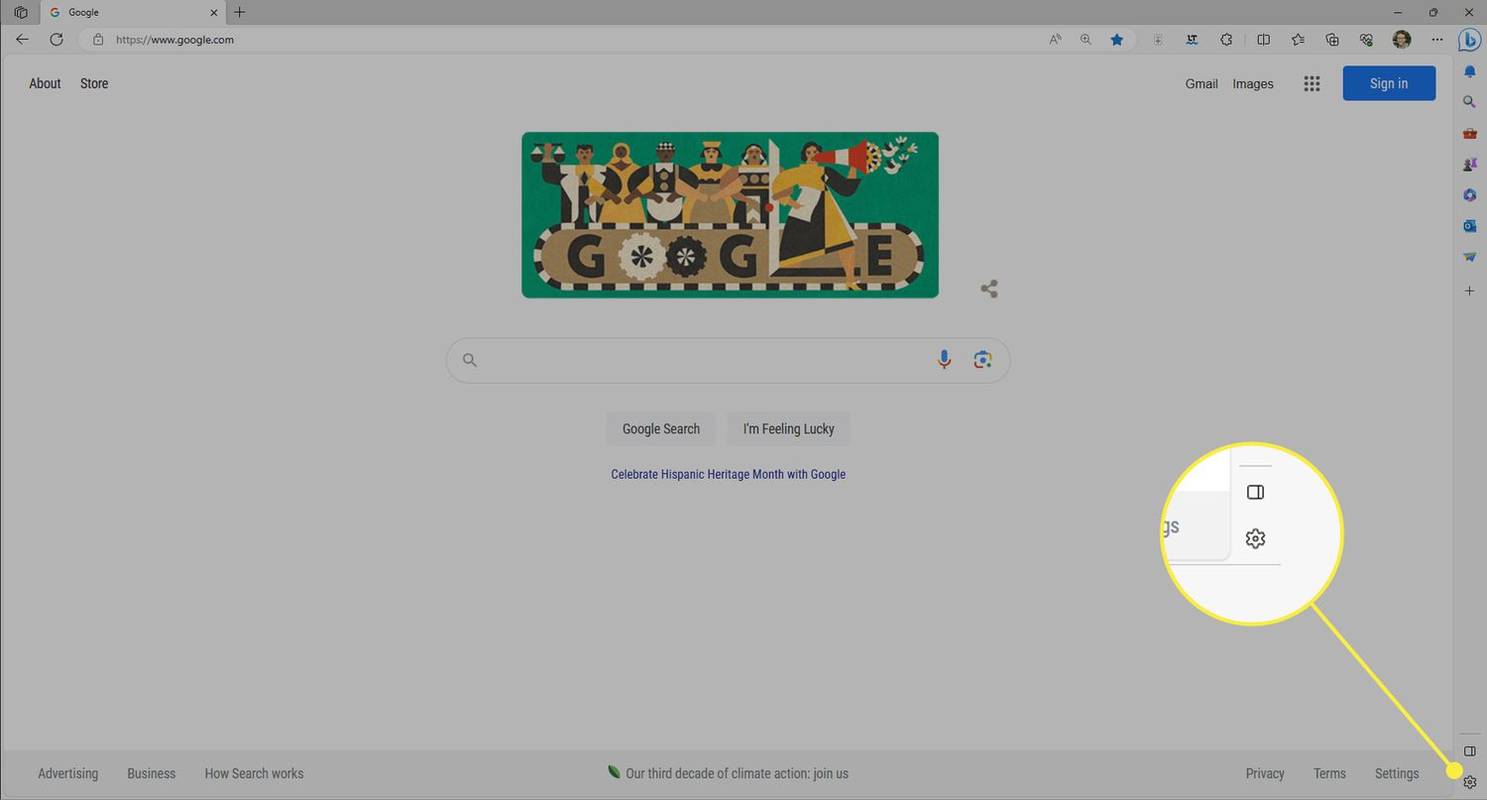
-
Pumili Bing Chat galing sa Mga setting ng app at notification seksyon.
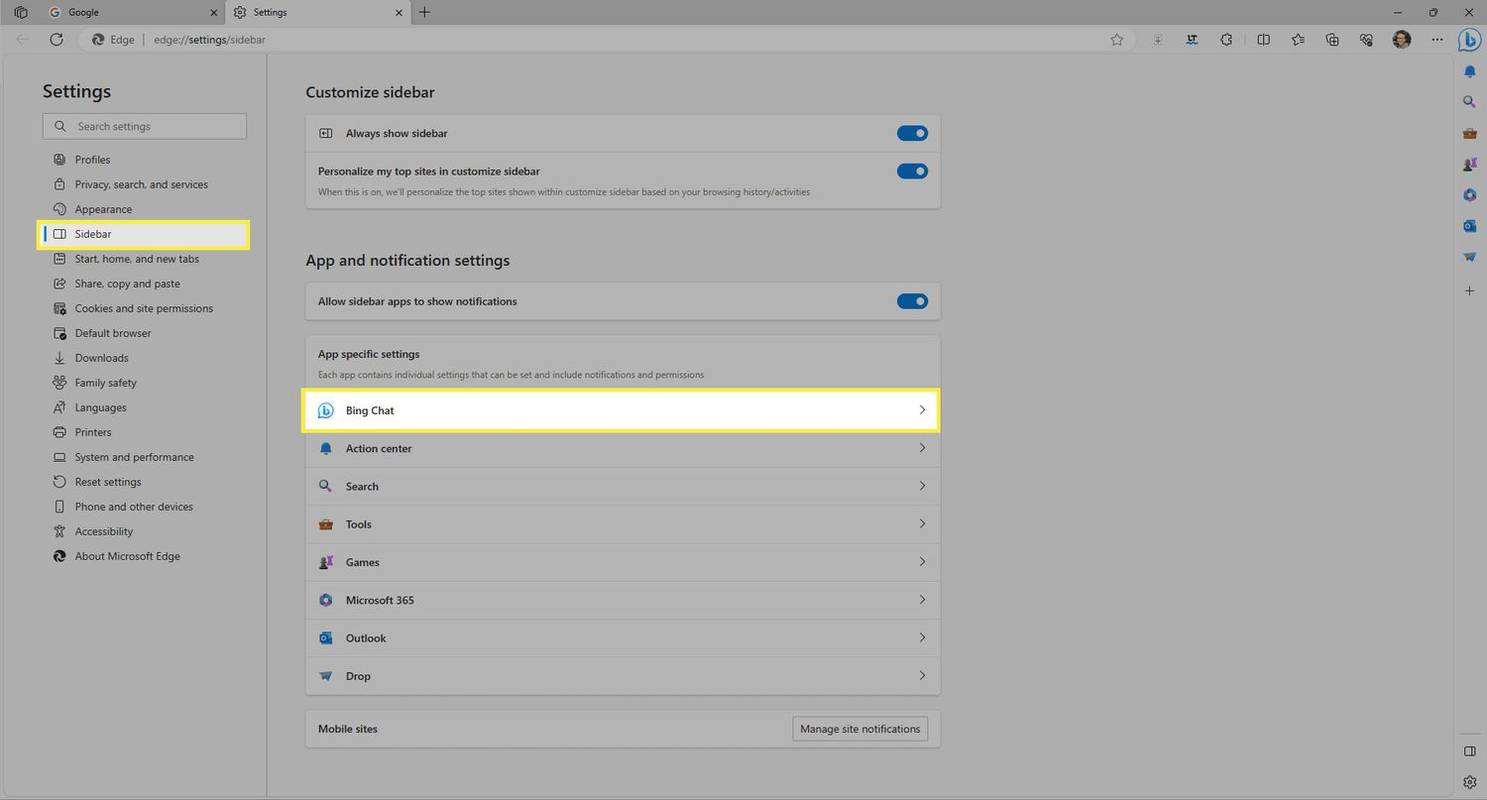
-
Gamitin ang toggle sa tabi Ipakita ang Bing Chat upang ipakita o itago ang button.
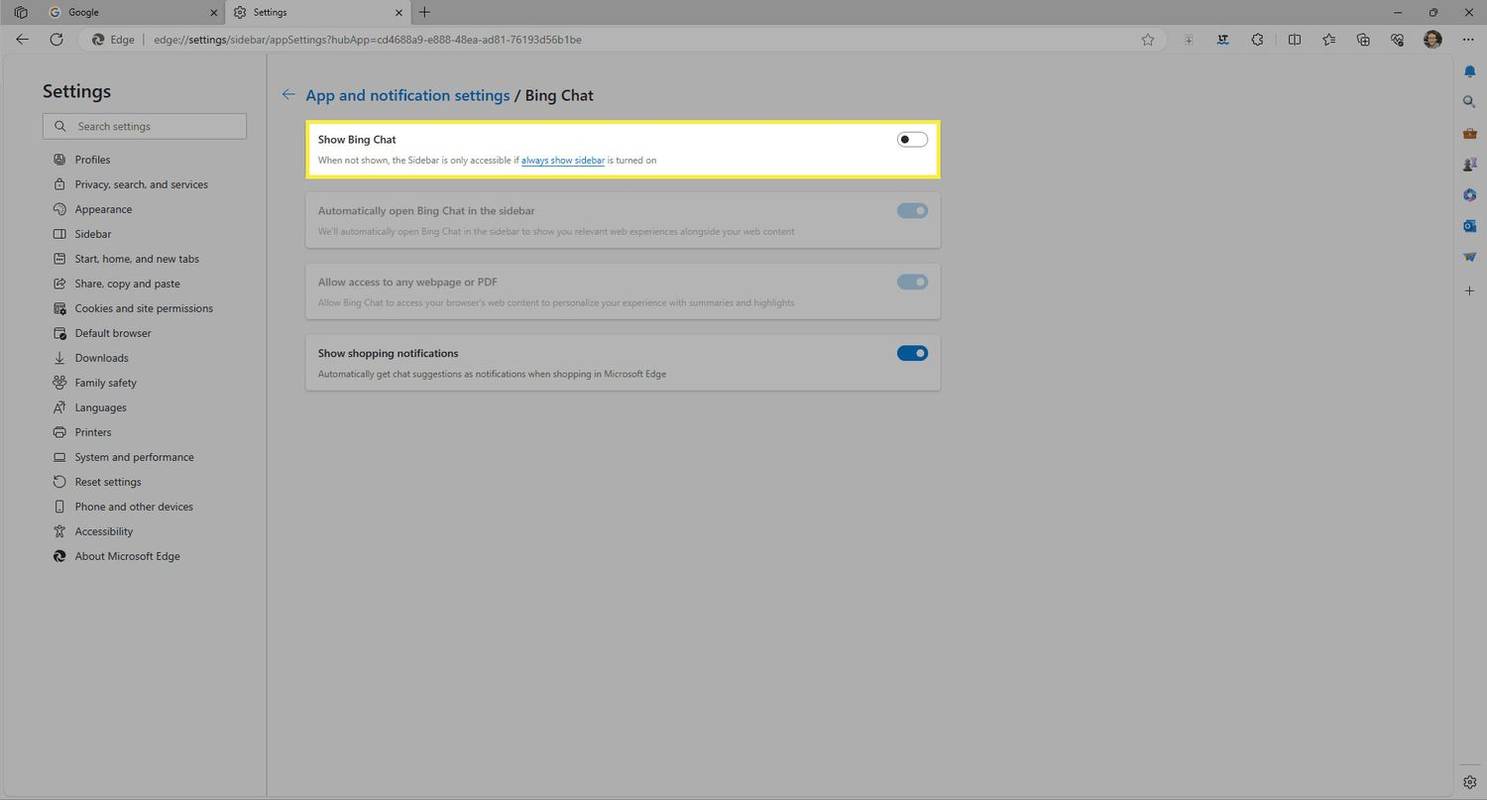
Tago inaalis ang box para sa paghahanap mula sa taskbar.Icon ng paghahanap lamang pinapaliit ito hanggang sa magnifying glass.Ipakita ang icon at label pinapaikli ang haba ng box para sa paghahanap.Box para sa paghahanap ipinapakita ang buong kahon, kabilang ang pindutan ng Bing AI.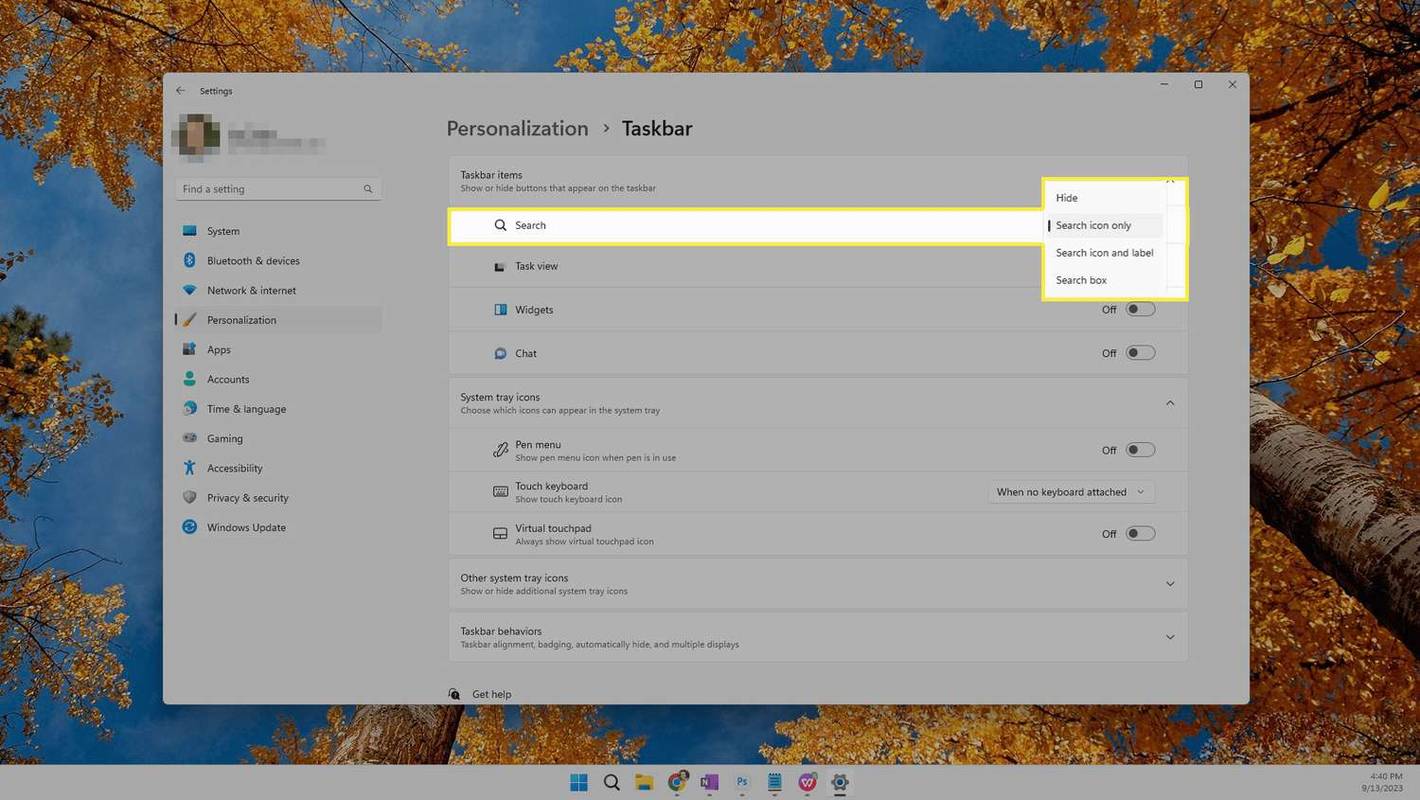
Paano Permanenteng Alisin ang Bing Chat Mula sa Windows 11
Sundin ang mga direksyong ito upang alisin ang Bing Chat mula sa Windows 11ganap. Tatanggalin nito ang button sa box para sa paghahanapatang dalawang iba pang mga kontrol mula sa panel ng mga resulta ng paghahanap.
Paano Magdagdag o Mag-alis ng Bing Chat Mula sa Edge
Available din ang Bing Chat sa Windows 11 sa pamamagitan ng sidebar sa Edge browser. Narito kung paano idagdag o alisin ang button na ito:
Dapat Mo bang Alisin ang Bing Chat Mula sa Windows 11?
Ang pagkakaroon ng Bing AI sa taskbar ay may isang malinaw na benepisyo: napakadaling i-invoke. Hindi mo kailangang maghanap para sa Bing Chat sa iyong web browser o posibleng mawala ang iyong tren ng pag-iisip. Piliin lamang ang icon nito upang agad na magsimulang makipag-chat dito.
Gayunpaman, depende sa built-in na bersyon ng Bing Chat na napagpasyahan mong gamitin, hindi ito kasing kumpleto ng bersyon ng web. Narito ang ilang feature na makukuha mo sa web na bersyon ng chatbot sa built-in na bersyon: muling bisitahin ang mga mas lumang chat, pumili ng istilo ng pag-uusap, magtanong tungkol sa isang larawan, at maglagay ng text gamit ang iyong boses.
Bukod sa halatang pagbabago—ang pindutan ng Bing AI na lumalayo sa taskbar—ang pag-alis ng Bing Chat sa Windows 11 ay nakakaapekto sa iba pang mga bagay na maaari mong makita sa box para sa paghahanap.
Kung susundin mo ang unang hanay ng mga direksyon sa itaas (i-off ang mga highlight sa paghahanap), hihinto ang Windows 11 sa pagpapakita sa iyo ng mga suhestiyon sa nilalaman. Kabilang dito ang kapansin-pansin, nagbibigay-kaalaman, at kawili-wiling impormasyon tungkol sa araw, na maaaring magsama ng impormasyon tungkol sa mga holiday, anibersaryo, atbp.
Paano Ito Ayusin Kapag Hindi Gumagana ang Bing AI Chat
Kagiliw-Giliw Na Mga Artikulo
Choice Editor

Ang Opera Developer 40.0.2296.0 ay nagdaragdag ng RSS reader at suporta sa Chromecast
Magandang balita para sa lahat ng mga gumagamit ng Opera. Ang developer ng Opera 40.0.2296.0 ay mayroong built-in na RSS reader at mayroon ding suporta sa Chromecast.

Ano ang AIM (AOL Instant Messenger)?
Ang AIM ay isang instant messaging client na binuo ng AOL. Matuto pa tungkol sa AIM, kung bakit ito itinigil, at kung ano ang iyong mga alternatibo sa AIM.

Paano Protektahan ang Password ng isang Folder
Kapag maraming tao ang gumagamit ng parehong computer, lahat sila ay maaaring magkaroon ng access sa lahat ng mga folder. Ngunit ang ilan sa mga folder na ito ay maaaring maglaman ng sensitibong impormasyon na ikaw, bilang isa sa mga gumagamit, ay maaaring nais protektahan. Kung iyan ang kaso,

Paano Magbahagi ng Maramihang Mga contact nang sabay-sabay sa Mac
Ang pagbabahagi ng isang solong contact card sa isang tao ay madali, ngunit paano ang pagbabahagi ng isang daang mga contact? Kung gagamitin mo ang Apple Contacts app upang pamahalaan ang iyong mga contact sa Mac, pagkatapos ay ang pagbabahagi ng anumang bilang ng mga contact ay isang iglap! Narito kung paano ito gumagana.

Kabilang sa Amin: Paano Maging isang Magaling na Impostor?
Kabilang sa Amin ay isang laro kung saan kailangang malaman ng mga manlalaro kung sino ang Impostor bago nila patayin ang lahat ng kapwa Crewmate. Ang Impostor ay magsisinungaling at manloloko upang makamit ang kanyang layunin. Dapat kilalanin at ilantad siya ng mga Crewmate
![Paano Tanggalin ang Lahat ng Mga contact sa iPhone [Abril 2020]](https://www.macspots.com/img/smartphones/61/how-delete-all-contacts-iphone.jpg)
Paano Tanggalin ang Lahat ng Mga contact sa iPhone [Abril 2020]
Kapag nag-scroll ka sa iyong mga contact na naghahanap ng isang tao na nais mong makipag-ugnay sa iyo, maaari kang mapuno ng bilang ng mga numero ng telepono, email, at pangalan ng mga tao na hindi mo na nais na makipag-ugnay

Review ng Samsung Galaxy Book: Sulit ba ang karibal ng Surface Pro?
Sa kabila ng pagkawala ng kanilang 2-in-1 na huli, tila iniisip ng Samsung na maaari silang muling buhayin. Ang pinakabagong pagtatangka na gawin ito ay ang Galaxy Book, isang kahalili sa kanyang Galaxy TabPro S ng nakaraang taon. Habang ang Galaxy
-