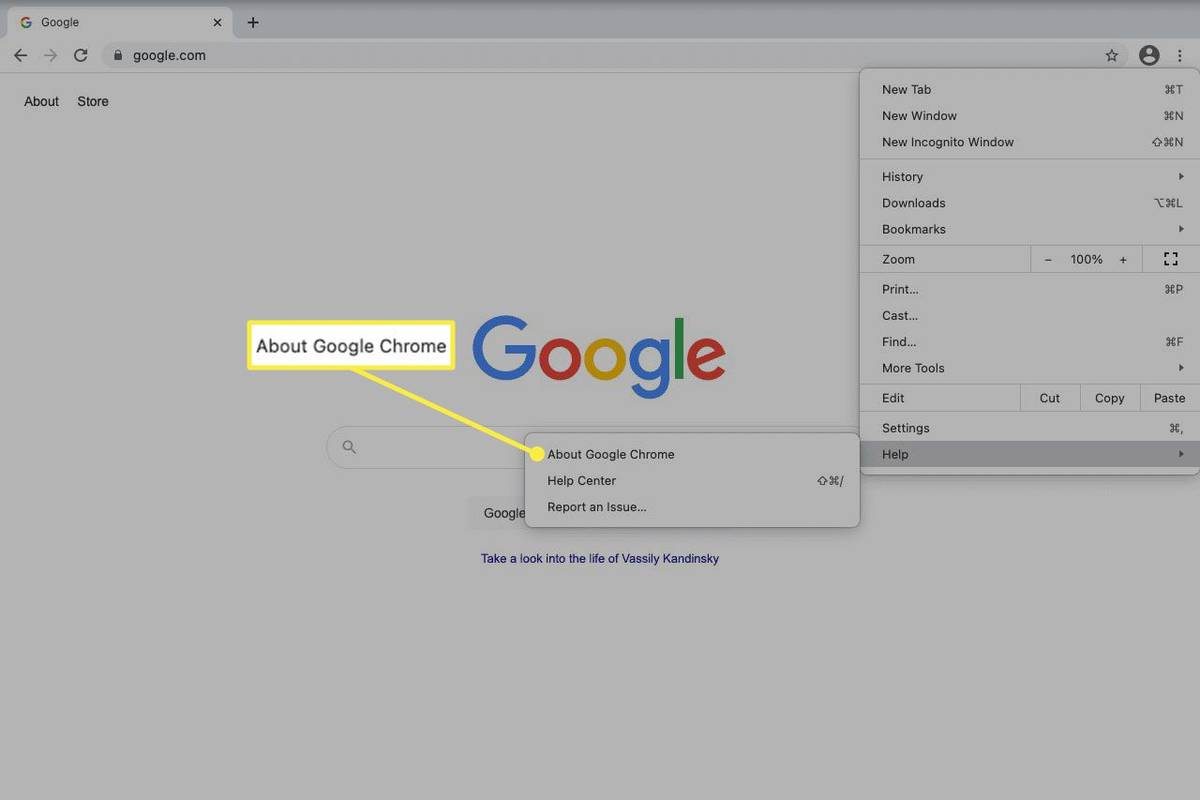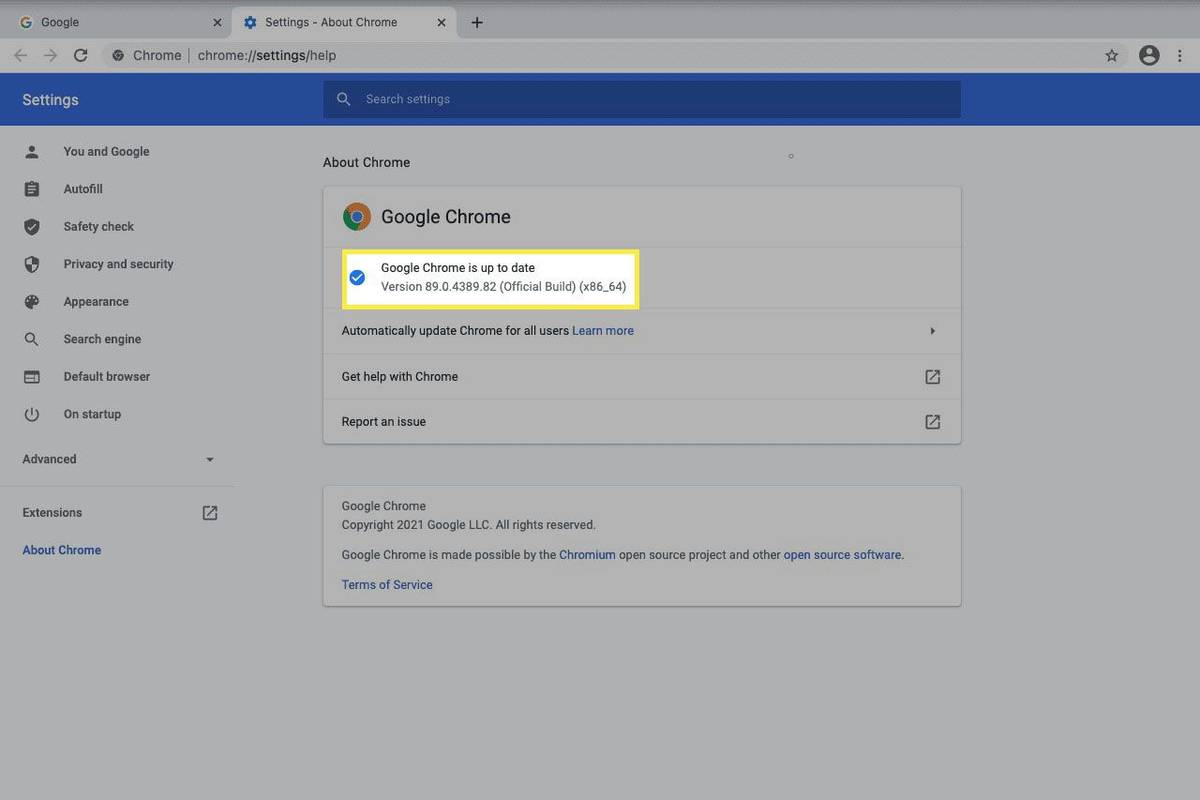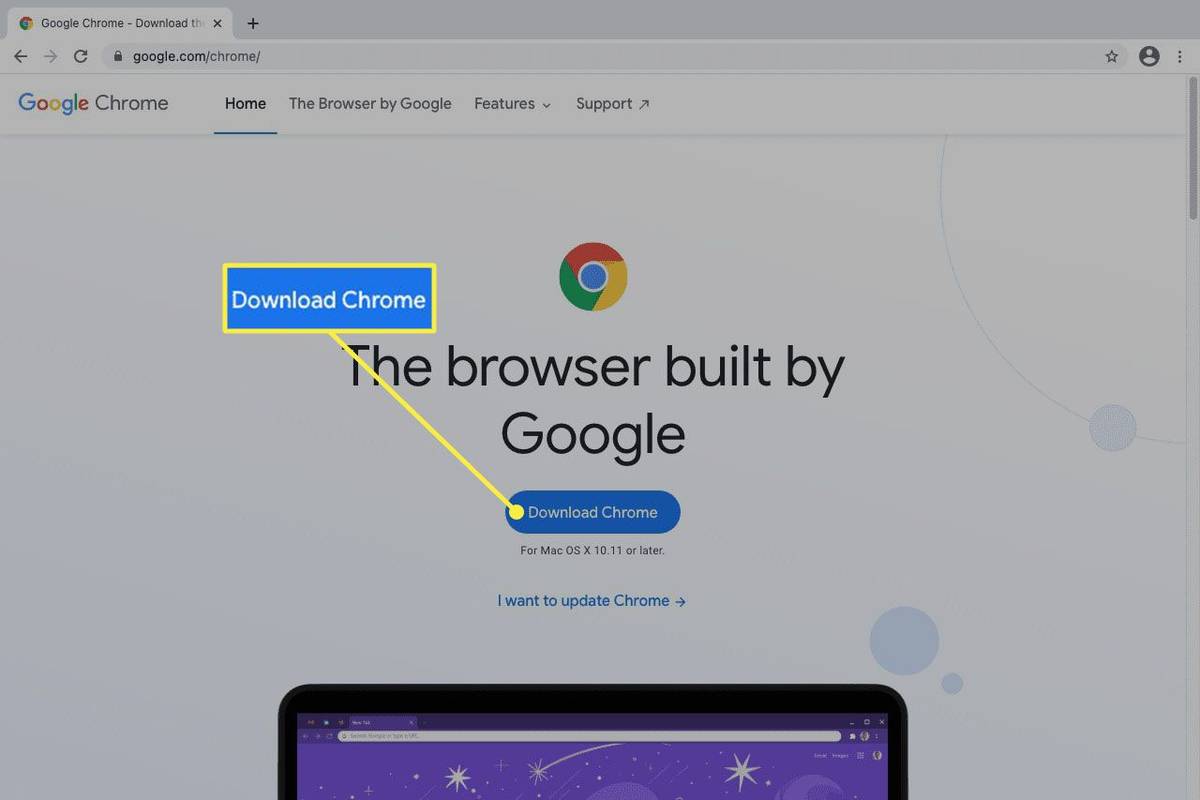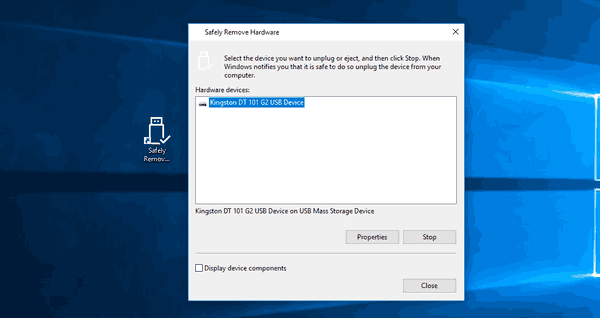Ano ang Dapat Malaman
- Awtomatikong nag-i-install ng mga update ang Chrome kapag nag-restart ang browser.
- Manu-manong suriin mula sa menu: Tulong > Tungkol sa Google Chrome .
- Ang berde, orange, at pulang alerto ay nakabinbing mga update; i-click para mag-apply.
Ipinapaliwanag ng artikulong ito kung paano maglapat ng update sa Google Chrome sa isang Mac. Dapat itong gumana nang pareho para sa lahat ng mga bersyon ng Mac na nagpapatakbo ng modernong edisyon ng browser.
Paano Manu-manong I-update ang Chrome sa isang Mac
Hindi sigurado kung may nakahanda nang update? Tingnan ang About Chrome area ng mga setting para sa mga detalye.
-
Piliin ang tatlong tuldok na menu sa kanang tuktok ng browser.
-
Pumunta sa Tulong > Tungkol sa Google Chrome .
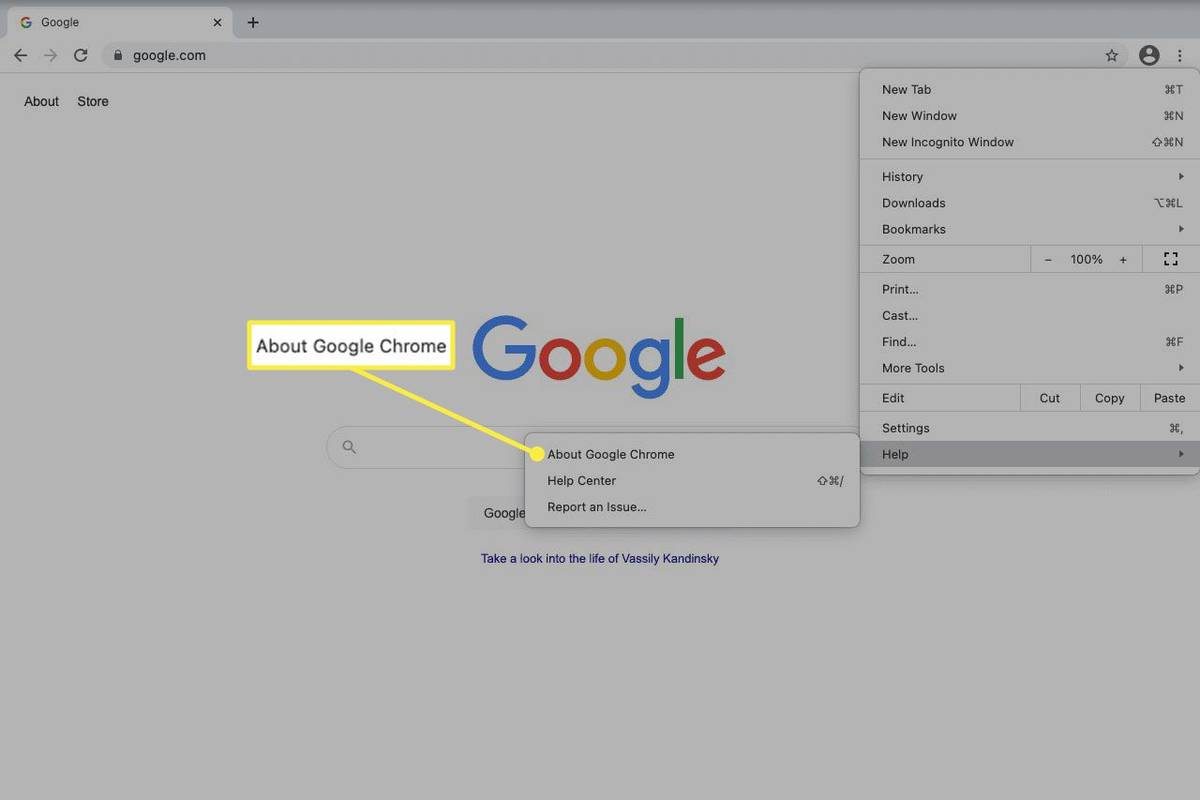
-
Kung kinakailangan ang isang update, maaari mo itong panoorin na nagda-download ngayon, pagkatapos nito ay ipo-prompt kang i-restart ang browser. Kung hindi, makikita mo ang mensaheAng Google Chrome ay napapanahon.
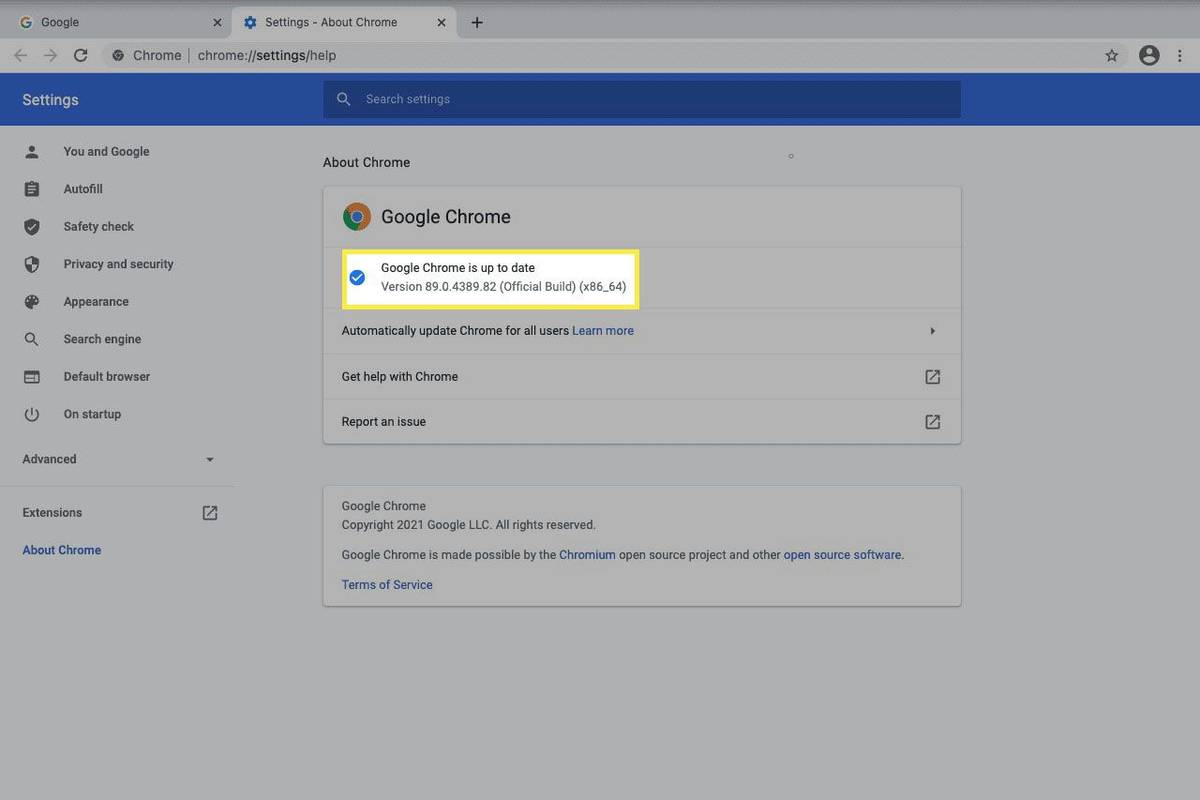
Paano Mag-apply ng Mga Nakabinbing Update sa Chrome sa isang Mac
Ang isa pang sitwasyon kung saan maaaring i-update ang Chrome ay kung matagal na mula noong inilabas ang update at ipinagpaliban mo itong ilapat.
Kapag nangyari ito, ang button ng menu sa kanang bahagi sa itaas ay magbabago sa ibang kulay upang ipahiwatig ang pagkaapurahan:
kung paano madagdagan ang dpi ng imahe sa pintura
-
I-uninstall ang Chrome .
Upang matiyak na walang maaalis sa panahon ng proseso ng pag-uninstall, isaalang-alang ang pag-sign in sa iyong Google account at sini-sync ang iyong mga bookmark , mga password, atbp., kaya kapag muling na-install mo ito, tiyak na magagamit pa rin ang mga item na iyon.
-
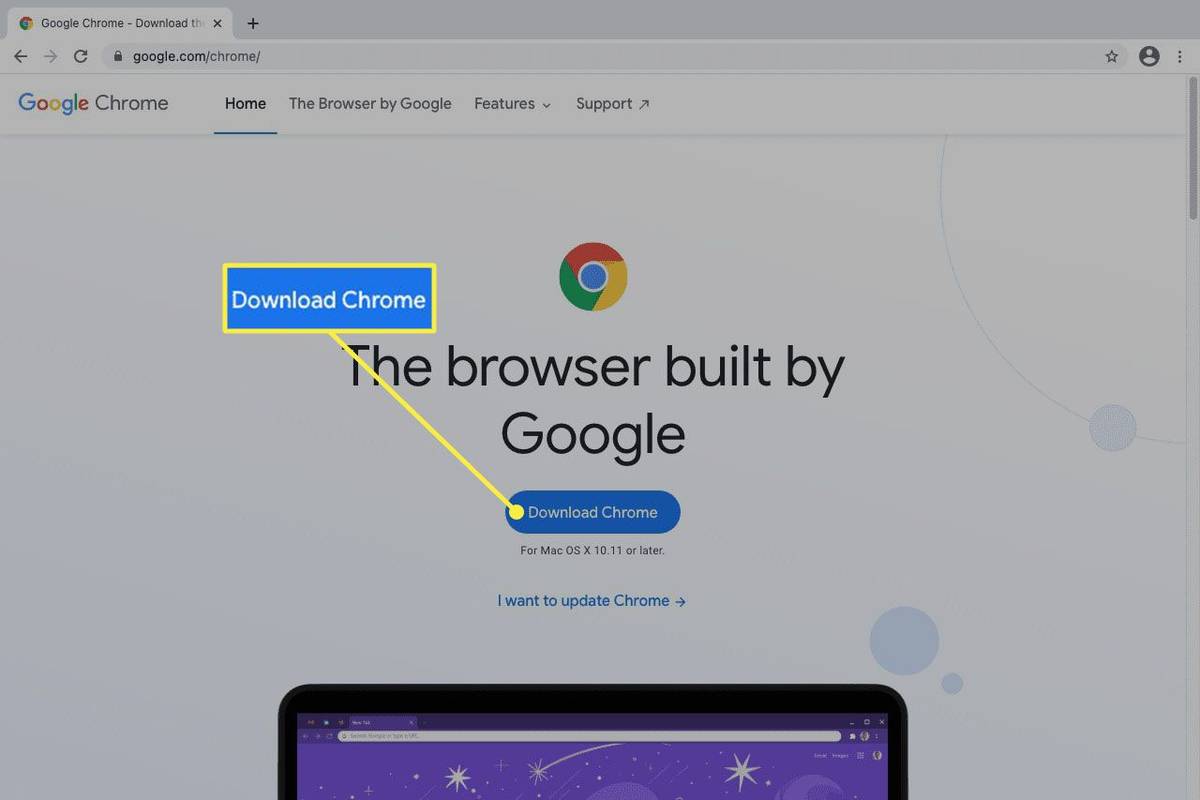
-
Sundin ang mga hakbang sa pag-install upang i-install ito.
Ang pagpili sa may kulay na button ay nagpapakita ng prompt para ilapat ang update. I-click upang i-restart ang Chrome at i-install ito.
Maaari ding Awtomatikong Mag-update ang Chrome
Karaniwan, awtomatikong nag-a-update ang browser sa background. Kung regular mong isasara at muling bubuksan ang Chrome, ilalapat ang mga ito nang hindi mo napapansin. Ito ang pinakamahusay na paraan upang panatilihing sariwa ang software sa mga update.
Ang tanging mga dahilan upang sundin ang iba pang mga direksyon sa itaas ay kung alam mong kamakailang naglabas ng update ang Chrome, ngunit hindi mo nakikita ang berdeng alerto, o hindi ka nag-install ng update sa loob ng ilang sandali.
Hindi Ma-update ang Chrome?
Minsan, hindi gumagana ang update utility, at hindi ka makakakuha ng mga bagong update mula sa Google. Ang pinakamagandang gawin sa sitwasyong ito ay tanggalin ang browser at mag-install ng bagong kopya mula sa website ng Google.
Kailangan ba ang Mga Update sa Chrome?
Ang mga pag-update ang tanging paraan upang makakuha tayo ng mga pagpapabuti mula sa mga gumagawa ng software. Ito ay kung paano tayo makakakuha ng mas mabilis at mas matatag na programa, at kung paano nagiging available ang mga bago at kapana-panabik na feature.
Ngunit kahit na hindi ka interesado sa mga bagong pag-andar, ang mga pag-update ay ang tanging paraan upang i-patch ang mga butas sa seguridad at iba pang mga kahinaan, na mahalaga kapag nakikitungo sa isang browser dahil ito ang iyong direktang komunikasyon sa internet.
Kung mayroon kang karanasan sa isang pag-update ng Chrome na nag-crash sa iyong computer o nagdudulot ng higit na pinsala kaysa sa mabuti, maghintay ng isa o dalawang araw upang ilapat ang update. Huwag mag-atubiling maghintay para sa pindutan ng berdeng menu; noon, sana, narinig mo na ang mahahalagang isyu sa pag-update at maaaring huminto para sa isang pag-aayos mula sa Google.
Kagiliw-Giliw Na Mga Artikulo
Choice Editor

Pag-aayos ng Mga Hindi Ginustong Mga Linya sa isang Cell ng Talahanayan na Sumasaklaw sa Dalawang Pahina sa Salita
Ang mga talahanayan sa Microsoft Word 2010, 2013, 2016, at 365 ay may posibilidad na mawala ang layout ng tuktok at ilalim na linya ng isang tukoy na cell kapag ang talahanayan ay sumasaklaw sa dalawang pahina. Ang isang linya ng talahanayan ay naidagdag sa ilalim ng

Paano Palakasin ang Mga Headphone
Kung ang iyong mga headphone ay hindi sapat na malakas, mayroong ilang mga paraan upang i-crank ang volume. Subukan ang mga tip na ito upang makakuha ng mas malakas na tunog sa mga headphone.

I-sync ang Anumang Folder sa OneDrive sa Windows 10
Ngayon, makikita natin kung paano i-sync ang anumang folder sa OneDrive sa Windows 10 kaya't magagamit ito mula sa anumang aparato na nakakonekta sa iyong Microsoft Account.

Nangungunang 4 na Libreng CAD Program para sa 2024
Ang paghahanap ng CAD software na parehong kapaki-pakinabang at abot-kaya ay maaaring maging isang mahirap na gawain. Narito ang ilan sa mga pinakamahusay na libreng CAD software system na maaari mong i-download.

Pancake Swap Walang Nahanap na Provider – Ano ang Ibig Sabihin Nito?
Ang PancakeSwap ay isang desentralisadong palitan na gumagana sa katulad na paraan sa Ethereum. Binibigyang-daan nito ang mga palitan ng cryptocurrency nang hindi nahihirapang gumamit ng go-between, gaya ng online exchange, upang mapadali ang paglipat. Ang layunin ng

Paano Gumawa ng Layunin sa isang Garmin Device
Ang mga fitness relo ay hindi kapani-paniwalang sikat sa mga araw na ito, at ang Garmin ay gumagawa ng ilan sa mga pinakamahusay sa merkado. Anuman ang relo ng Garmin na mayroon ka, kakailanganin mo ang Garmin Connect app upang masulit ito. Ang tampok na Mga Layunin