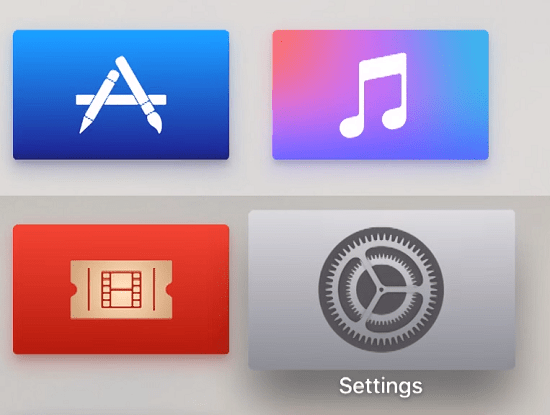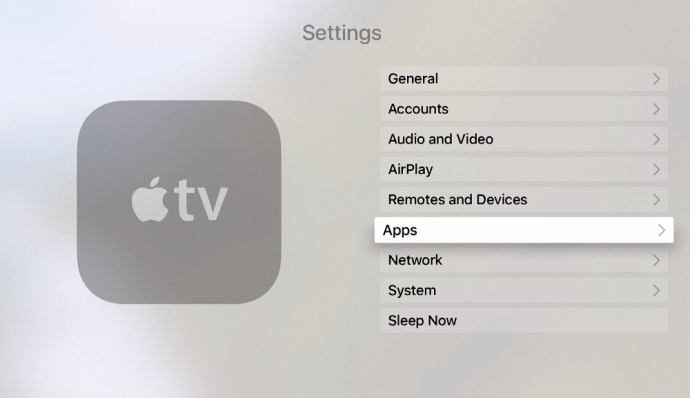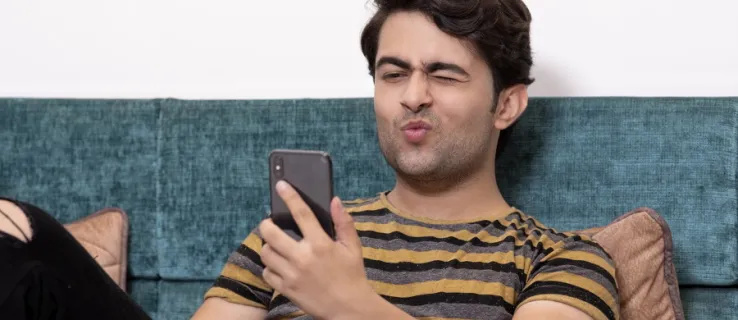Ang menu ng gumagamit ng Apple TV ay palaging naging napaka-madaling gamitin at prangka. Gayunpaman, ang ilang mga tao ay nagkakaproblema pa rin sa ilang mga tampok, at doon kami tumalon. Kabilang sa iba pang mga kagiliw-giliw na trick sa Apple TV, ipapakita sa iyo ng artikulong ito kung paano madaling ma-update ang mga app sa aparatong ito.

Pag-unawa sa Mga Tampok ng Apple TV
Hindi mahalaga kung na-upgrade mo sa isang Apple TV 4K, ang 4ikamodelo ng gen, o kung nagmamay-ari ka ng isang mas matandang bersyon, ipapakita sa iyo ng mga sumusunod na tutorial ang lahat ng kailangan mong malaman tungkol sa ilan sa mga pinaka kapaki-pakinabang na tampok ng Apple TV.
Pag-update ng Mga App sa Apple TV
Maaari mong i-update ang lahat ng mga app na na-install mo sa iyong Apple TV sa loob lamang ng ilang mga hakbang.
- Piliin ang opsyong Mga setting mula sa menu ng iyong TV
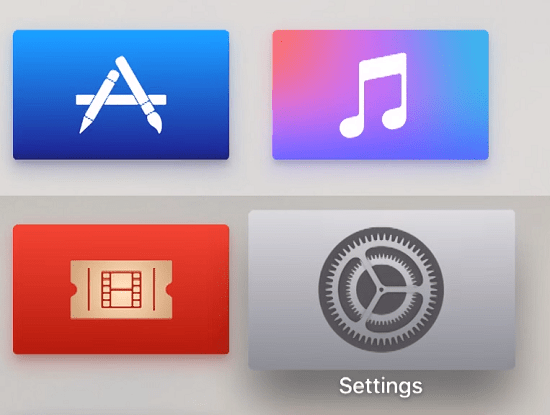
- Maghanap para sa pagpipilian ng Apps
- Matapos mong mapili ang opsyong Apps, hanapin ang tampok na Awtomatikong I-update ang Apps
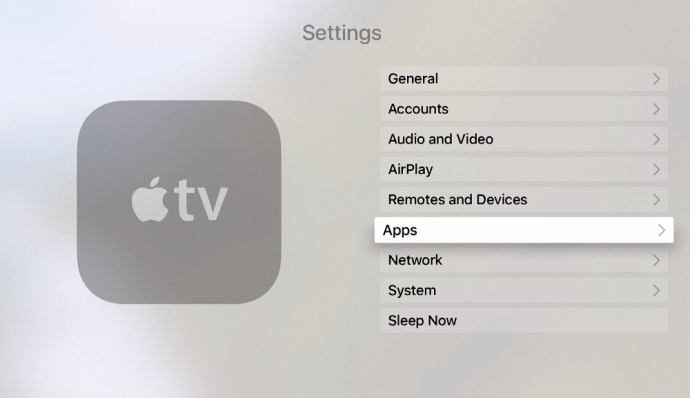
- Tiyaking naka-on ang tampok na ito

Kapag na-toggle mo ang tampok na Awtomatikong Pag-update ng Apps, ang lahat ng iyong naka-install na app ay maa-update sa kanilang pinakabagong mga bersyon. Kasama rito ang mga na-install na noong nakuha mo ang aparato.
kung paano alisin ang isang build mula sa kodi
Tandaan na sa paggawa nito, ang bawat app na nakaimbak sa iyong aparato ay awtomatikong mag-a-update sa sandaling maging magagamit ang isang pag-update.
Nangangahulugan ito na hindi ka mag-aalala tungkol sa paggawa nito nang manu-mano, ngunit nangangahulugan din ito na hindi ka magkakaroon ng ganap na kontrol sa espasyo ng imbakan ng iyong Apple TV. Isinasaalang-alang ito, dapat mong palaging suriin kung magkano ang memorya naiwan ng iyong aparato. Kung ang iyong Apple TV ay walang gaanong puwang, ang software nito ay maaaring maging napaka buggy.
Pagda-download ng Mga App sa Apple TV
Habang ang aparato na ito ay may kasamang kapaki-pakinabang na paunang naka-install na mga app, marami ring mga kagiliw-giliw na mga bagong app na maaari mong makuha mula sa App Store. Upang mai-download ang mga ito, ang kailangan mo lang gawin ay sundin ang mga hakbang na ito.
- Piliin ang App Store sa iyong Apple TV
- Maghanap para sa app na nais mong i-download at mai-install sa iyong aparato
- Matapos piliin ang app na gusto mo, mag-click sa Kumuha (para sa mga libreng app) o sa Buy (para sa mga bayad)
- Maaaring mag-pop up ang isang window na humihiling sa iyo para sa iyong mga kredensyal sa Apple ID at mga detalye sa pagbabayad
Matapos mong makumpleto ang mga hakbang na ito, mai-install ang app sa iyong aparato. Upang magamit ang app, hanapin lamang ito sa iyong Home Screen.
Tandaan na maaari mo ring i-update ang ilang mga app sa pamamagitan ng pagtanggal ng mga ito mula sa iyong aparato at pagkatapos ay i-download muli ang mga ito, dahil awtomatiko nitong mai-install ang app sa pinakabagong pag-update.
Pagtanggal ng Mga App sa Apple TV
Kung nais mong alisin ang isang app mula sa iyong aparatong Apple TV at magbakante ng ilang puwang, magagawa mo iyon sa pamamagitan ng pagsunod sa mga simpleng hakbang na ito:
- Maghanap para sa app na nais mong tanggalin mula sa iyong Apple TV device
- Mag-click at hawakan ang icon ng app
- Hawakan ito hanggang sa mag-wiggle ang icon
- Pindutin ang pindutan ng Pag-play / I-pause
- Piliin ang pagpipiliang Tanggalin mula sa menu
- Kumpirmahin ang iyong napili sa pamamagitan ng pag-swipe up at pagpili muli ng Tanggalin
Pagkatapos nito, tatanggalin ang app mula sa iyong aparato. Tiyaking suriin kung nagawa mo ito nang tama sa pamamagitan ng paghahanap muli para sa app.
Paglipat ng Apps sa Apple TV
Katulad ng mga iOS smartphone, ang Apple TV ay mayroon ding tampok na nagpapahintulot sa gumagamit na lumipat sa pagitan ng mga app na ginamit nila kamakailan.
Maaari mong ma-access ang tagapalit ng app sa pamamagitan ng pag-double click sa pindutan ng Home sa iyong remote control. Karaniwang mayroong isang icon ng TV dito ang pindutan.
Kapag nagawa mo na iyon, ipapakita ang switch ng app at maaari kang pumili sa pagitan ng mga kamakailang ginamit na app sa pamamagitan ng pag-swipe sa kaliwa at kanan.
hindi pinagana ng windows 10 home ang mga awtomatikong pag-update
Pagpe-play ng Musika Habang Gumagamit ng Iba Pang Mga App
Ang Apple TV ay mayroong tampok na nagbibigay-daan sa iyo upang magpatugtog ng musika sa background habang gumagamit ng iba pang mga app. Gayunpaman, magagawa mo lamang ito kung ang app na iyong ginagamit ay hindi tumutugtog ng anumang audio na makokontra sa iyong musika.
Halimbawa, ang iyong musika ay magpapatuloy na tumutugtog habang naghahanap ka ng mga bagong pelikula sa Netflix o kung nanonood ka ng isang slideshow sa iyong Mga Larawan. Hindi gagana ang tampok sa mga laro na kasama ng kanilang sariling mga soundtrack
Masiyahan sa Iyong Apple TV
Upang ganap na maranasan ang iyong Apple TV, kailangan mong pamilyar sa lahat ng mga tampok nito. Sana, ang artikulong ito ay nakatulong sa iyo sa ilan sa mga pinakamahalaga. Tiyaking galugarin at subukan ang maraming iba't ibang mga tampok hangga't maaari - ito ang pinakamahusay na paraan upang makuha ang lahat ng iyong makakaya sa aparatong ito.