Ano ang Dapat Malaman
- I-unprotect bilang may-ari: Piliin Pagsusuri > I-unprotect ang Sheet at ilagay ang password.
- I-unprotect nang walang password: Buksan Visual Basic code editor sa pamamagitan ng pagpili Developer > Tingnan ang code .
- Pagkatapos, ipasok ang code na ibinigay sa artikulong ito at piliin Takbo . Sa ilang minuto, may mabubunyag na password. Pumili OK .
Ipinapaliwanag ng artikulong ito kung paano i-unprotect ang mga workbook ng Excel. Nalalapat ang impormasyon sa mga workbook ng Excel sa Microsoft Excel 365, Microsoft Excel 2019, 2016, at 2013.
Paano Mag-unlock ng Excel Workbook bilang May-ari
Ang Microsoft Excel ay puno ng mga tampok. Ang isang ganoong feature ay ang kakayahang protektahan ang iyong mga Excel file sa antas ng cell, spreadsheet, o workbook. Minsan kinakailangan na i-unprotect ang mga workbook ng Excel upang matiyak na nalalapat nang tama ang mga pagbabago sa data.
Ipinapalagay ng pamamaraang ito na bilang may-ari ng file, naaalala mo ang password na ginamit upang protektahan ang spreadsheet.
-
Buksan ang protektadong spreadsheet, at piliin Pagsusuri > I-unprotect ang Sheet . Maaari mo ring i-right-click ang protektadong spreadsheet, pagkatapos ay piliin I-unprotect ang Sheet .
Maaari kang tumukoy ng protektadong spreadsheet sa ilalim ng seksyong Mga Pagbabago ng tab na Suriin sa laso . Kung protektado ang spreadsheet, makikita mo ang opsyon na Unprotect Sheet.
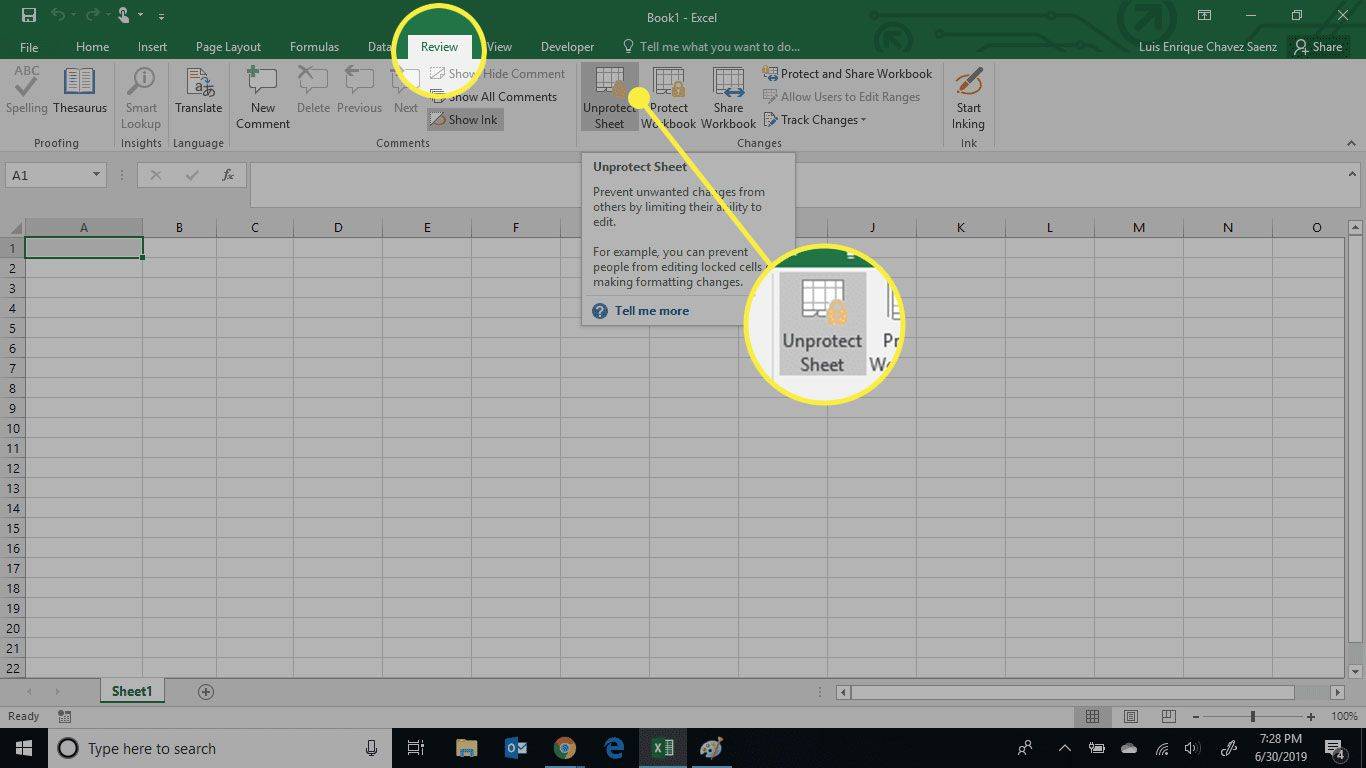
-
Ilagay ang password na ginamit upang protektahan ang spreadsheet, pagkatapos ay piliin OK .
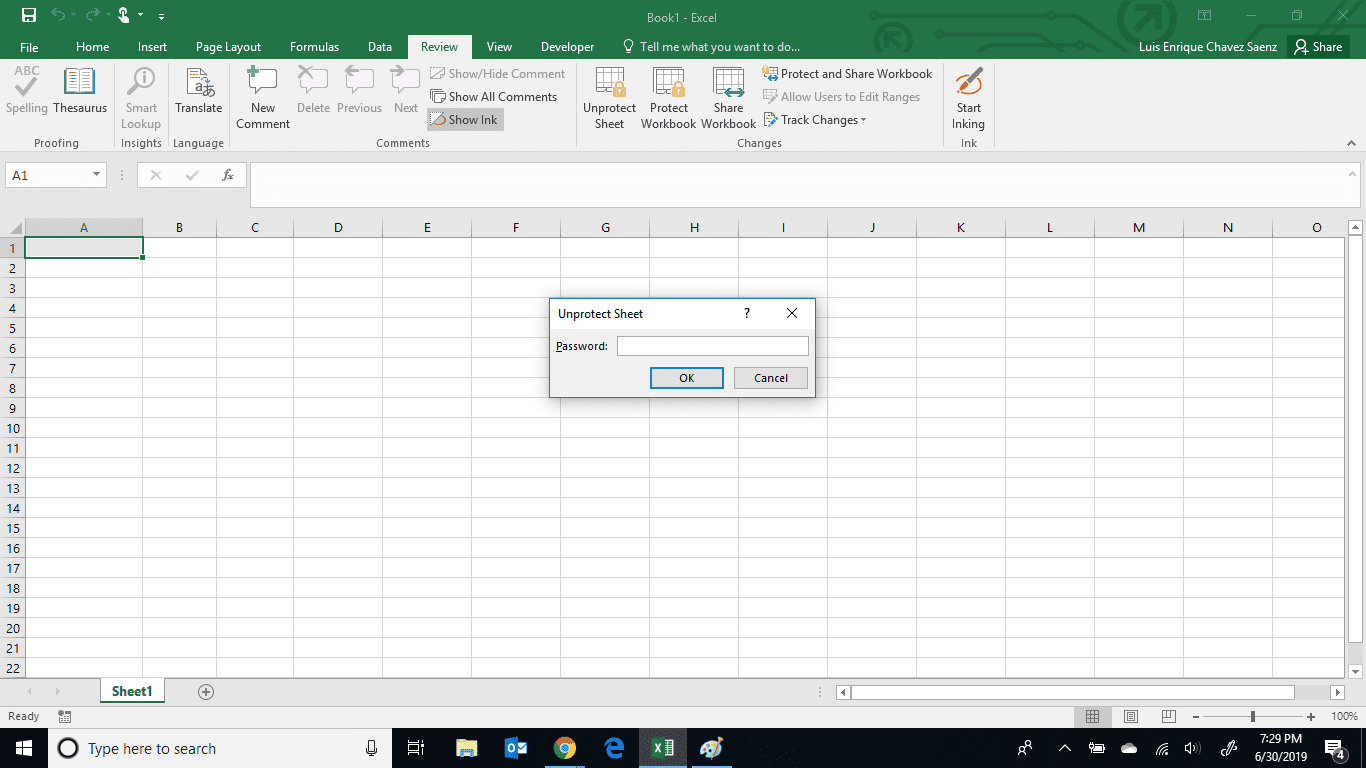
-
Hindi na mapoprotektahan ang iyong spreadsheet at maaari itong baguhin.
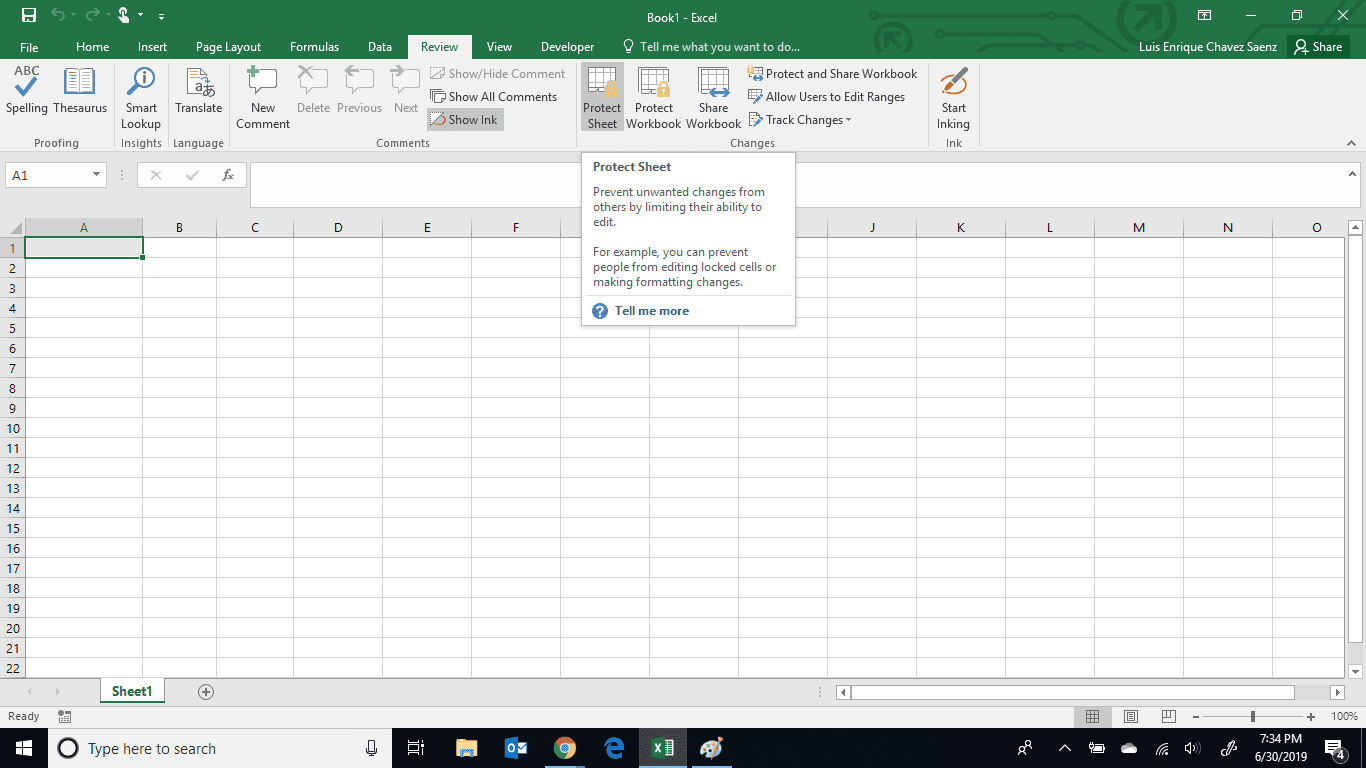
Paano I-unprotect ang isang Excel Workbook Nang Hindi Alam ang Password
Maaaring naprotektahan mo ang iyong Excel workbook o spreadsheet at hindi mo na kailangang baguhin ito sa loob ng ilang panahon, kahit na mga taon. Ngayong kailangan mong gumawa ng mga pagbabago, hindi mo na naaalala ang password na ginamit mo upang protektahan ang spreadsheet na ito.
Sa kabutihang palad, ang mga hakbang na ito ay magbibigay-daan sa iyong i-unprotect ang iyong workbook gamit ang isang Virtual Basic na script bilang isang macro upang matukoy ang password.
-
Buksan ang protektadong spreadsheet.
kailan lumalabas ang scroll ng matanda 6
-
I-access ang Visual Basic code editor sa pamamagitan ng pagpindot ALT+F11 o pumili Developer > Tingnan ang Code .
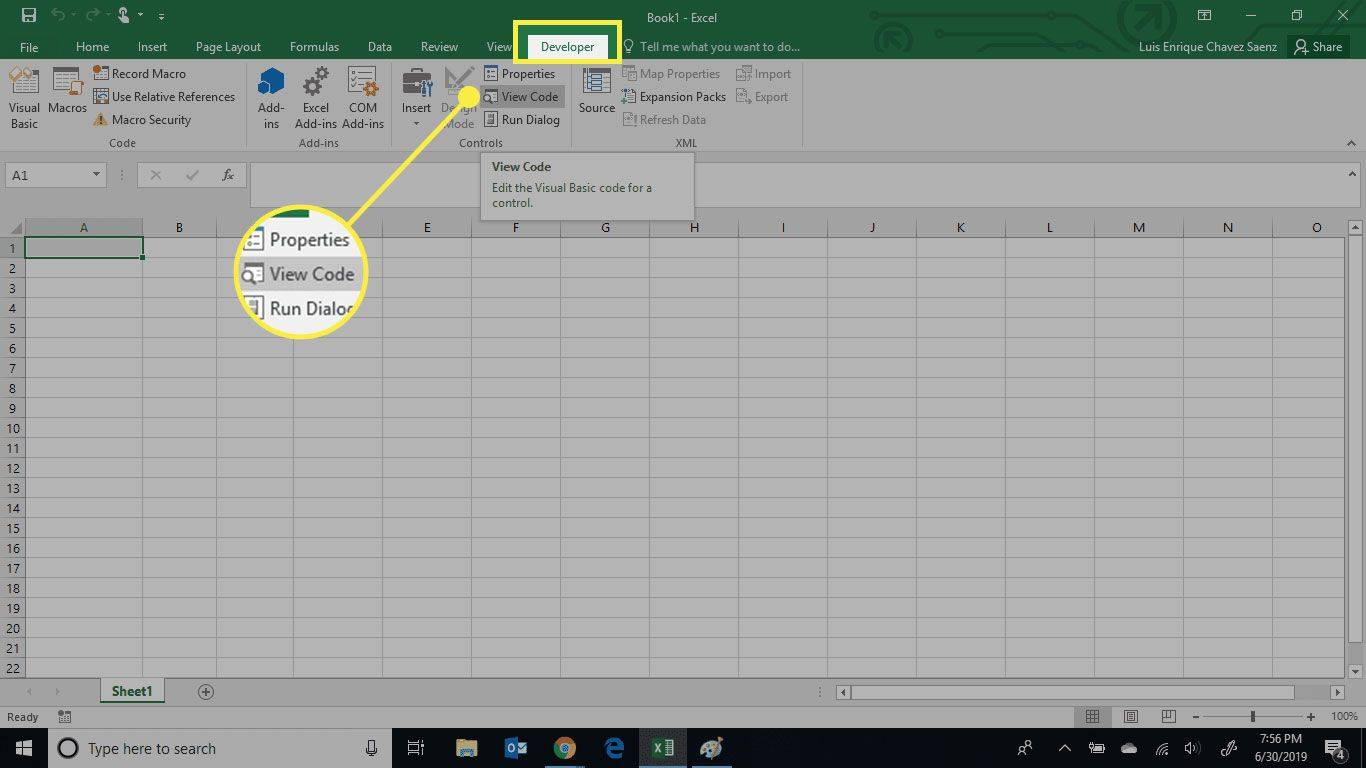
-
Sa window ng Code ng protektadong sheet, ipasok ang sumusunod na code:
|_+_|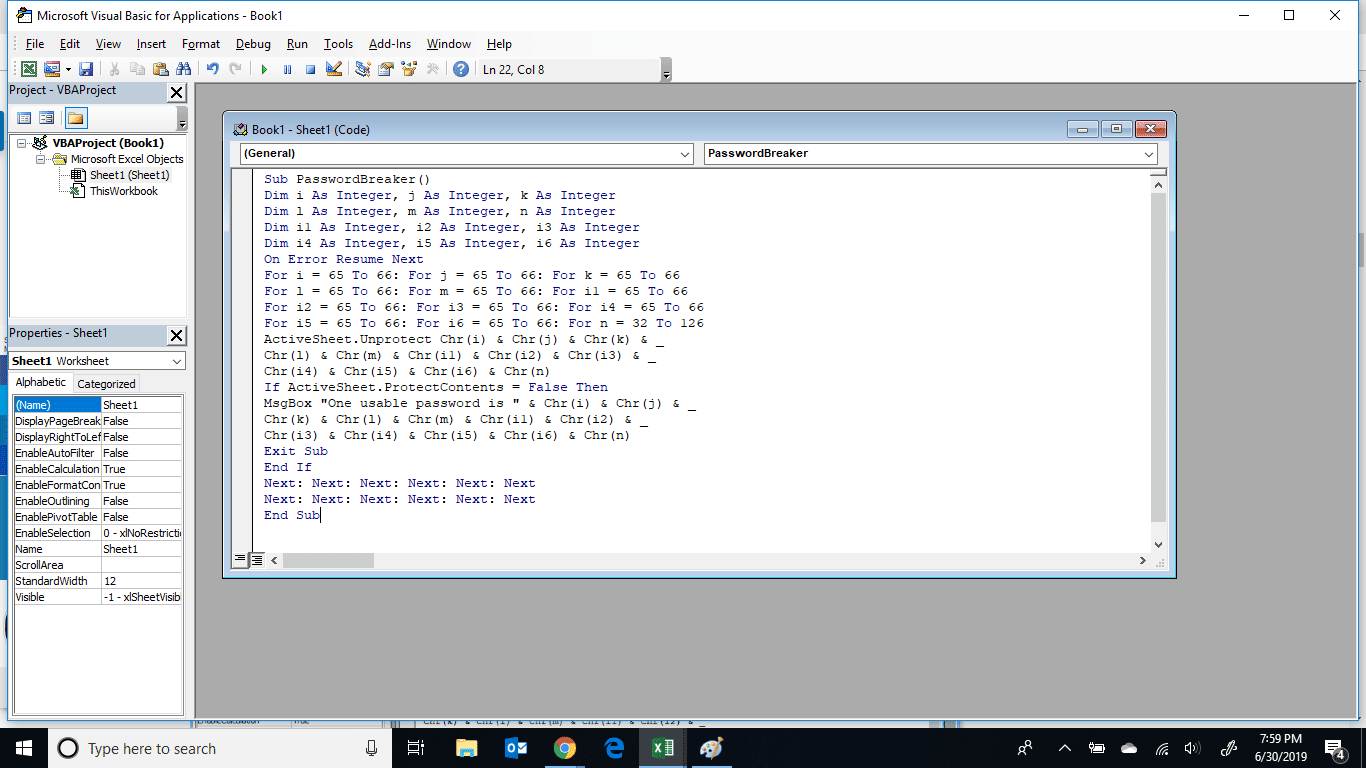
-
Pumili Takbo o pindutin F5 upang maisagawa ang code.
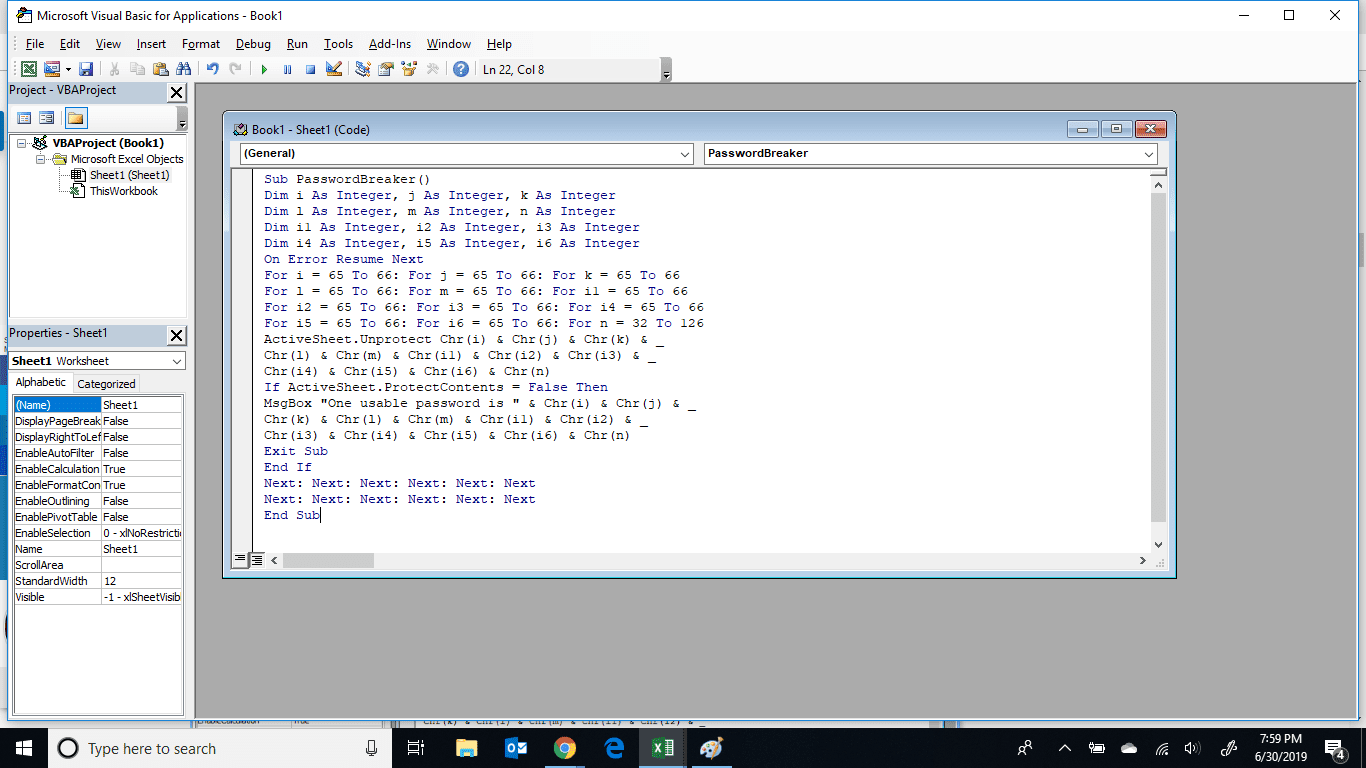
-
Ang code ay tatagal ng ilang minuto upang tumakbo. Kapag tapos na, makakatanggap ka ng pop-up na may password. Pumili OK at ang iyong spreadsheet ay hindi mapoprotektahan.
Hindi ito ang orihinal na password at hindi mo na kailangang tandaan ito.
- Paano ko mapoprotektahan ang mga workbook sa Excel?
Upang protektahan ng password ang mga workbook ng Excel , buksan ang workbook at piliin file > Impormasyon > Protektahan ang Password > Protektahan ang Workbook > I-encrypt gamit ang Password .
- Paano ko mapoprotektahan ang mga cell sa Excel?
Upang i-lock ang mga cell sa Excel upang protektahan ang data , i-highlight ang mga cell, pumunta sa Bahay tab, at piliin Format > Lock Cell .

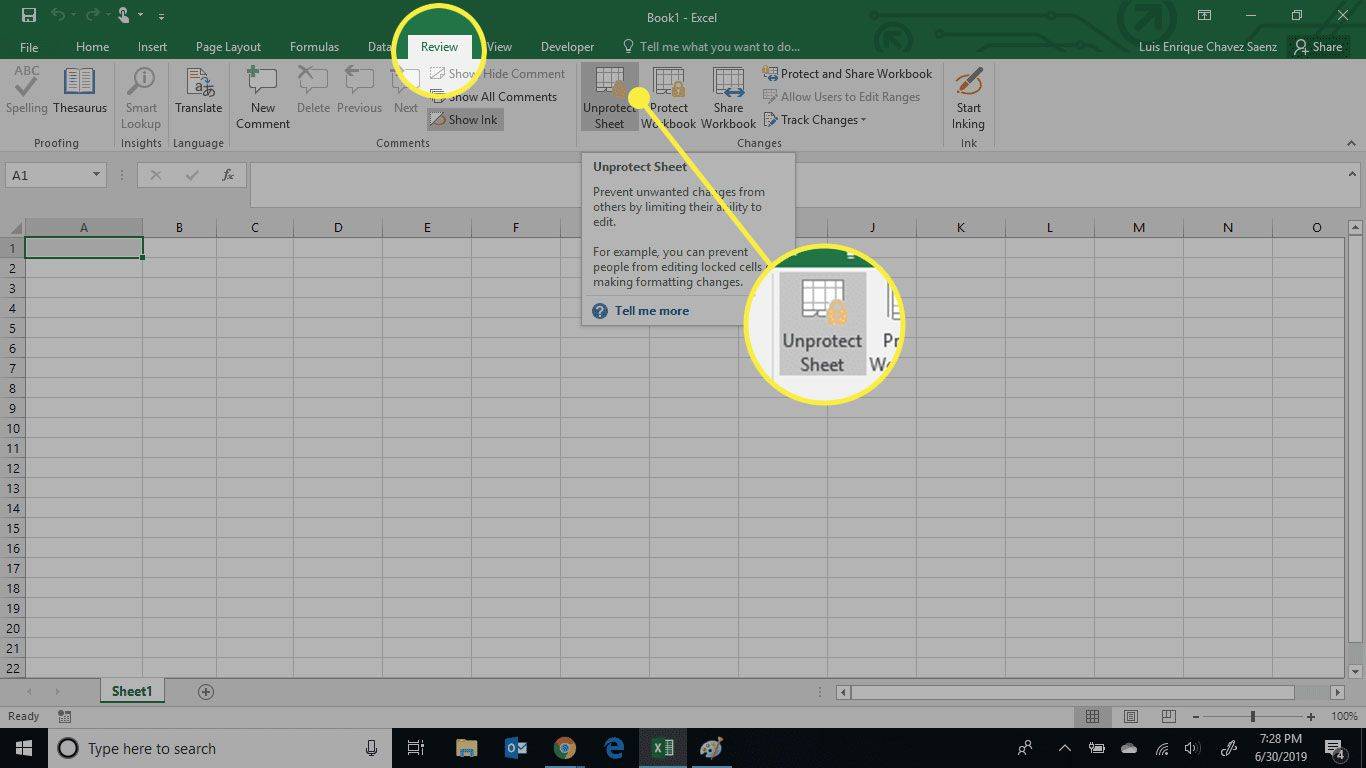
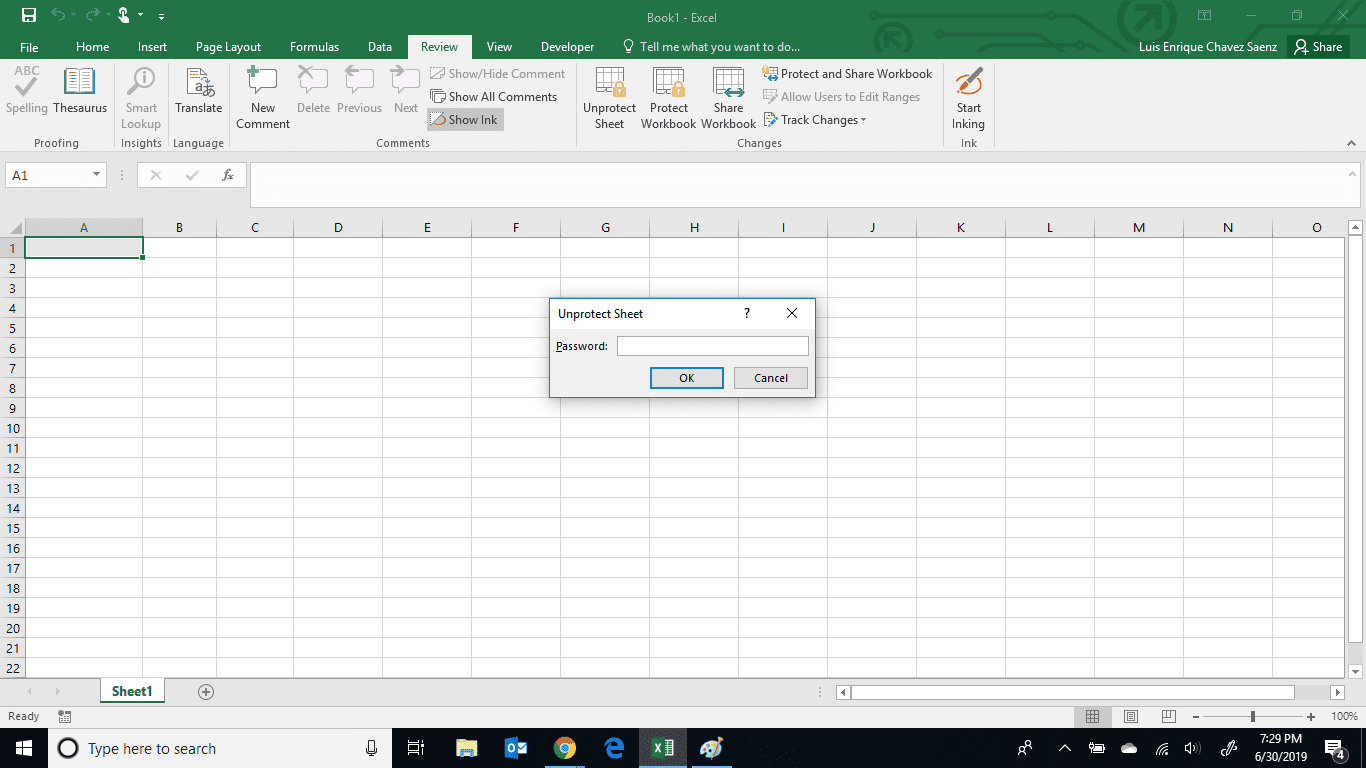
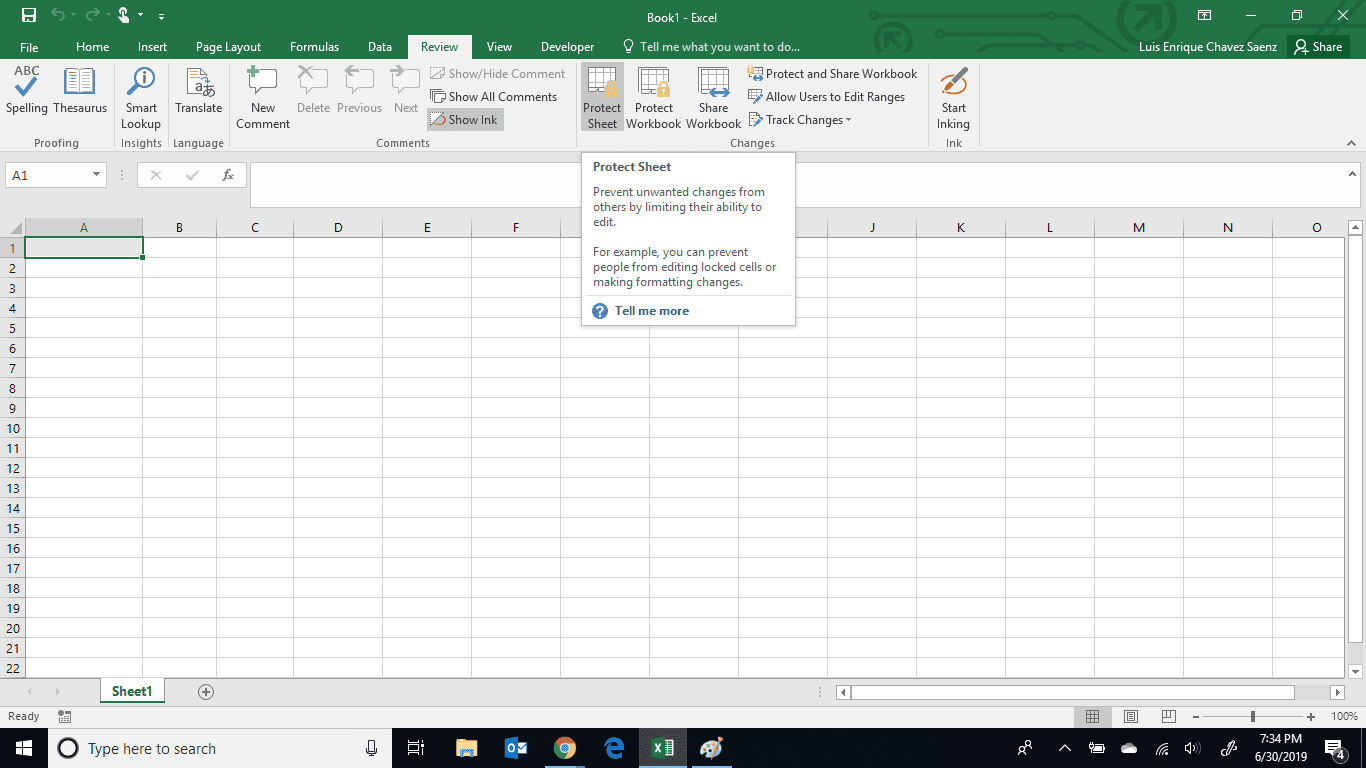
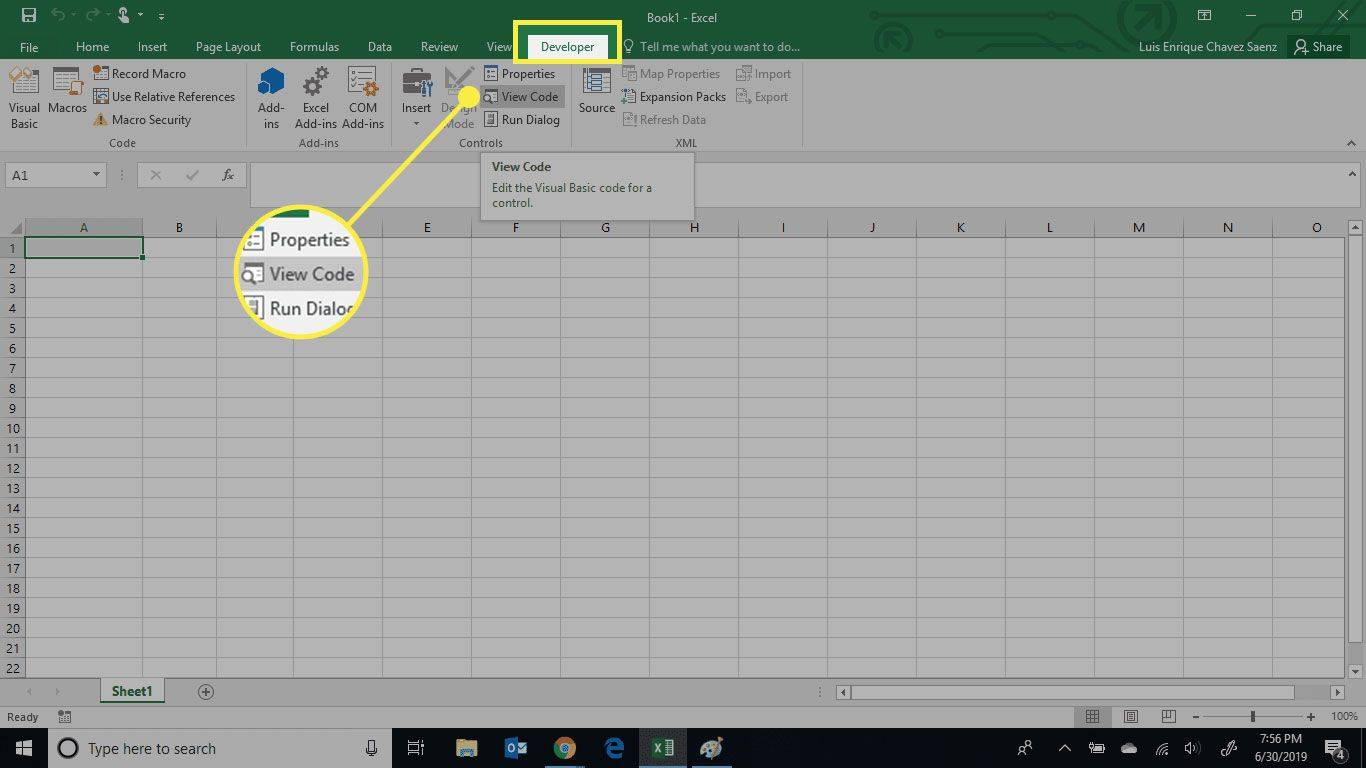
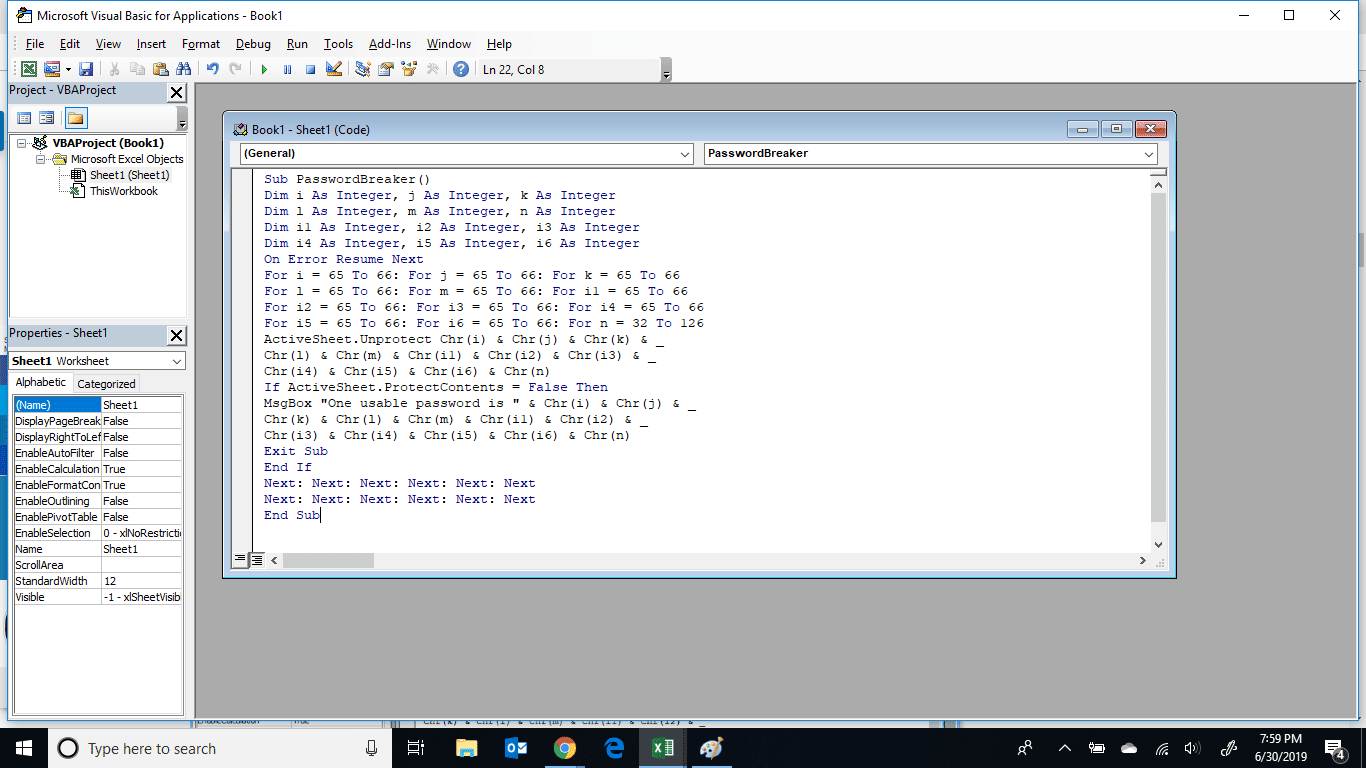
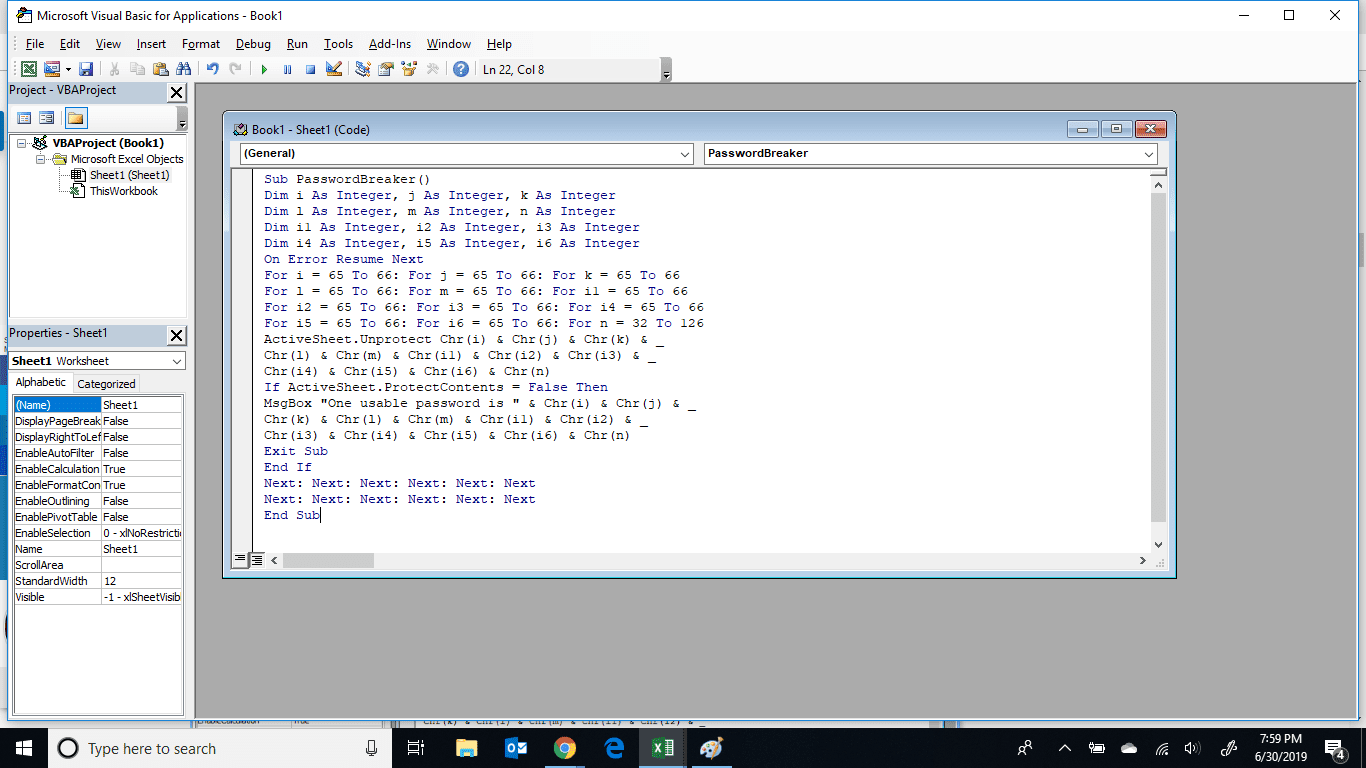





![[Bug] Ang Desktop ay nagiging itim sa Windows 8.1](https://www.macspots.com/img/windows-8-1/16/desktop-turns-black-windows-8.png)
![Walang Natukoy na Sim Card ng Android [Subukan ang Mga Pag-aayos na Ito]](https://www.macspots.com/img/messaging/71/android-no-sim-card-detected.png)
