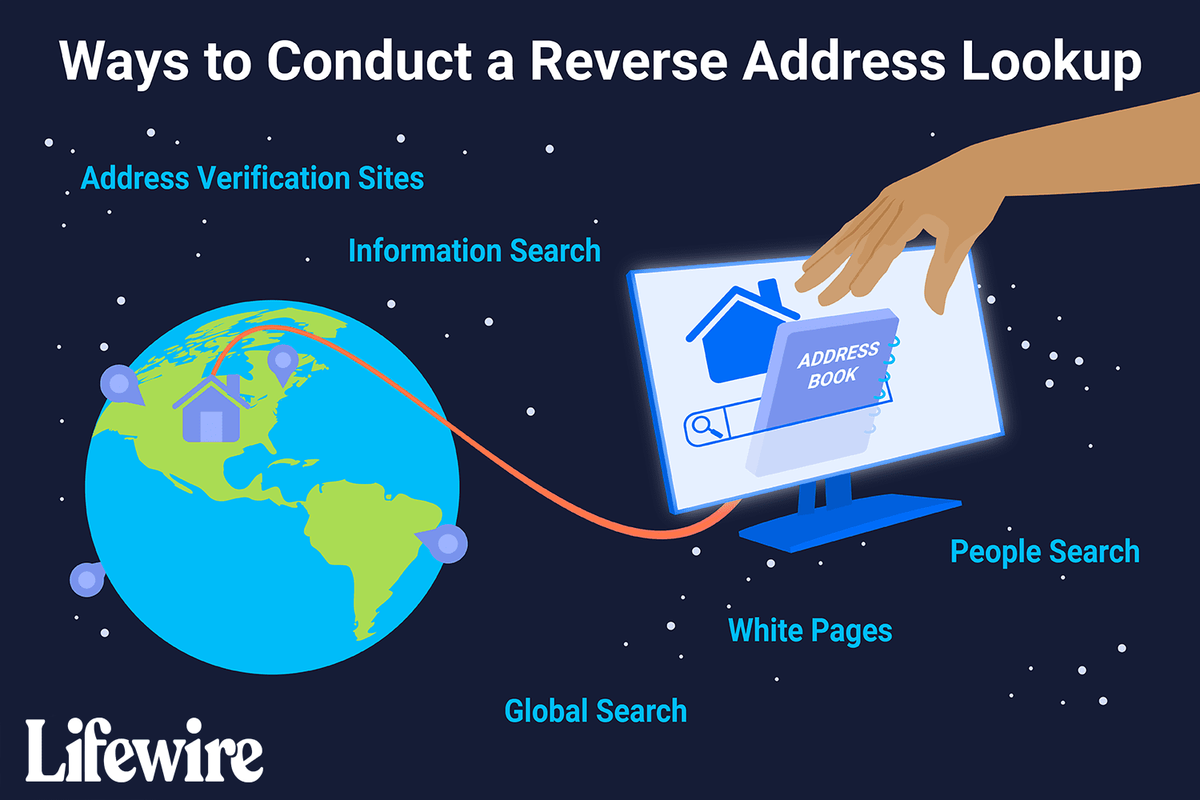Ang iyong Windows Firewall ay kritikal sa pangkalahatang seguridad ng iyong computer. Maaari nitong ihinto ang malware mula sa pagkalat at pag-atake sa iyong aparato.
Gayunpaman, may mga oras na ang Windows Firewall ay tila sobrang protektibo at pinipinsala ang kahusayan ng ilang mga app at programa.
Sa kasamaang palad, maaari mo itong hindi paganahin kung nais mong paganahin ang daloy ng hindi gaanong pinaghihigpitang data. Sa artikulong ito, ibabalangkas namin ang maraming magkakaibang pamamaraan at magbibigay ng karagdagang impormasyon na makakatulong sa iyong pamahalaan ang iyong Windows Firewall nang mas epektibo.
Paano I-off ang Windows Firewall?
Kung ikaw ay isang gumagamit ng Windows 8 o Windows 10, maaari mong mabilis na patayin ang iyong Windows Firewall sa pamamagitan ng Control Panel. Ang mga hakbang ay deretso at ganito:
- Search Control Panel sa search box sa Windows 8 at 10.

- Kapag lumitaw ang isang pop-up window, piliin ang System at Security.

- Pagkatapos piliin ang Windows Defender Firewall.

- Sa kaliwang bahagi ng window, piliin ang I-on o i-off ang Windows Defender Firewall.

- Lagyan ng check ang kahon na I-off ang Windows Defender Firewall at i-click ang OK.

Paano Patayin ang Mga Notification ng Windows Firewall?
Kapag kailangan mong huwag paganahin ang iyong Windows Firewall, ang huling bagay na kailangan mo ay maaabala ng mga abiso mula sa Windows na nagpapayo laban dito. Bago mo paganahin ang firewall, tiyaking i-disable mo rin ang mga notification.
- Pumunta sa Windows Control Panel at pagkatapos ay piliin ang System at Security.

- Pagkatapos, piliin ang Seguridad at Pagpapanatili.

- Ngayon, piliin ang Baguhin ang mga setting ng Seguridad at Pagpapanatili sa kaliwang bahagi ng window.

- Sa ilalim ng Mga Mensahe sa Seguridad, alisan ng tsek ang firewall ng Network at proteksyon ng Virus.

Panghuli, pindutin lamang ang OK, at hindi ka makakatanggap ng anumang mga notification mula sa system ng Windows Firewall.
Paano Mapatay ang Windows Firewall nang Malayuan?
May mga oras na kailangan mong huwag paganahin ang Windows Firewall sa higit sa isang computer. Ang paggawa nito nang manu-mano ay maaaring tumagal ng masyadong maraming oras at sa huli ay magiging hindi epektibo.
Sa isang kapaligiran sa network, maaari mong patayin ang firewall nang malayuan sa pamamagitan ng paggamit ng PowerShell na framework ng automation na gawain na nilikha ng Microsoft. Narito kung ano ang hitsura ng prosesong iyon:
- Maghanap para sa Windows PowerShell sa iyong box para sa paghahanap at tanghalian ang app.
- Ipasok ang sumusunod na utos:
Enter-PsSession -ComputerName desktop1 Set-NetFirewallProfile -All -Enabled False Mahalagang tandaan na gagana lamang ang utos na ito kung nakikipag-usap ka sa ilang mga computer. Kung mayroon kang isang makabuluhang bilang ng mga computer sa system, pagkatapos ay ipasok ang utos na ito:
$computers = @('desktop1') $computers | ForEach-Object { Invoke-Command -ComputerName $_ { i. Set-NetFirewallProfile -All -Enabled False } } Paano I-off ang Windows Firewall at Antivirus?
Nang ilunsad ng Microsoft ang Windows 10, muling naiimbento nila ang kanilang kilalang firewall na kilala bilang Windows Defender. Tinawag itong Windows Defender Antivirus, at nagbibigay ito ng komprehensibong proteksyon mula sa mga virus, malware, at spyware na maaaring magmula sa mga app at web.
Kung ikaw ay isang gumagamit ng Windows 10, bukod sa pag-access sa Control Panel upang i-off ang firewall, may isa pang paraan upang magawa ito.
maaari mo bang baguhin ang iyong pangalan ng summoner sa liga ng mga alamat
- Mag-click sa Windows key sa iyong keyboard at pagkatapos ay piliin ang Mga Setting (gear icon).

- Piliin ang Update & Security at pagkatapos ang Windows Security, sundan ng Buksan ang Security ng Windows.
- Pagkatapos piliin ang Proteksyon ng Firewall at network.

- Mag-click sa iyong network at pagkatapos ay ilipat ang toggle button upang i-off.

- Upang hindi paganahin ang proteksyon ng antivirus, piliin ang Proteksyon ng Virus at banta sa kaliwang bahagi ng window.

- Piliin ang Pamahalaan ang Mga Setting at i-off ang pindutan ng toggle sa ilalim ng pagpipiliang proteksyon ng Real-time.

Paano I-off ang Windows Firewall Gamit ang Command Prompt?
Minsan, mas mabilis na gumamit ng isang linya ng utos upang hindi paganahin ang iyong Windows Firewall. Pinapayagan din nito ang mga gumagamit ng Windows na i-automate o i-script ang gawain. Narito kung paano mo magagawang hindi paganahin ang Windows firewall gamit ang isang prompt ng utos:
- Maghanap ng Command Prompt sa iyong kahon sa paghahanap sa Windows.
- Ilunsad ang app at pagkatapos ay ipasok ang sumusunod na command netsh advfirewall na itakda ang estado ng mga allprofile

Patakbuhin ng prompt ng utos ang script, at hindi papaganahin ang iyong firewall.
Paano I-off ang Firewall para sa isang Program?
Ang iyong Windows Firewall ay isang kinakailangang filter na nagpoprotekta sa iyong aparato at network mula sa mga hindi gustong pag-atake. Gayunpaman, madalas na harangan ito ng mga bagong programa at app hanggang sa bigyan mo ng pahintulot na iimbak ito sa iyong computer. Mahalaga, kailangan mong i-whitelist muna ang isang programa upang magamit ito. Ito ang kailangan mong gawin:
- Pumunta sa Firewall at proteksyon sa network sa ilalim ng Mga Setting.

- Mag-click sa Payagan ang isang app sa pamamagitan ng firewall.

- Lagyan ng tsek ang kahon sa tabi ng app o programa na nais mong payagan.

- Mag-click sa OK.
Hindi ka pipigilan ng iyong Windows Firewall mula sa paggamit ng partikular na app o programa na ito.
Paano i-on ang Windows Firewall Nang Walang Mga Karapatan ng Admin?
Kung gumagamit ka ng isang computer sa isang pampublikong setting tulad ng isang silid-aklatan, trabaho o isang paaralan, hindi mo magagawang i-off ang Windows Firewall sa iyong sarili. Ang administrator lamang ang magkakaroon ng pribilehiyong ito.
Ang hindi pagkakaroon ng mga karapatan sa admin ay nag-iiwan sa iyo ng isang pagpipilian lamang, at itanong iyon sa aktwal na tagapangasiwa kung hindi nila paganahin ang firewall para sa iyo.
Paano I-off ang Windows Firewall sa Patakaran sa Grupo?
Maaaring patayin ng mga admin ng system ang Windows 10 Firewall sa pamamagitan ng pag-deploy ng Group Policy Management console sa server. Gayunpaman, magagamit ang opsyong ito para sa Windows 10 Enterprise at Windows 10 Education at ilang mga bersyon ng Windows 10 Pro. Sundin ang mga hakbang na ito upang hindi paganahin ang firewall gamit ang patakaran sa pangkat:
- Pindutin ang Windows key at R key nang sabay.
- Ipasok ang utos ng gpedit.msc at pindutin ang OK.
- Magbubukas ang Editor ng Patakaran sa Grupo. Piliin ang Pag-configure ng Computer mula sa listahan sa kaliwang bahagi ng window.
- Pagkatapos, piliin ang Mga Template ng Pang-administratibo, na sinusundan ng Mga Windows Component.
- Panghuli, piliin ang Windows Defender.
- Sa kabilang window sa editor, piliin ang I-off ang Windows Defender.
- Mula doon, kailangan mong mag-click sa Pinagana, pagkatapos mag-apply, at pagkatapos ay mag-click OK.
Kailangan mong i-restart ang computer upang mailapat ang mga pagbabagong ito.
Paano I-off ang Windows Firewall sa Defender?
Ang pinakamabilis na paraan upang patayin ang Windows Firewall ay sa pamamagitan ng pag-access sa Defender sa Control Panel. Ilunsad lamang ang Control Panel, piliin ang System at Security, at pagkatapos ay piliin ang Windows Defender Firewall. Maaari mong suriin ang katayuan nito at patayin ito kung nais mo.
Paano I-off ang Windows Firewall Domain Profile?
Kung hindi ka gumagamit ng isang pribadong network ngunit isang kapaligiran sa domain sa halip, maaari mong hindi paganahin ang Windows Firewall sa pamamagitan ng pag-access sa Windows Security app sa Windows 10. Ang mga hakbang ay halos kapareho sa hindi paganahin ang firewall para sa isang pribadong network at ganito:
- Pindutin ang key ng Windows sa keyword at pumunta sa Mga Setting.

- Piliin ang Update at Security at pagkatapos ang Windows Security.

- Mag-click sa Buksan ang Seguridad ng Windows at pagkatapos proteksyon ng Firewall at network.

- Piliin ang Domain network, at sa ilalim ng Microsoft Defender Firewall, patayin ang toggle button.

Karagdagang mga FAQ
1. Dapat Bang Patayin ang Aking Firewall?
Ang halatang sagot ay hindi. Ang iyong Windows Firewall ay dapat manatiling aktibo sa lahat ng oras. Gayunpaman, may mga pagkakataon na ang pag-off ng iyong firewall ay may mga benepisyo.
Kung kailangan mong subukan ang isang programa na sa tingin mo ay ligtas o kung tila ang iyong operating system ay masyadong maingat, maaari mong kunin ang peligro at patayin ito. Kung gagawin mo ito, tandaan na hindi mo dapat panatilihin itong napapatay nang masyadong mahaba at dapat itong ibalik sa lalong madaling panahon.
2. Paano Ko Maibabalik ang Windows Firewall?
Maaari mong buksan ang iyong Windows Firewall nang madali sa pamamagitan ng pag-access sa tampok na Defender sa Control Panel. Sa Windows 10, maaari mong gamitin ang Windows Security app din upang maibalik ang dating mga pagbabago.
3. Paano Ko Pansamantalang Hindi Pinapagana ang Windows Firewall?
Kapag na-off mo ang Windows Firewall, mananatili ito hanggang sa i-on mo ulit ito. Sa puntong iyon, ito ay isang pansamantalang pagbabago hangga't nagagawa mo ito.
Kapag nakakakuha ang Windows ng isang bagong pag-update, posible na maibalik nito ang mga setting at muling paganahin ang firewall. Ngunit maaari lamang mangyari iyon kung ang iyong mga pag-update ay nakatakda na maging awtomatiko.
4. Paano Ko Permanenteng Hindi Pinapagana ang Windows Firewall?
Kung hindi mo nais na kumuha ng anumang mga pagkakataon sa pag-reverse ng Windows sa iyong mga setting ng hindi pinagana na firewall, may isa pang pagpipilian. Permanenteng maaari mong payagan ang lahat ng mga papasok na koneksyon sa pamamagitan ng pagsunod sa mga hakbang na ito:
kung paano magtala ng mga palabas sa amazon fire tv
1. Buksan ang Control Panel at piliin ang Windows Defender Firewall.
2. Matapos mong piliin ang Mga advanced na setting ng isang bagong window ay mag-pop-up.
3. Mag-right click sa Windows Defender Firewall na may Advanced Security sa Local Computer.
4. Mula sa drop-down na menu, piliin ang Properties.
5. Sa tabi ng Mga Papasok na Koneksyon, piliin ang Payagan sa halip na Harangan.
5. Paano Ko Ma-unblock ang isang App sa Windows Firewall?
Maaari mong i-block ang anumang app na pinigilan ng Defender na tumira sa iyong computer. Pumunta lamang sa proteksyon ng Firewall at network sa Windows Security app at piliin ang Payagan ang isang app sa pamamagitan ng firewall. Pagkatapos ay lagyan ng tsek ang kahon sa tabi ng app mula sa listahan.
Pamamahala ng Iyong Windows Firewall
Malinaw, maraming iba't ibang mga paraan na maaari mong hindi paganahin ang Windows Firewall. Ang pinakamahusay na pagpipilian na nalalapat sa lahat ng mga bersyon ng Windows ay ang paggamit ng Control Panel. Sa Windows 8 at 10, tinitiyak ng Windows Security app ang mahusay na firewall at pamamahala ng antivirus.
Bilang kahalili, maaari mong gamitin ang command prompt o PowerShell upang matapos ang trabaho. Tandaan, kung gumagamit ka ng isang computer sa isang domain network, kakailanganin mo ng mga karapatan sa admin upang huwag paganahin ang firewall.
At kung dapat mong huwag paganahin ang firewall sa iyong pribadong network, tiyaking hindi na gawin ito nang permanente maliban kung kailangan mong ganap.
Bakit mo hindi pagaganahin ang Windows Firewall? Ipaalam sa amin sa seksyon ng mga komento sa ibaba.



















![Paano Tanggalin ang Lahat ng Mga contact sa iPhone [Abril 2020]](https://www.macspots.com/img/smartphones/61/how-delete-all-contacts-iphone.jpg)