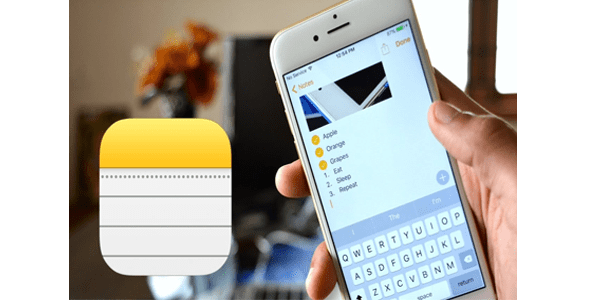Ano ang Dapat Malaman
- Bukas Mga setting > Oras ng palabas > Gamitin ang Screen Time Passcode , at mag-set up ng passcode kung hindi mo pa nagagawa.
- Mga setting ng Screen Time: Magdagdag ng mga Limitasyon > Magdagdag ng Limitasyon > app na gusto mong i-lock > Susunod , itakda ang timer sa 1 minuto > tapikin Idagdag.
- Buksan nang isang minuto, i-tap humingi ng karagdagang oras > isang minuto . Maghintay ng 1 minuto at mananatiling naka-lock ang app sa loob ng 1 araw.
Ipinapaliwanag ng artikulong ito kung paano i-lock ang mga app sa isang iPad, na may mga tagubiling nagdedetalye kung paano gamitin ang feature na Oras ng Screen upang harangan ang hindi awtorisadong pag-access mula sa mga partikular na app.
Paano I-lock ang Mga App sa isang iPad
Hindi nagbibigay ang Apple ng paraan para i-lock lang ang isang app o password na protektahan ang isang app sa iyong iPad, ngunit maaari mong gamitin ang feature na Oras ng Screen upang i-lock ang access sa mga app. Idinisenyo ang feature na ito para pigilan ang iyong mga anak na gumugol ng buong araw sa paglalaro at panonood ng YouTube, ngunit magagamit mo rin ito upang ganap na i-lock ang mga app gamit ang isang simpleng solusyon.
Pagkatapos mong itakda ang pinakamababang limitasyon sa oras na isang minuto sa isang app, buksan ang app upang maubos ang oras. Susunod na gamitin ang dagdag na minuto na ibinigay ng Screen Time. Pagkatapos nito, ganap na mai-lock ang app maliban kung ilalagay mo ang iyong passcode.
Narito kung paano i-lock ang access sa isang iPad app:
nasaan ang aking mga bookmark sa chrome
-
Bukas Mga setting .
-
I-tap Oras ng palabas .

-
I-tap Gamitin ang Screen Time Passcode .
Kung hindi mo nakikita ang opsyong ito, kailangan mong paganahin ang ScreenTime sa pamamagitan ng pagpili I-on ang ScreenTime

-
Ipasok ang a passcode .

Kung nakapag-set up ka na ng passcode sa Oras ng Screen, lumaktaw sa hakbang 7.
-
Ipasok muli ang passcode .

-
Ilagay ang iyong Apple ID at password, at i-tap OK .

-
I-tap Magdagdag ng Limitasyon .

-
Pumili ng app o ilang app, at i-tap Susunod .

Maaari mo ring i-lock ang access sa mga kategorya ng app, tulad ng Entertainment.
-
Itakda ang oras sa 0 oras 1 minuto, tiyaking naka-on ang Block sa End of Limit toggle, at i-tap Idagdag .

-
Buksan ang app, at hayaan itong nakabukas nang isang minuto.
-
I-tap humingi ng karagdagang oras .

-
I-tap Isang Minuto pa .

-
Maghintay ng isa pang minuto.
-
Hindi na maa-access ang app nang wala ang iyong passcode.

Ano ang Punto ng Pag-lock ng iPad Apps?
Pangunahing idinisenyo ang feature na Oras ng Screen upang limitahan ang dami ng oras na maa-access ng mga bata ang mga partikular na app, kaya isang solusyon ang ganap na pag-lock ng app gamit ang feature na ito. Ang dahilan kung bakit maaari mong isaalang-alang ang paggamit ng workaround na ito ay nagbibigay-daan sa iyo na maiwasan ang hindi awtorisadong pag-access sa mga partikular na app. Kung may app na hindi mo gustong gamitin ng iyong anak, maaari mong gamitin ang paraang ito para pigilan silang gamitin ito.
Ang paraan ng pag-lock ng mga app ay maaari ding maiwasan ang hindi awtorisadong pag-access sa sensitibong impormasyon. Halimbawa, kung kailangan mong bigyan ang ibang tao ng pisikal na access sa iyong iPad, ngunit hindi mo nais na makapag-scroll sila sa iyong mga larawan, maaari mong i-lock ang access sa Photos app, kasama ng anumang iba pang app na mas gusto mo. panatilihing pribado..
kung paano ilipat ang mga laro sa isa pang drive
Paano Gumamit ng Mga Naka-lock na App
Ang pag-lock ng app ay nagla-lock lang nito para sa ibang tao. Hangga't naaalala mo ang iyong passcode, maa-access mo ang app anumang oras, kahit na naubusan mo na ito ng oras. Para gumamit ng naka-lock na app, buksan ang app, i-tap ang Magtanong ng Higit Pang Oras at i-tap ang Enter Screen Time Passcode. Pagkatapos ay maaari mong i-unlock ang app sa loob ng 15 minuto o isang oras kung gusto mo lang itong gamitin nang kaunti bago ito i-lock muli, o i-unlock sa buong araw kung hindi ka nag-aalala tungkol sa hindi awtorisadong pag-access para sa natitirang bahagi ng araw.
Mayroon bang Anumang Mga App na Hindi Mo Dapat I-lock?
Maaari mong i-lock ang anumang app sa iyong iPad. Ang tanging app na hindi ma-lock gamit ang Oras ng Screen ay ang Phone app sa iyong iPhone. Mayroong ilang mga app na hindi gagana nang tama kung ganap mong i-lock ang mga ito, bagaman. Halimbawa, kung i-lock mo ang Messages o FaceTime gamit ang paraang inilarawan sa itaas, hindi sila makakapagpadala o makakatanggap ng mga mensahe, kaya hindi ka makakatanggap ng anumang mga notification mula sa mga app na iyon.
- Paano ko ila-lock ang isang iPad sa isang app?
Maaari mong gamitin ang Oras ng Screen para ganap na i-block ang bawat app sa tablet maliban sa isa na gusto mong gamitin ng mga tao (halimbawa, para sa negosyo). Maaari mo ring gamitin ang Guided Access upang pigilan ang isang tao na lumabas sa isang iPad app . Pumunta sa Mga setting > Accessibility > May Gabay na Pag-access at i-on ang feature, at pagkatapos ay i-triple-click ang Home o button sa itaas para i-activate ito.
- Paano ko ila-lock ang mga in-app na pagbili sa isang iPad?
Hahayaan ka rin ng Oras ng Screen na i-off ang mga in-app na pagbili. Pumunta sa Mga setting > Oras ng palabas > Mga Paghihigpit sa Nilalaman at Privacy > Mga Pagbili sa iTunes at App Store > Mga In-app na Pagbili at piliin Huwag Payagan .