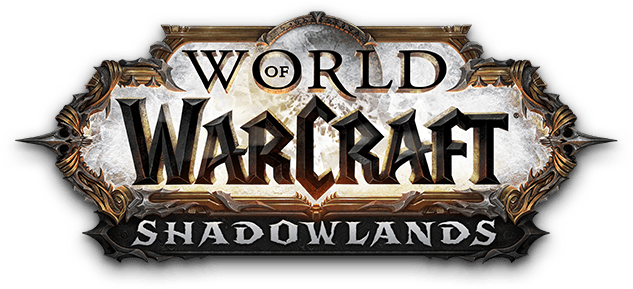Ang lineup ng Amazon ng mga Fire tablet at aparato ay bumubuo ng ilan sa aming mga paboritong deal sa teknolohiya ngayon. Kung titingnan mo rin ang kanilang set-top box na 4K Fire TV, ang kanilang hindi kapani-paniwalang lineup ng kanilang mga nagsasalita ng Amazon Echo na may Alexa na pinagana para sa tulong ng boses, o ang kanilang serye ng mga Fire tablet na mabibili lahat sa ilalim ng $ 200, maraming mahal ang tungkol sa mga gadget ng Amazon kung namimili ka sa badyet. Ang Fire 7, magagamit para sa $ 50 lamang at paminsan-minsan na ibinebenta sa halagang $ 30 lamang, malayo at malayo ang pinakamahusay na murang tablet na maaari mong kunin ngayon. Ang Fire HD 8 at HD 10 ay nagdaragdag lamang sa karanasang iyon, na may mas mahusay na mga processor, mas matalas at mas malaking display, at pinahusay na mga speaker na magagamit simula sa $ 80 at $ 150 lamang, ayon sa pagkakabanggit. Ito ang ilang mga murang tablet, at ipapakita nito sa iyo na dahil lamang sa ang isang aparato ay mura ay hindi nangangahulugang hindi ka nito maihahatid nang maayos sa pangmatagalan.

Siyempre, gumagamit ang Amazon ng kanilang sariling pasadyang software sa mga tablet na ito upang maibigay sa kanilang mga gumagamit ang isang unang karanasan sa Amazon, at kasama rito ang pagluluto sa kanilang sariling patas na bahagi ng mga tool sa kakayahang mai-access na idinagdag sa software. Ang Fire OS ay batay din sa Android, na kung saan mismo ay may ilang mga pagpipilian sa kakayahang mai-access, na ginagawang perpekto para sa mga gumagamit na kailangang ipasadya ang kanilang karanasan sa tablet. Kung kailangan mo bang ayusin ang laki ng font ng iyong aparato, paganahin ang teksto na may mataas na kaibahan, o ayusin ang kulay sa iyong display upang makabawi sa pagkabulag ng kulay. Maraming mga tool sa kakayahang mai-access para mapili at mapili ng mga gumagamit, na mahusay kapag naghahanap ka ng isang paraan upang matiyak na gumagana ang iyong aparato sa paraang dinisenyo para sa gumagamit.
Sa kasamaang palad, ang mga setting na ito ay paminsan-minsang napapagana nang hindi sinasadya, at maaaring lumikha ng mga problema para sa mga gumagamit na nais lamang gamitin ang kanilang mga Fire tablet nang walang naka-on na mga karagdagang setting ng accessibility. Kung biglang binabasa ng iyong Amazon Fire tablet ang nilalamang ipinakita sa iyong screen nang malakas, maaaring hindi mo sinasadyang napagana ang Screen Reader. Ano nga ba ang screen reader, at paano mo ito hindi pagaganahin mula sa pagtakbo sa iyong tablet? Sumisid tayo at tingnan kung paano ihinto ang programa mula sa pagtakbo sa iyong aparatong Fire.
Ano ang Reader ng Screen ng VoiceView?
Sa core nito, ang VoiceView Screen Reader at ang pagpipilian ng kakayahang mai-access ang kasama nito, na kilala bilang explore by Touch, ay idinisenyo upang matulungan ang mga gumagamit sa mga paghihirap na makita ang display na gamitin ang kanilang Amazon Fire device. Ang Screen Reader, na kilala rin bilang VoiceView, ay hindi pinagana bilang default, dahil ang karamihan sa mga gumagamit ay hindi kailangan o nais na basahin ng kanilang aparato ang lahat sa kanilang display. Ang Screen Reader ay na-access sa pamamagitan ng pagpunta sa menu ng mga setting sa iyong aparato at pag-scroll sa kategorya ng System, pagkatapos ay piliin ang Pag-access. Dito makikita mo ang ilan sa mga pagpipilian na nakabalangkas sa itaas, kasama ang, sa tuktok ng display, ang pagpipilian ng VoiceView Screen Reader. Kapag pinagana ang VoiceView, mayroon itong lahat ng uri ng mga setting at pagpipilian, kasama ang isang tutorial na nagpapakita sa iyo kung paano gamitin ang tampok. Tatalakayin namin nang kaunti ang ito sa ilalim ng artikulo.

Ang VoiceView ay, sa core nito, na magbabasa ng anumang napiling teksto sa iyong display. Kung ang iyong tablet ay nagha-highlight ng mga icon at teksto na may berdeng kahon, pagkatapos ay basahin nang malakas ang impormasyong iyon, maaari mong aksidenteng naaktibo ang Screen Reader mode sa iyong aparato. Maaari mo ring sabihin na ang mode na ito ay naaktibo sa iyong aparato kapag nakakita ka ng isang parisukat na icon sa kaliwang sulok sa itaas ng iyong panel ng notification sa tuktok ng display. Kung pinagana ang Screen Reader, malamang mahihirapan kang mag-navigate sa paligid ng iyong tablet, partikular kung hindi mo sinasadyang i-on ang Screen Reader at hindi nagawang mag-navigate nang tama sa paligid ng tablet gamit ang iyong mga tap at swipe. Sa mode na ito, ang iyong normal na mga pag-swipe at pag-tap ay hindi aktibo ang mga tradisyunal na tampok ng aparato. Ito ay inilatag sa tutorial na ibinigay para sa Screen Reader, ngunit kung ang mode ay hindi sinasadyang naisaaktibo mo o ng ibang miyembro ng pamilya, maaaring mukhang imposibleng maayos na hindi paganahin ang mode.
Paano Huwag paganahin ang VoiceView
Ngayong pamilyar ka sa mode na naaktibo sa iyong Fire tablet, maaari mong gawin ang mga tamang hakbang upang hindi paganahin ang Screen Reader sa iyong aparato at ibalik ito sa mga tamang setting nito. Hindi ito nangangailangan ng anumang uri ng pagpapanumbalik sa iyong bahagi, o hindi rin ito hihilingin sa iyo na ganap na alisin ang anumang data mula sa iyong aparatong Fire. Sa halip, kakailanganin mong sumisid sa iyong menu ng mga setting upang maayos na hindi paganahin ang mode. Nangangailangan ito ng pag-unawa sa kung paano maayos na mag-navigate sa Screen Reader, ngunit huwag mag-alala — nagbigay kami ng tamang gabay sa bawat hakbang sa ibaba. Ang mga hakbang na ito ay isinagawa sa isang aparato na nagpapatakbo ng Fire OS 5.6.0.0, ang pinakabagong bersyon ng Fire OS habang nagsusulat.

Magsimula sa pamamagitan ng pag-navigate sa iyong home screen. Kung ikaw ay nasa isang hindi kilalang app, mag-tap nang isang beses sa home button sa ilalim ng iyong aparato upang piliin ang pindutan na berde (maririnig mo ang iyong tablet na nagsabing Home button). Kapag napili ang pindutan na berde, mag-double tap kahit saan sa screen upang bumalik sa bahay. Kung nasa lock screen ka ng iyong aparato, mag-tap sa icon ng pag-unlock sa ilalim ng iyong aparato, pagkatapos ay mag-double tap kahit saan sa aparato. Panghuli, kung ang iyong aparato ay naka-lock at ikaw ay nasa lock screen, kakailanganin mong mag-tap sa icon ng lock sa ilalim ng iyong aparato, pagkatapos ay mag-double tap sa display upang mai-load ang lock input. Ipasok ang iyong PIN o password sa pamamagitan ng pagpasok ng iyong password sa screen. Hindi mo kakailanganing mag-tap nang dalawang beses upang maisaaktibo ang numero, ngunit babasahin ng tablet ang iyong password nang malakas. Kung nasa isang sensitibong lugar o sitwasyon ka at ayaw mong marinig ng ibang mga gumagamit ang iyong PIN, maghintay hanggang sa ikaw ay nasa isang ligtas na lugar. Panghuli, kung ipinasok mo ang maling numero at kailangang burahin ang ipinakitang numero, i-tap nang isang beses sa icon ng backspace, pagkatapos ay mag-double tap sa screen.

Kapag nasa home screen ka na pagkatapos sundin ang mga hakbang sa itaas, gamitin tatlong daliri upang mag-swipe pababa mula sa tuktok ng iyong display. Bubuksan nito ang tray ng notification at mga setting ng mabilis para sa iyong tablet. Kung gumagamit ka ng isa o dalawang daliri, hindi ito gagana. Ngayon, mapapansin mo ang notification ng VoiceView sa iyong aparato, na nagpapahiwatig na ang VoiceView ay kasalukuyang pinagana sa iyong aparato. Tapikin ang abisong ito upang mapili ang pagpipilian, pagkatapos ay mag-double tap kahit saan sa screen upang buksan ang mga setting ng Reader ng VoiceView Screen. Ang iyong Amazon Fire tablet ay dapat na awtomatikong pumili ng tuktok na pagpipilian, na may label na VoiceView. Kung hindi napili ang opsyong ito, mag-tap dito ng isang solong oras upang mai-highlight ang pagpipilian sa berde. Kapag napili ang opsyong ito, mag-double tap kahit saan sa screen upang i-off ang VoiceView. Ipapakita ang isang mensahe sa iyong aparato na alerto sa iyo ang VoiceView ay malapit nang hindi paganahin. Mag-tap nang isang beses sa pindutang magpatuloy, pagkatapos ay mag-double tap kahit saan sa screen upang kumpirmahin ang iyong napili. Aalerto ka ng iyong Fire tablet na ang VoiceView ay lumalabas, at ang iyong aparato ay babalik sa dati nitong control scheme.

Kung, sa anumang kadahilanan, nahihirapan kang i-access ang tray ng notification, maaari mo ring hindi paganahin ang screen reader sa pamamagitan ng paglo-load ng mga setting ng iyong aparato. Gamitin ang mga hakbang sa itaas upang makakuha ng access sa home screen. Pagkatapos, gamit ang isang solong tapikin, piliin ang icon na Mga setting sa iyong aparato upang i-highlight ito, pagkatapos ay i-double tap sa display upang buksan ang app. Nagpapakita ito ng isang natatanging problema: ang mga pagpipilian sa kakayahang mai-access ay nasa ilalim ng display, na nangangahulugang maaaring mahirap abutin ang ilalim ng pahina ng mga setting kung saan itinatago ang mga pagpipilian sa kakayahang mai-access. Kung susubukan mong mag-scroll gamit ang isang daliri, malalaman mong walang nangyayari. Sa halip, gamitin tatlong daliri upang mag-scroll sa ilalim ng display, pagkatapos ay mag-tap sa menu ng Pag-access. I-double tap upang buksan ang menu ng Pag-access, pagkatapos ay piliin ang VoiceView sa menu na ito. I-double tap muli, pagkatapos ay sundin ang mga tagubilin sa itaas upang hindi paganahin ang VoiceView.

Paano makontrol ang VoiceView
Habang marahil ay napunta ka sa artikulong ito upang malaman ang tamang mga tagubilin para sa hindi paganahin ang utility, magandang ideya pa rin na magkaroon ng ilang uri ng pag-unawa sa kung paano gumagana ang mga kontrol para sa Screen Reader, kung madali lamang upang madaling mapagana kung mayroon man -nagpapagana. Narito ang isang mabilis na gabay sa pagkontrol sa iyong tablet habang nasa Screen Reader Mode:
- Inaaktibo ang Reader ng Screen: Maaaring nagtataka ka kung paano posibleng ma-activate ang Voice View sa iyong aparato kung hindi ka pumunta sa menu ng mga setting upang maisaaktibo ito. Hindi na nagtataka: Ang VoiceView ay may isang naka-shortcut upang ang setting ay maaaring mabilis na mai-toggle nang hindi kinakailangang ipasok ang menu ng mga setting. Upang buhayin ang Screen Reader, pindutin nang matagal ang power button ng aparato hanggang sa lumitaw ang mensahe na power-off sa iyong aparato. Kapag ang iyong aparato ay gumawa ng isang malambot na tunog ng tunog, pindutin nang matagal ang dalawang daliri sa display sa loob ng limang segundo. Naririnig mo ang isang boses na nagsasabi sa iyo na panatilihing hinawakan ang iyong mga daliri upang maisaaktibo ang VoiceView; bitawan ang iyong mga daliri upang kanselahin ang pag-aktibo ng mode o panatilihin ang pagpigil sa iyong mga daliri upang tapusin ang proseso ng pagpapagana ng tool. Gumagawa lamang ang shortcut na ito para sa pagpapagana ng setting; sundin mo pa rin ang mga hakbang sa itaas upang hindi ito paganahin.

kung paano i-unban ang isang tao sa hindi pagkakasundo
- Pagpili ng mga icon at pagkilos: Upang pumili ng anuman sa iyong aparato, mag-tap sa icon o pindutan nang isang beses, pagkatapos ay i-double tap kahit saan sa iyong screen. Bibigyan nito ang katumbas ng isang solong pag-tap sa normal na paggamit.
- Pag-scroll: Tulad ng sakop namin sa itaas, kakailanganin mong gumamit ng tatlong mga daliri upang mag-swipe sa iyong display sa halip na isa lang.
- Pag-swipe pababa sa tray ng notification at mga mabilis na setting: Muli, gamitin ang iyong tatlong-daliri na swipe upang buhayin ang menu mula sa tuktok ng display.
- Umuwi: Mag-swipe pataas, pagkatapos ay umalis, gamit ang isang solong daliri (hindi ito gagana kung nasa bahay ka na).
- Gamit ang keyboard: Kung mayroon kang isang password sa iyong aparato at kailangan mong i-unlock ito, kakailanganin mong gamitin ang keyboard. Upang magawa ito, pindutin nang matagal ang iyong daliri sa aparato at mag-scroll sa mga titik sa iyong keyboard hanggang sa makita mo ang tamang key na gusto mo, habang binabasa ng VoiceView ang mga titik sa iyong screen. Pakawalan ang iyong daliri mula sa display kapag naabot mo ang tamang titik, pagkatapos ay lumipat sa susunod na character.
Maaari mong makita ang buong listahan ng mga utos para sa pagkontrol sa Reader ng VoiceView Screen Ang site ng suporta ng Amazon dito . Ang mga setting na ito ay para sa kanilang mga tablet ng pangatlong henerasyon, ngunit ang mga kontrol ay tila gagana pa rin tulad ng inaasahan.
***
Ang VoiceView at ang natitirang suite ng kakayahang mai-access ng Amazon ay isang mahusay na karagdagan sa isang mas dakilang gadget, na pinapayagan ang sinuman na gamitin ang aparato anuman ang mga kapansanan sa pisikal. Habang ang Amazon ay may mahusay na trabaho na nakakaakit sa balanse sa pagitan ng madaling paganahin ang VoiceView at tiyaking hindi ito aktibo nang hindi sinasadya. Gayunpaman, maaaring magawa ang mga pagkakamali, at ang paghahanap ng iyong tablet sa VoiceView ay maaaring maging isang nakakainis na karanasan kung hindi ka pamilyar sa kung paano gumagana ang pagpapaandar. Binabago ng VoiceView ang lahat tungkol sa mga pangunahing konsepto ng iyong tablet, na nangangahulugang kailangan mong malaman muli kung paano gamitin ang iyong aparato upang hindi paganahin ang setting. Inaasahan namin, natulungan ka ng gabay na ito na huwag paganahin ang pag-andar sa iyong Fire tablet, na nagbibigay-daan sa iyo upang bumalik sa isang normal na paggamit, at tinulungan ka ring malaman kung paano makontrol ang Screen Reader kung hindi mo sinasadyang muli itong hindi sinasadya. Kung nagkakaproblema ka pa rin sa pag-patay sa VoiceView, ipaalam sa amin sa mga komento sa ibaba!