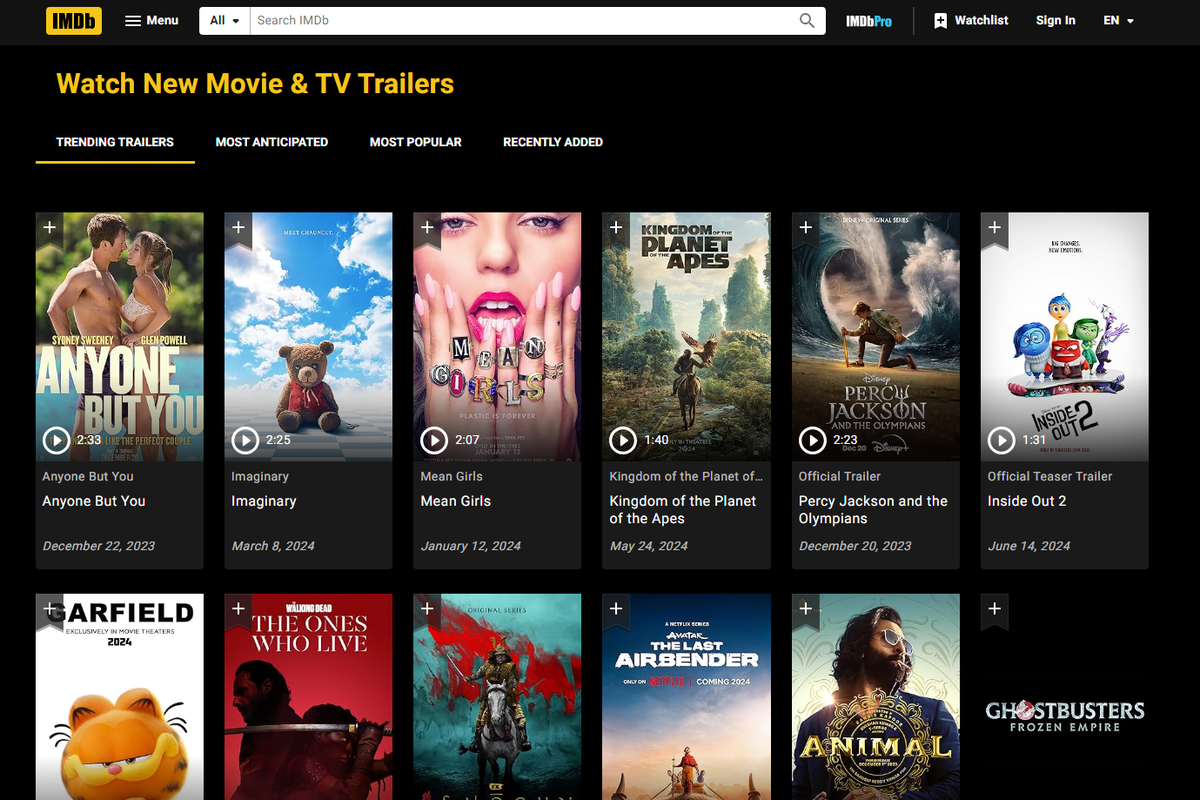Ano ang Dapat Malaman
- Tiyaking ikinokonekta mo ang iyong smart plug sa isang 2.4GHz Wi-Fi network.
- Kung hindi ka makakita ng mabilis na kumikislap na mga ilaw kapag ini-install ang iyong smart plug, hawakan ang indicator sa loob ng limang segundo.
- Lumipat sa AP pairing mode kung nagkakaproblema ka sa pagkonekta gamit ang default na EZ pairing mode.
Ipinapaliwanag ng artikulong ito kung paano mag-set up ng Gosund Smart Plug sa iyong tahanan. Sa pamamagitan ng paggamit ng smart plug, nagagawa mong kontrolin ang isa o maraming device sa pamamagitan ng Gosound app o iyong paboritong voice assistant, pati na rin magtakda ng mga partikular na iskedyul at timer.
Fire HD 10 7th henerasyon-mirror
Paano Ko Ikokonekta ang Aking Gosund sa Bagong Wi-Fi?
Ang mga smart plug ay isang hindi kumplikadong paraan upang gawing mas matalino at mas konektado ang iyong tahanan nang hindi kumukuha ng daan-daang dolyar sa mga bagong device. Sa pamamagitan ng pag-set up ng mga Gosund smart plug, maaari kang kumuha ng kasalukuyang device gaya ng lamp, kettle, o humidifier at magdagdag ng mga smart na kakayahan. Kaya, halimbawa, sa halip na bumangon upang buksan ang mga ilaw sa makalumang paraan, gamit ang isang smart plug, magagawa mo ito sa pamamagitan ng iyong telepono at sa ginhawa ng iyong sopa.
Ang mga Gosund Smart Plug ay partikular na kapaki-pakinabang dahil gumagana ang mga ito sa Alexa at Google Assistant. Gayundin, sa pamamagitan ng Gosund app, maaari kang magtakda ng mga iskedyul para mag-on ang iyong mga device sa isang partikular na oras at magkakasama ang mga item sa pangkat. Halimbawa, sa pamamagitan ng pagpapangkat-pangkat ng lahat ng iyong ilaw, maaari kang pumasok at hilingin sa Google na buksan ang mga ilaw o gawin ito sa pamamagitan ng pag-tap sa isang button sa iyong telepono.
Narito kung paano ito i-set up at ikonekta ito sa iyong home Wi-Fi network.
-
Ipasok ang Gosund smart plug sa socket gusto mong gamitin.
-
I-scan ang QR code sa Gosund box.
-
I-download ang Gosund app mula sa Apple App Store o Google Play papunta sa iyong smartphone.

-
Buksan ang Gosund app at mag-sign up gamit ang iyong email address.
-
Kapag sinenyasan, ipasok ang ipinadala ang verification code sa iyong email address.
-
I-set up ang password ng iyong account.

-
Sa app, piliin Magdagdag ng Device .
-
Sa susunod na screen, piliin Magdagdag ng mano-mano at i-tap Socket (Wi-Fi) .
-
May lalabas na screen na humihiling sa iyong i-verify ang iyong 2.4GHz Wi-Fi Network. Kung maling network ang lumalabas, pumunta sa mga setting ng Wi-Fi ng iyong telepono at piliin ang naaangkop na network.
-
Ipasok ang iyong password at piliin Susunod .

-
Tingnan ang smart plug sa socket at tiyaking mabilis na kumikislap ang indicator.
Kung ang indicator ay hindi kumikislap ng mabilis, hawakan ang indicator sa loob ng limang segundo.
-
I-tap Kumpirmahin ang indicator na mabilis na kumurap sa screen at piliin Susunod .
-
May lalabas na screen na nagpapahiwatig na idinaragdag ang device. Kapag nakakita ka ng screen ng kumpirmasyon na nagpapaliwanag na matagumpay na naidagdag ang device, piliin Tapos na .

Para matiyak na gumagana ang lahat, maaari kang pumunta sa home screen sa Gosund app sa pamamagitan ng pag-tap sa Home sa kaliwang ibaba ng screen. Ang smart plug na kaka-install mo lang ay dapat lumabas sa iba pang smart plug na na-install mo na sa iyong bahay. Maaaring palitan ng pangalan ang lahat ng ito para madali mong matukoy kung aling plug ang alin, at maaari ding pagsama-samahin ang mga ito para ma-on mo ang lahat ng device nang sabay-sabay.
-
Upang i-on o i-off ang isang smart plug, piliin ang plug na gusto mong patakbuhin sa screen.
-
Sa screen, pindutin ang bilog na may label Naka-off ang socket upang i-on ang socket.
Kung gusto mo, maaari kang magtakda ng mga iskedyul para i-on o i-off ang iyong device sa anumang partikular na oras. Nagagawa mo ring ikonekta ang iyong smart plug sa isang voice assistant tulad ng Google Assistant o Alexa para patakbuhin ang iyong mga smart plug gamit ang ilang simpleng salita.
paano i-export ng mga bookmark mula chrome android

Bakit Hindi Kumokonekta ang Gosund?
Kung ang iyong Gosund smart plug ay hindi kumokonekta sa iyong Wi-Fi network, may ilang pagkilos na dapat gawin.
- Tiyaking mayroon kang malakas na koneksyon sa Wi-Fi at ikinokonekta mo ang iyong device sa isang 2.4GHz Wi-Fi network, dahil ito lang ang katugmang network sa iyong smart plug.
- I-double check kung tama ang iyong password sa Wi-Fi.
- Tingnan kung naka-on ang Gosund smart plug at nasa default na EZ pairing mode. Kung ang mga ilaw sa plug ay hindi mabilis na kumukurap, hawakan ang indicator sa loob ng limang segundo.
- Kung hindi gumagana ang EZ pairing mode, lumipat sa AP pairing mode , na makikita sa kanang bahagi sa itaas ng screen, at sundin ang mga tagubilin ng app.
- I-reset ang iyong smart plug sa pamamagitan ng pagpindot sa indicator sa loob ng sampung segundo hanggang sa magsimula itong mag-flash ng asul na ilaw nang mabilis. Ulitin ang proseso ng pag-install.
- I-unplug ang smart plug at i-restart ang iyong internet.
- Makipag-ugnayan sa suporta ng Gosund kung nakakaranas ka pa rin ng mga isyu upang humiling ng kapalit na plug.
Paano Ko Ilalagay ang Aking Smart Plug sa Pairing Mode?
Kapag sine-set up ang iyong smart plug, awtomatiko itong mapupunta sa default na EZ pairing mode kapag natukoy mo na ang device na gusto mong idagdag at nakumpirma ang iyong Wi-Fi network at password. Kung nabigo ang EZ pairing mode na ipares ang iyong smart plug, maaari mong subukan ang AP pairing mode sa pamamagitan ng pagsunod sa mga hakbang na ito.
-
Sa kanang itaas ng screen, piliin EZ Mode at pagkatapos AP Mode .
-
Kung wala kang makitang mabagal na kumikislap na ilaw sa gilid ng iyong Gosund smart plug, i-reset ang device sa pamamagitan ng pagpindot sa indicator sa loob ng 5 segundo. Kapag mabilis na kumikislap ang indicator, hawakan muli ang indicator sa loob ng 5 segundo.
-
Kapag dahan-dahang kumikislap ang ilaw, i-tap Kumpirmahin ang indicator na dahan-dahang kumurap at piliin Susunod.

-
Ikonekta ang iyong mobile phone sa SmartLife-XXXX hotspot sa pamamagitan ng pagpili Pumunta sa Connect .
-
Sa iyong mga setting ng Wi-Fi, piliin ang SmartLife network .
-
Bumalik sa app, na magsisimulang mag-scan para sa iyong smart plug.
-
Kapag naidagdag na ang plug, makakakita ka ng screen ng kumpirmasyon. Pumili Tapos na .
kung paano makakuha ng mga lumang chrome hitsura pabalik

- Paano ko ikokonekta ang aking Gosund smart plug sa Alexa?
Para ikonekta ang iyong smart plug sa Alexa , dapat mo muna itong i-set up sa Gosund app. pagkatapos, idagdag ang kasanayan sa Gosund sa iyong Alexa app. Susunod, isaksak ang Gosund smart plug, i-tap Magdagdag ng Device sa Alexa app, at sundin ang mga hakbang para mag-link sa plug.
- Paano ako magse-set up ng Gosund smart plug sa Google home?
I-set up ang iyong plug sa Google Home app, pagkatapos ay i-tap ang plug at i-tap Mga setting . Pumili Uri ng device , pumili Plug at i-tap Susunod . Maglagay ng pangalan para sa iyong device at i-tap I-save .