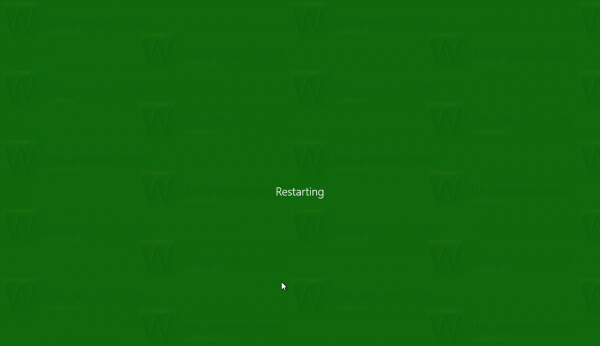Ang Amazon Fire TV Stick ay isang mahusay na paraan para makuha ang lahat ng streaming content na gusto mo nang diretso sa iyong TV. Maaari ka nitong ikonekta sa mga serbisyo ng streaming tulad ng HBO, Netflix, Hulu, at Disney+, pati na rin ang live na TV, at malaking catalog ng mga pelikula at palabas sa telebisyon ng Amazon.

Gayunpaman, tulad ng anumang moderno, naka-enable na internet na device, madalas itong mangangailangan ng time out para sa isang awtomatikong pag-update. Karaniwan, hindi posibleng i-off ang function na ito, dahil walang inbuilt na opsyon na gawin ito sa menu ng mga setting. Ngunit mayroong isang gawain sa paligid - kung medyo kumplikado. Kaya naman pinagsama-sama namin ang gabay na ito para gabayan ka kung paano ito ginagawa.
kung paano i-tip ang mga bit sa twitch
Hakbang 1: Paganahin ang Android Debug Bridge
Ang Android Debugging Bridge, o ADB, ay isang command line level program na nagbibigay-daan sa iyong gumawa ng mga pagbabago sa antas ng developer sa operating system ng iyong Fire Stick. Kakailanganin mong paganahin ito upang magawa ang mga pagbabagong kinakailangan upang i-off ang tampok na awtomatikong pag-update sa iyong Fire Stick.

Paganahin ang ADB sa Mas Bagong Fire Stick Interface
Una, kailangan mong paganahin ang iyong Fire TV Stick na gumawa ng mga koneksyon sa ADB sa pamamagitan ng menu ng mga setting. Narito ang mga hakbang na kailangan mong gawin:
- Pumunta sa home screen ng Fire TV Stick at piliin Mga setting .

- Mag-scroll sa kanan at piliin Aking Fire TV (maaaring ito ay Device o Sistema sa Fire Sticks na nagpapatakbo ng mas lumang bersyon ng interface).

- Mag-scroll pababa sa Mga pagpipilian ng nag-develop at piliin Pag-debug ng ADB upang iikot ito NAKA-ON .

Hakbang 2: Hanapin ang IP Address ng Iyong Fire Stick
Susunod, kailangan mong tukuyin ang IP address na itinalaga sa iyong Fire TV Stick ng iyong Wi-Fi network, upang maikonekta ito sa iyong TV. Narito kung paano ito ginawa:
- Gaya ng dati, pumunta sa home screen ng Fire TV Stick at piliin ang Mga Setting.
- Mag-scroll sa kanan at piliin Aking Fire TV (maaaring ito ay Device o Sistema sa Fire Sticks na nagpapatakbo ng mas lumang bersyon ng interface).
- Susunod, piliin Tungkol sa .

- Ngayon, mag-scroll pababa sa Network .

- Ang IP address ng iyong Fire Stick ay ipapakita sa kanan ng screen. Sa karamihan ng mga kaso, ito ay magiging katulad ng 192.168.1.XX (kung saan ang XX ay ang numerong itinalaga sa Fire Stick). Itala ang buong string ng mga numero, dahil kailangan ang lahat sa ibang pagkakataon.
Hakbang 3: I-install ang ADB sa Iyong Computer
Ang susunod na hakbang ay tiyaking mayroon kang Android DebugBridge na naka-install sa iyong computer kung wala ka pa nito. Nasa ibaba ang mga hakbang na kinakailangan upang i-install ito sa parehong Windows at Mac na mga computer.
I-install ang ADB sa Windows
- Magbukas ng web browser, at i-download ang ADB Installer mula sa link na ito: ADB Installer (Windows) .
- Buksan ang installer kapag natapos na itong mag-download.
- Magtatanong ang installer Gusto mo bang mag-install ng ADB at Fastboot? UriY, at tinamaan Pumasok .
- Susunod, magtatanong ito I-install ang ADB sa buong system? UriY, at tinamaan Pumasok .
- Sa wakas, magtatanong ito Gusto mo bang mag-install ng mga driver ng device? UriN, at pindutin ang Enter.
I-install ang ADB sa Mac
- Buksan ang web browser ng iyong Mac, at i-download ang ADB mula sa link na ito: ADB Installer (Mac)
- I-extract ang zip file ng installer sa pamamagitan ng pag-double click dito.
- Kapag natapos na itong i-extract, i-double click ang bagong unzipped na folder.
- Buksan ang Terminal application sa pamamagitan ng pagpunta sa Mga aplikasyon > Mga utility, o sa pamamagitan ng pagpindot ⌘ + espasyo at pagta-typeTerminalsa Spotlight.
- I-drag ang file na may pamagat na ADB-Install-Mac.sh sa Terminal window.
- Mag-click sa window ng Terminal, at pindutin ang enter. Ilagay ang iyong password kung hiniling.
Hakbang 4: Ilunsad ang ADB sa Iyong Computer
Ngayon ay na-install mo na ang ADB, kakailanganin mong simulan ito. Narito kung paano ito gawin:
- Buksan ang Start menu, simulan ang pag-typecommand promptsa Search bar at mag-click sa Command Prompt. Sa Mac, buksan ang Terminal sa parehong paraan na ginawa mo dati.

- Mag-type inadb kill-server(without the quote marks) then hit Pumasok .

- Mag-type inadb start-servertapos tinamaan Pumasok .

- Mag-type inadb connect [IP address](gamitin ang IP address para sa iyong Fire Stick na nakita mo kanina at huwag isama ang mga bracket) at pagkatapos ay pindutin Pumasok .

Hakbang 5: I-disable ang Auto Updates Gamit ang ADB
Ang huling hakbang ay medyo simple, ngayon ay nai-set up mo na ang lahat. Kailangan mo lang magpatakbo ng isang partikular na command para sabihin sa Fire Stick na ihinto ang awtomatikong pag-update. Narito ang dapat gawin:
- Habang nakabukas at nakakonekta pa rin ang Command Prompt window sa iyong device mula sa mga hakbang sa itaas, i-typekanyangat tamaan Pumasok . Ang command na ito ay magbibigay sa iyo ng access sa antas ng admin sa iyong Fire TV Stick.
- Para sa Fire TV Stick na may OS3, i-type inadb shell pm huwag paganahin ang com.amazon.dcpat tamaan Pumasok .
 Kung ang iyong Fire TV ay may OS5 o mas mataas, i-type inadb shell pm itago ang com.amazon.device.software.otaat tamaan Pumasok .
Kung ang iyong Fire TV ay may OS5 o mas mataas, i-type inadb shell pm itago ang com.amazon.device.software.otaat tamaan Pumasok . Subukan ang mga utos nang hindi tina-type angadb shellbahagi sa simula kung mayroon kang mga isyu.
Subukan ang mga utos nang hindi tina-type angadb shellbahagi sa simula kung mayroon kang mga isyu.
Kung gusto mong muling i-enable ang awtomatikong pag-update sa iyong Fire TV Stick, maaari kang magsagawa ng factory reset o sundin muli ang huling yugtong ito, na palitan ang salitang itago ng itago.

Wala nang Mga Auto Update
Gamit ang medyo mahabang prosesong ito, maaari mong hikayatin ang iyong Fire TV Stick na hindi na awtomatikong mag-download at mag-install ng mga update. Kung nakakita ka ng mas mahusay o mas madaling paraan upang pamahalaan ito, gusto naming marinig ang tungkol dito sa seksyon ng mga komento sa ibaba.
kung paano ihinto ang mga website mula sa awtomatikong pag-play ng mga video










 Kung ang iyong Fire TV ay may OS5 o mas mataas, i-type inadb shell pm itago ang com.amazon.device.software.otaat tamaan Pumasok .
Kung ang iyong Fire TV ay may OS5 o mas mataas, i-type inadb shell pm itago ang com.amazon.device.software.otaat tamaan Pumasok . Subukan ang mga utos nang hindi tina-type angadb shellbahagi sa simula kung mayroon kang mga isyu.
Subukan ang mga utos nang hindi tina-type angadb shellbahagi sa simula kung mayroon kang mga isyu.