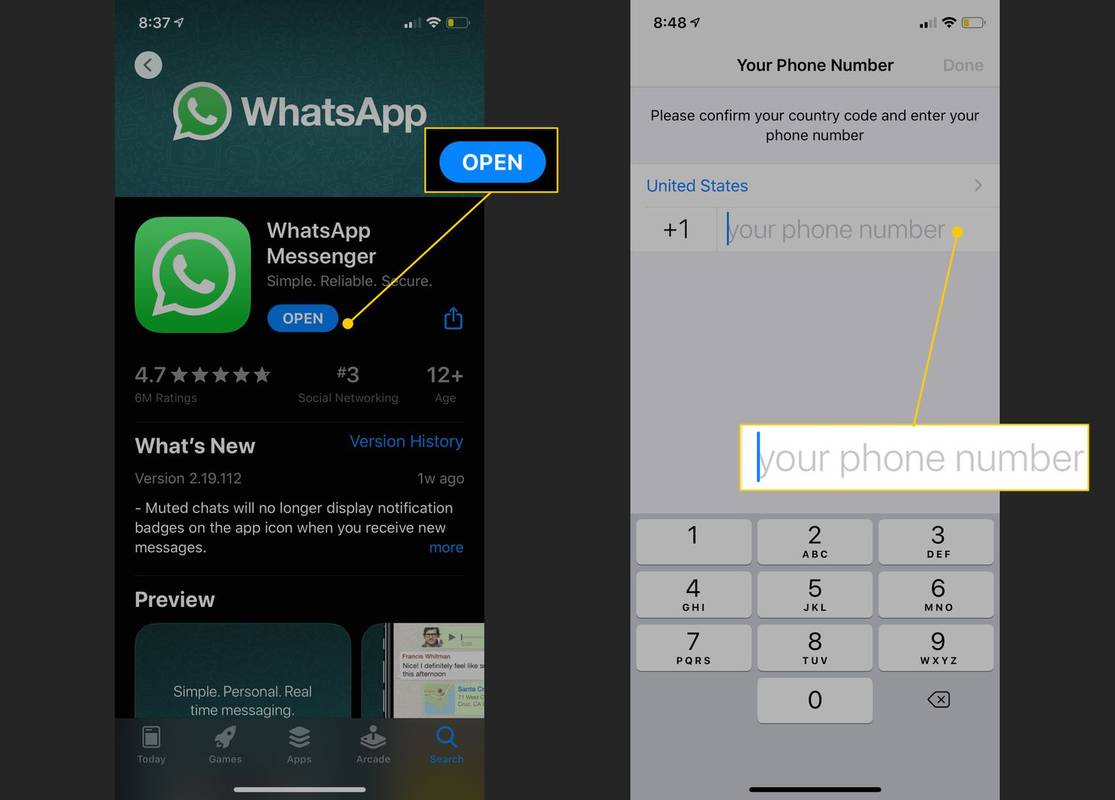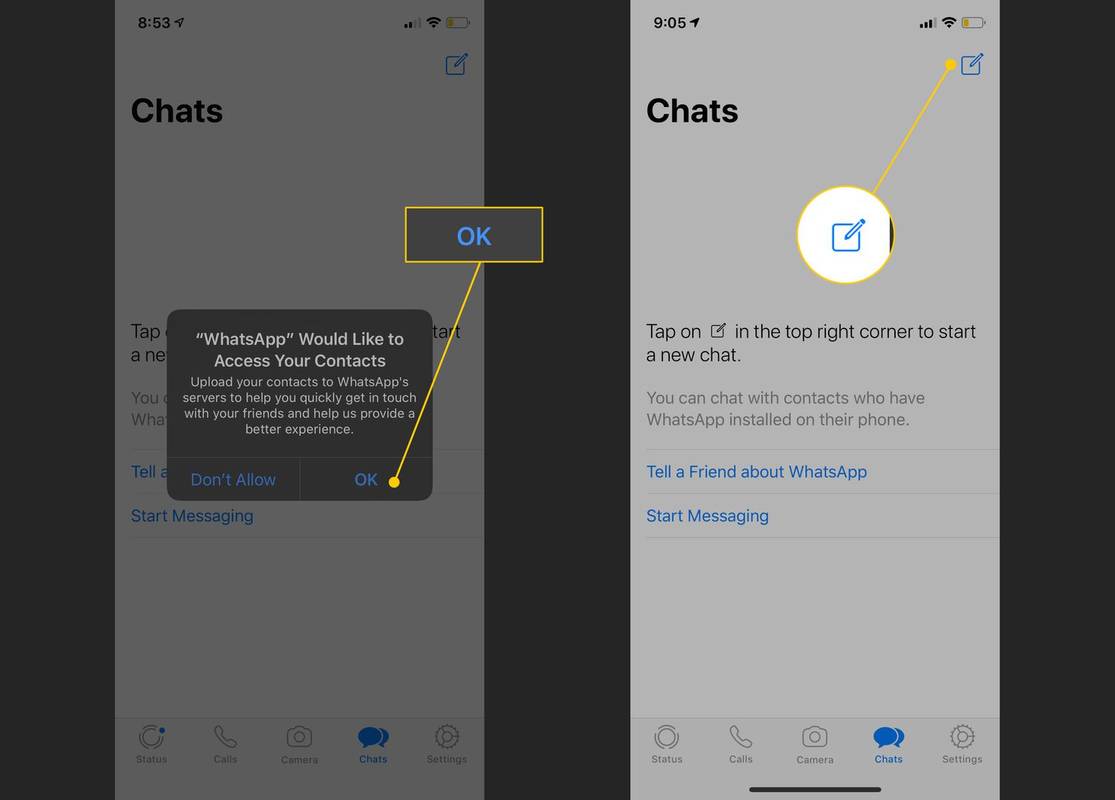Ano ang Dapat Malaman
- Pumunta sa App Store at i-download ang WhatsApp. Buksan ang app at sundin ang mga tagubilin para mag-set up ng account.
- Pumunta sa Mga chat at i-tap ang lapis at papel para magsimula ng bagong chat. Pumunta sa Mga tawag , pagkatapos ay i-tap ang telepono o ang camera para tumawag.
- I-tap Katayuan upang itakda ang iyong katayuan. I-tap ang lapis para magsulat ng bagong status. I-tap ang camera upang magdagdag ng larawan mula sa iyong gallery o kumuha ng bago.
Ang WhatsApp ay isang sikat na libreng serbisyo sa pagmemensahe at walang bayad para gamitin ito. Maaaring makipagpalitan ng mga larawan, text, at video ang mga user sa iPhone , Android , at iba pang mga mobile platform. Marahil dahil ito ay isang katunggali ng Apple Messages app, maaaring hindi intuitive ang WhatsApp para sa ilang user ng iPhone. Ang gabay na ito ay nagtuturo sa iyo kung paano gamitin ang WhatsApp sa iyong iPhone.
Paano Mag-set up at Gamitin ang WhatsApp sa Iyong iPhone
Available ang WhatsApp sa iOS at maaaring ma-download nang normal. Gayunpaman, may ilang bagay na dapat mong tandaan bago mo ito i-download.
-
Pumunta sa App Store at i-download ang WhatsApp .
kung paano gamitin ang flashlight sa patay sa pamamagitan ng daylight
Ang mga user na may iOS 8 ay hindi na makakagawa ng mga bagong account o makakapag-verify muli ng mga kasalukuyang account. Kung mayroon kang WhatsApp account na kasalukuyang aktibo at tumatakbo sa iOS 8, i-update ang iyong telepono upang patuloy na magamit ang serbisyo.
-
Lumikha ng isang WhatsApp account. Buksan ang WhatsApp at piliin Sumang-ayon at Magpatuloy sa sumang-ayon sa patakaran sa privacy.
-
Ipasok at kumpirmahin ang iyong numero ng telepono.
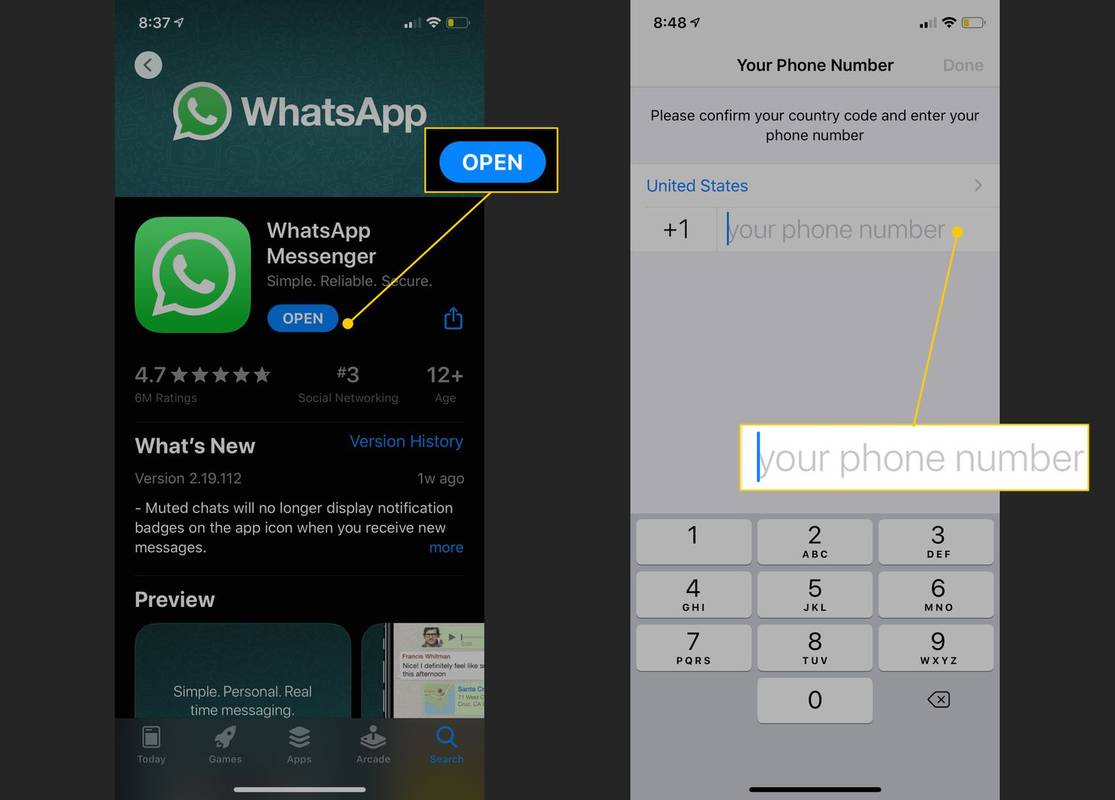
-
Bine-verify ng WhatsApp ang numero sa pamamagitan ng pagpapadala sa iyo ng anim na digit na activation code. Ilagay ang code na ito upang makumpleto ang proseso ng pag-verify.
-
Kapag na-verify ang iyong account, binibigyan ka ng WhatsApp ng opsyon na ilagay ang iyong pangalan at larawan sa profile. Habang kailangan ng pangalan, maaari kang pumili ng larawan ngayon o kumpletuhin ang hakbang na ito sa ibang pagkakataon.
-
Humihiling ang WhatsApp ng access sa iyong mga contact. Pumili Sige para bigyan ito ng pahintulot. Bagama't hindi ito kinakailangan, ini-import nito ang iyong mga contact at ipinapakita kung sino sa iyong mga kaibigan at pamilya ang gumagamit ng app.
alisin ang mga programa mula sa pagsisimula ng menu windows 10
-
Pagkatapos mong bigyan ang WhatsApp ng access sa iyong mga contact, lalabas ang screen ng Mga Chat. I-tap ang lapis at papel icon sa kanang sulok sa itaas upang magsimula ng bagong chat.
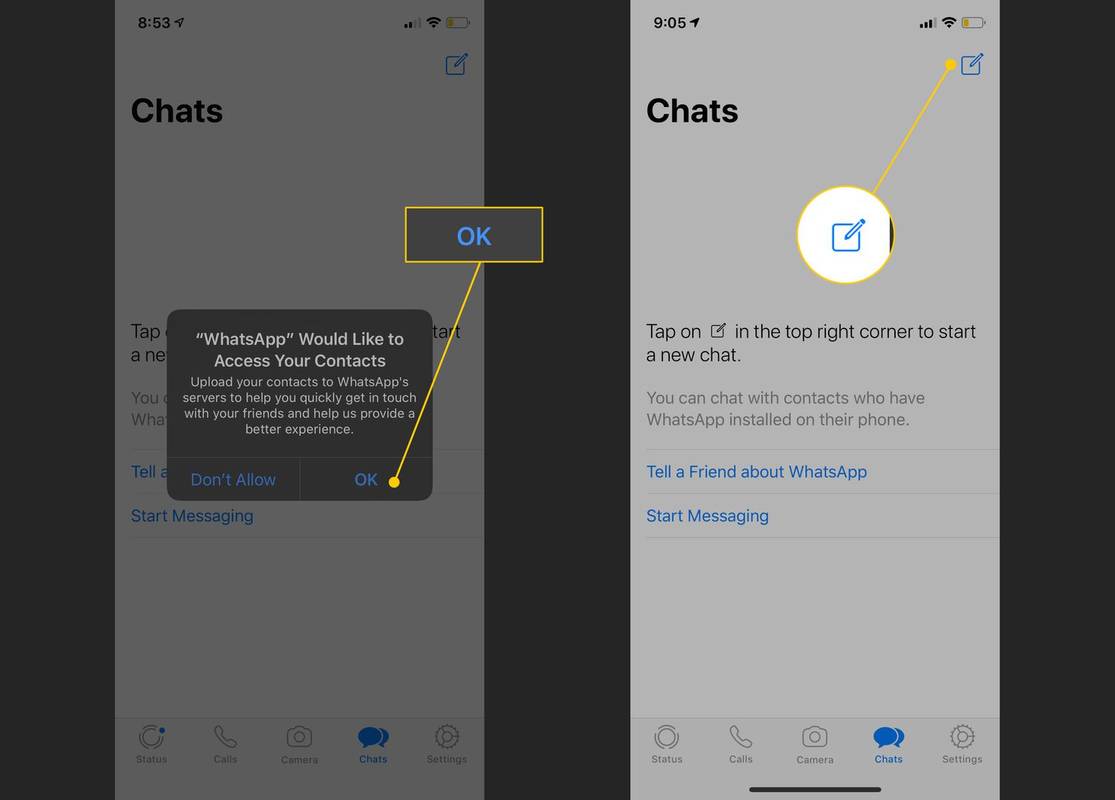
-
Lilitaw ang iyong listahan ng mga contact. Sinumang may katagang 'Hey there! Gumagamit ako ng WhatsApp' sa ilalim ng kanilang pangalan ay hindi aktibo sa serbisyo. Gayunpaman, ang sinumang kaibigan na gumagamit ng app ay malamang na may larawan sa profile. Kung kasalukuyang aktibo sila sa serbisyo, makikita mo ang salitang 'Available' sa ilalim ng kanilang pangalan.
kung paano tanggalin ang lahat ng mga larawan sa instagram
Upang imbitahan ang iyong mga kaibigan na gamitin ang serbisyo, mag-scroll sa ibaba at mag-tap Mag-imbita ng mga Kaibigan sa Whatsapp .
Paano Gamitin ang WhatsApp
Sa ibaba ng screen ay may limang icon: Status, Mga Tawag, Camera, Mga Chat, at Mga Setting.
Pumili Mga tawag sa magpakita ng screen na nagbibigay-daan sa iyong gumawa ng voice o video call sa pamamagitan ng WhatsApp sa Wi-Fi o sa pamamagitan ng paggamit ng cellular data. Upang makapagsimula, piliin ang telepono icon sa kanang sulok sa itaas ng screen. Pagkatapos, piliin ang telepono icon para mag-voice call o i-tap ang video camera icon para mag-video call.
Paano Magtakda ng Status ng WhatsApp
Piliin ang Katayuan tab upang itakda ang iyong katayuan. I-tap ang lapis icon para magsulat ng bagong status. Piliin ang camera icon upang magdagdag ng larawan mula sa iyong gallery o kumuha ng bago.
Mga Setting ng WhatsApp
Ang huling seksyon na titingnan ay Mga setting . Mula dito, makikita mo ang iyong mga paboritong (naka-star) na mensahe, mga setting ng account, mga setting ng chat, mga kagustuhan sa notification, at paggamit ng data at storage.

Kagiliw-Giliw Na Mga Artikulo
Choice Editor

Piliin Kung Saan Maaaring Ma-install ang Mga Apps Mula sa Windows 10
Maaari mong i-configure kung saan mai-install ang mga app mula sa Windows 10. Nagdagdag ang Microsoft ng isang bagong pagpipilian na nagpapahintulot sa pag-install ng mga app.

I-download ang Paganahin ang Video Input para sa Windows Sandbox sa Windows 10
Paganahin ang Video Input para sa Windows Sandbox sa Windows 10. Gamitin ang mga Registry file na ito upang paganahin o huwag paganahin ang Video Input para sa Windows Sandbox sa Windows 10 May-akda: Winaero. I-download ang 'Paganahin ang Video Input para sa Windows Sandbox sa Windows 10' Laki: 744 B AdvertismentPCRepair: Ayusin ang mga isyu sa Windows. Lahat sila. Link sa pag-download: Mag-click dito upang i-download ang file
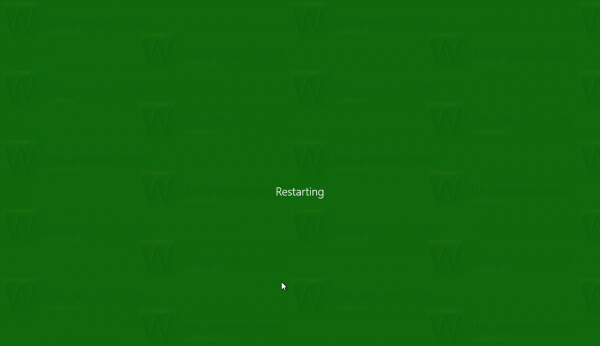
Mag-ayos ng walang umiikot na mga tuldok sa Windows 10 Anniversary Update sa pag-restart at pag-shutdown
Napansin ng ilang mga gumagamit na kapag ang kanilang PC ay restart o shut down, walang mga umiikot na tuldok sa itaas ng 'Restarting' o 'Shutting down' na teksto. Narito kung paano ito ayusin.

Pilitin Huwag paganahin ang Screen Saver sa Windows 10
Paano Puwersahin ang Huwag paganahin ang Screen Saver sa Windows 10. Ang mga screen saver ay nilikha upang mai-save ang napakatandang pagpapakita ng CRT mula sa napinsala ng mga isyu tulad ng burn-in sa screen.

Review ng Dell Inspiron 1545
Ang pinakabagong laptop na sumali sa mga ranggo ng Dell, ang Inspiron 1545 - o Inspiron 15, na kung tawagin kung bibili ka ng direkta mula sa Dell - ay maraming mabubuhay. Ang pinakahindi tampok na nobela nito ay ang screen. Tulad ni Acer,

Patuloy na Nagsasara ang MIUI ng Mga App – Paano Ayusin
Ang kalat na interface ng MIUI ay palaging hindi mapaglabanan. Nagbibigay ito sa iyo ng access sa isang premium na disenyo ng pakiramdam, maraming mga animated na tema at wallpaper, at mga nako-customize na feature. Ngunit, may isang karaniwang problema na ipinakilala ng MIUI sa iyong device: maaaring magsara ang mga app