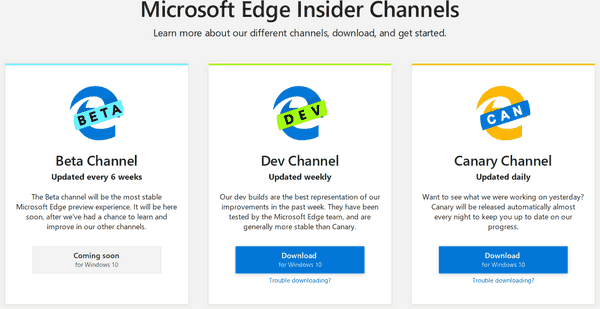Ano ang Dapat Malaman
- Ang mga computer na gumagamit ng macOS 10.10 o Windows 8 at mas bago ay awtomatikong nag-i-install ng Logitech webcams kapag nakasaksak.
- Para i-on ang Logitech webcam, magbukas ng app gaya ng Camera o FaceTime na sumusuporta sa functionality ng webcam.
- Maaaring baguhin ang mga setting ng webcam ng Logitech sa alinmang camera o broadcast app na iyong ginagamit.
Ang mga webcam ng Logitech ay walang nakalaang on/off switch. Gagabayan ka ng gabay na ito sa mga hakbang para sa pag-set up ng Logitech webcam na gagamitin sa isang computer. Sinasaklaw din nito kung paano i-on ang Logitech webcam para kumuha ng larawan o video, mag-stream online, o lumahok sa isang video group chat.
Nalalapat ang mga tagubilin sa page na ito sa mga PC na nagpapatakbo ng Windows 8, Windows 8.1, Windows 10, at Windows 11 at mga Mac na gumagamit ng macOS 10.10 o mas bago. Ang mga tala para sa mas lumang mga operating system ay ibinigay.
Paano Mag-set up ng Logitech Webcam sa Windows at Mac
Narito ang kailangan mong gawin upang i-set up ang iyong Logitech webcam at i-on ito.
-
Ilagay ang iyong Logitech webcam sa gustong posisyon sa iyong computer, desk, tripod, o stand.

Maaari mong ilipat at ayusin ang iyong webcam kahit kailan mo gusto para hindi mo kailangang mag-alala tungkol sa pagiging perpekto ng pagpoposisyon nito ngayon.
-
Isaksak ang iyong Logitech webcam sa iyong computer sa pamamagitan ng USB port.

-
Dapat awtomatikong makita ng iyong computer ang Logitech webcam at i-install ang naaangkop na mga driver ng device kung wala pa ang mga ito.
Kung ang iyong computer ay nagpapatakbo ng operating system na mas luma kaysa sa Windows 8 o macOS 10.10, kakailanganin mong manu-manong i-install ang mga driver mula sa Website ng suporta sa Logitech .
-
Buksan ang app o website kung saan mo gustong gamitin ang webcam. Para sa halimbawang ito, gagamitin namin ang Windows 10 Camera app, kahit na ang mga hakbang ay dapat na magkatulad para sa karamihan ng mga programa at serbisyong naka-enable sa webcam.
-
Dapat ay awtomatiko kang makakita ng video input mula sa iyong Logitech webcam sa loob ng app pagkatapos mong buksan ito. Hindi mo kailangang i-on ang iyong webcam.
kung paano magpadala ng isang tawag nang diretso sa voicemail
Kung wala kang nakikitang larawan, o ibang webcam ang ginagamit, piliin ang pangalan nito mula sa isang menu. Ang menu ay dapat na tinatawag na tulad ng Camera , Video , Input , o Pinagmulan . Mag-iiba-iba ang partikular na pangalan ng menu sa bawat app ngunit dapat pareho ang function.

-
Upang gamitin ang built-in na mikropono ng iyong Logitech webcam, buksan ang Mga Setting at piliin Sistema > Tunog sa Windows, at tiyaking napili ito sa Input dropdown na menu. Sa Mac, buksan ang Apple menu at i-click Mga Kagustuhan sa System > Tunog at piliin ang iyong webcam mula sa listahan ng mga device.

Bagama't gumagana ang audio ng webcam, kung nagre-record ka ng podcast o audio file para sa isang proyekto, maaaring sulit na mamuhunan sa isang dedikadong mikropono para sa mas mataas na kalidad na karanasan. Kung nag-stream ka sa Twitch, maraming gaming headset na may built-in na mikropono.
Paano Ko Maa-access ang Aking Mga Setting ng Logitech Webcam?
Karaniwang pinamamahalaan ang mga setting ng webcam ng Logitech sa loob ng app kung saan mo ginagamit ang camera. Halimbawa, kung gumagamit ka ng OBS Studio para mag-stream sa Twitch, YouTube, o Facebook Gaming at gusto mong baguhin kung paano kumikilos o hitsura ang webcam, kakailanganin mong i-edit ang Pinagmulan o Eksena mga setting na nauugnay dito. Sa Windows Camera app, maaari mong baguhin ang liwanag ng webcam at iba pang katulad na mga setting mula sa kaliwang toolbar.
Kung hindi mo mahanap ang mga setting para sa iyong Logitech webcam sa loob ng app na iyong ginagamit, malamang na hindi lang sinusuportahan ng app ang anumang karagdagang mga opsyon para sa kung paano ginagamit ang camera. Karamihan sa mga Logitech webcam ay tugma sa halos lahat ng camera at streaming app kaya dapat ay makahanap ka ng isa na may mga setting na kailangan mo.
Bakit Hindi Makikilala ng Aking Computer ang Aking Logitech Webcam?
Ang software ng antivirus, mga maling driver, at mga isyu sa hardware ng USB ay kadalasang maaaring hindi matukoy ang isang Logitech webcam sa iyong computer. Sa kabutihang palad, mayroong isang bilang ng mabilis na solusyon para sa kung paano ayusin ang isang webcam na hindi gumagana nang maayos .
Paano Ko Susuriin ang Aking Logitech Webcam?
Kung bumili ka lang ng bagong Logitech webcam at gusto mong magsagawa ng mabilisang pagsusuri upang matiyak na gumagana ang lahat, ang pinakamabilis na paraan para gawin ito ay ikonekta ito sa iyong computer sa pamamagitan ng mga hakbang sa itaas at pagkatapos ay buksan ang default na Camera ng iyong computer o FaceTime app.
Kung nakakaranas ka ng bug o glitch sa iyong webcam, ayos lang na subukan ito sa ibang device. Ang paggawa nito ay hindi magdudulot ng anumang mga salungatan o isyu sa iyong pangunahing computer.
Siyempre, maaari mong subukan ang iyong bagong Logitech webcam sa anumang app na gusto mo upang ganap na mainam na gumamit ng Skype, Twitch, Telegram, Zoom, o isa sa maraming iba pang apps na naka-enable sa webcam. Mayroon ding iba't ibang mga karagdagang pagsusuri sa webcam na maaaring gusto mong gawin.
FAQ- Paano ko malalaman kung anong Logitech webcam ang mayroon ako?
Upang malaman kung aling Logitech webcam ang iyong ginagamit, tiyaking nakakonekta ito sa pamamagitan ng USB sa iyong computer, pagkatapos, sa isang PC, pumunta sa Magsimula menu > Control Panel > Administrative Tools > Pamamahala ng Computer > Tagapamahala ng aparato . Pumunta sa Mga Imaging Device at i-click ang tanda ng pagdaragdag (+), pagkatapos ay i-right-click ang iyong webcam at piliin Ari-arian upang tingnan ang impormasyon tungkol sa iyong Logitech webcam. Sa isang Mac, piliin ang Apple menu > Tungkol sa Mac na Ito > Ulat ng System > Hardware > Camera , at tingnan ang impormasyon ng iyong webcam.
- Paano ko imu-mute ang isang Logitech webcam?
Upang i-mute ang iyong sarili gamit ang isang Logitech webcam, gugustuhin mong i-disable ang mikropono ng iyong computer. Sa isang Windows PC, i-right-click ang icon ng speaker at piliin Mga Device sa Pagre-record , pagkatapos ay piliin ang iyong mikropono, piliin Ari-arian , at, sa ilalim ng Mga antas tab, i-click ang icon ng speaker upang i-mute ang iyong mikropono (o i-drag ang volume sa pinakamababang antas). Sa isang Mac, pumunta sa Mga Kagustuhan sa System > Tunog > Input at ilipat ang Dami ng Input slider sa pinakamababang antas nito.