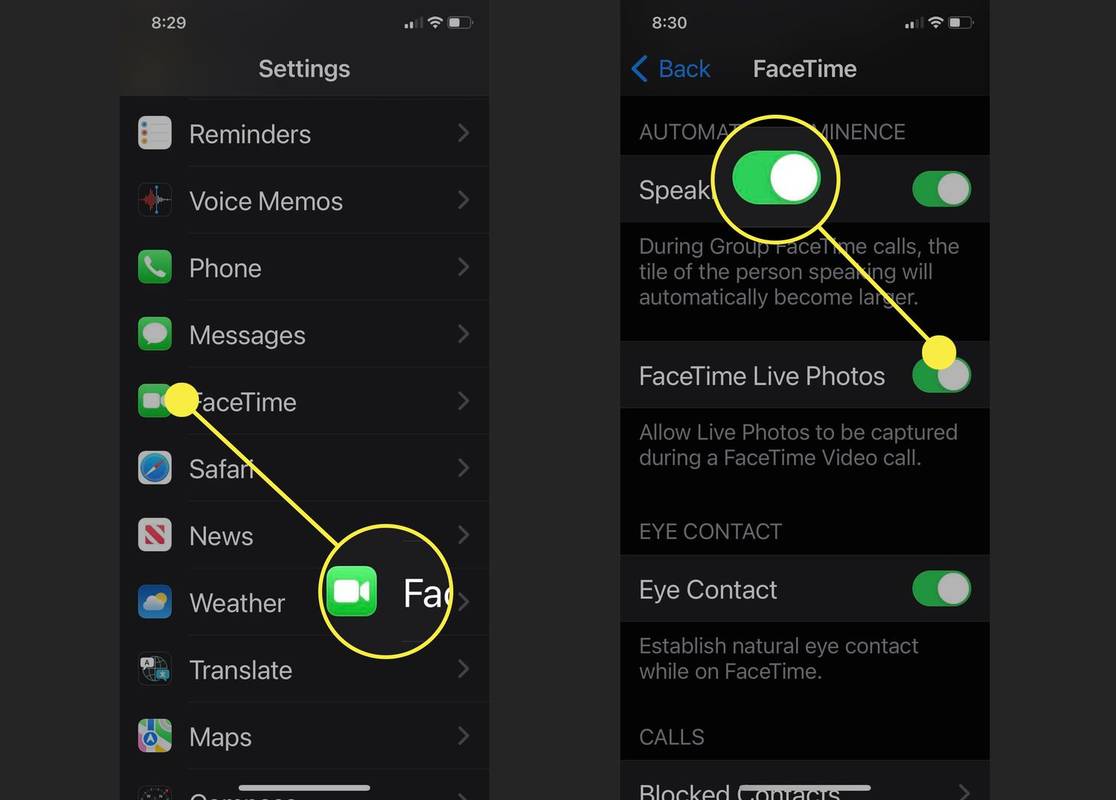Ano ang Dapat Malaman
- Upang paganahin ang FaceTime Live Photos: Pumunta sa Mga Setting > FaceTime > i-tap ang toggle sa tabi ng FaceTime Live Photos hanggang sa ito ay Naka-on (ang berde ay katumbas ng naka-on).
- Ang FaceTime Live Photos ay pinagana bilang default, ngunit dapat itong i-on ng parehong partido upang kumuha ng mga larawan.
- Para kumuha ng Live na Larawan habang nasa isang tawag sa FaceTime, i-tap ang shutter button sa iyong screen.
Nagbibigay ang artikulong ito ng mga tagubilin para sa pagpapagana at paggamit ng FaceTime Live Photos sa isang iPhone na nagpapatakbo ng iOS 15 o mas bago.
Paano Ko I-on ang FaceTime Live Photos?
Bilang default, ang tampok na FaceTime Live Photos ay awtomatikong pinapagana sa iyong iPhone o Mac. Kung kailangan mo na ngayong paganahin muli ang FaceTime Live Photos, maaari mong gamitin ang mga tagubiling ito:
-
Buksan ang app na Mga Setting.
-
Mag-scroll pababa at piliin FaceTime .
-
Pagkatapos ay mag-scroll muli pababa, at siguraduhin Mga Live na Larawan ng FaceTime ay toggled Naka-on (ito ay magiging berde kapag Naka-on, gray kapag Naka-off).
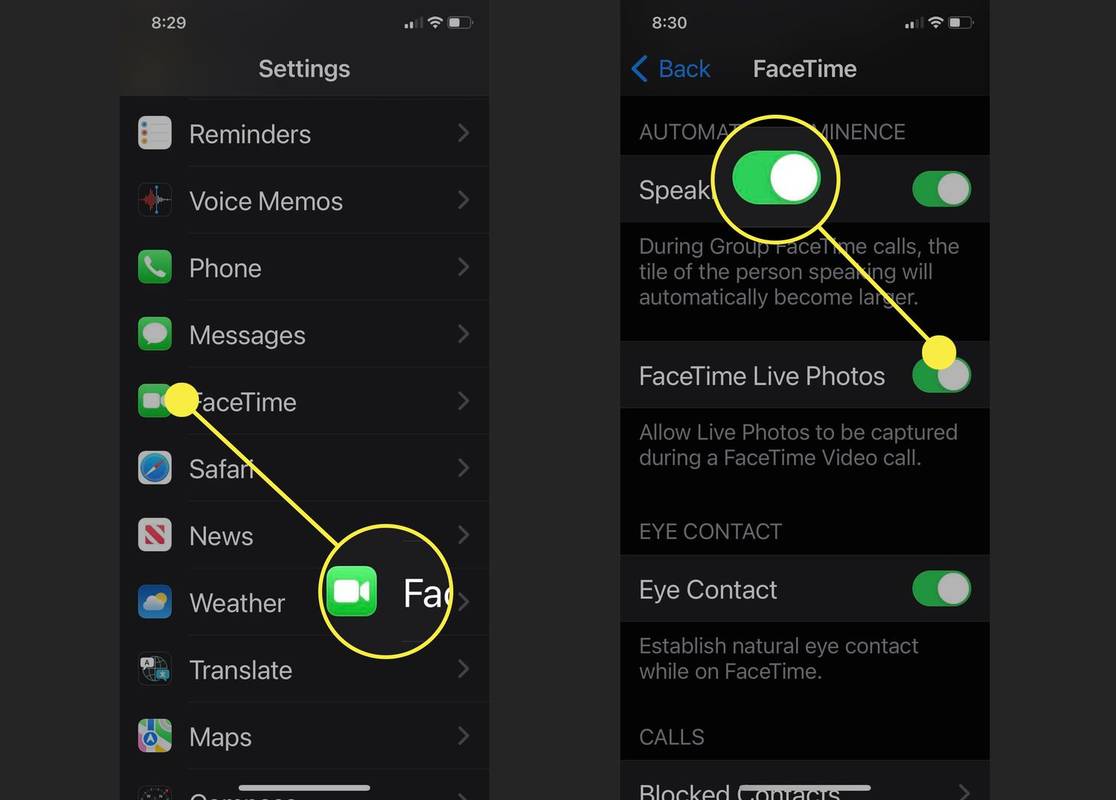
Paano Kumuha ng Larawan Habang Isang Tawag sa FaceTime
Kapag na-enable mo na ang FaceTime Live Photos, maaari kang kumuha ng litrato habang nasa isang tawag sa FaceTime. Gayunpaman, mayroong ilang mga caveat. Ang una ay ang ibang mga taong kausap mo sa tawag sa FaceTime na maaaring kailanganin ding paganahin ang FaceTime Live Photos sa kanilang device. Ang pangalawang caveat ng FaceTime Live Photos ay hindi mo (mabuti na lang) gamitin ang feature na ito nang hindi nalalaman ng ibang tao na kinukunan mo ang kanilang larawan. Aabisuhan sila ng app sa sandaling makuha ang larawan.
Hindi available ang feature na ito sa lahat ng bansa.
kung paano gawin ang iyong snapchat isang subscription
Gayunpaman, sa pag-alam sa dalawang bagay na iyon, madali kang makakakuha ng larawan sa panahon ng isang tawag sa FaceTime sa pamamagitan ng pag-click sa puting shutter button.
Kung nasa isang panggrupong tawag ka, kakailanganin mo munang piliin ang tile para sa taong gusto mong kunan ng larawan at pagkatapos ay palawakin ito, upang mapuno ng kanilang larawan ang buong screen. Pagkatapos ay maaari mong i-tap ang shutter button para sa larawan.
Kapag na-tap mo ang shutter button, kukuha ang camera ng snippet ng video mula bago at pagkatapos makumpleto ang larawan, tulad ng ginagawa ng Live Photos kapag ginagamit mo ang iyong camera app. Mapupunta ang larawan sa iyong Photo Gallery, kung saan maaari mong tingnan at i-edit ito tulad ng iba pang Live na Larawan.
Bakit Hindi Ko I-on ang FaceTime Live Photos?
Kung hindi mo ma-enable ang FaceTime Live Photos, maaaring ito ay dahil nagpapatakbo ka ng mas lumang bersyon ng iOS operating system, o maaaring may glitch sa system. Una, siguraduhin na ang iyong iPhone ay ganap na napapanahon sa pinakabagong operating system na magagamit. Kapag na-update na ito, kakailanganin mo ring tiyaking na-update ang lahat ng iyong app.
Kung ang lahat ay na-update, maaari kang magkaroon ng glitch sa iyong system na pumipigil sa FaceTime Live Photos na maging available. Upang maipatuloy itong muli, subukang:
- Nasaan ang aking FaceTime Live Photos?
Ang mga larawang kinunan mo habang ginagamit ang FaceTime ay mase-save sa Photos app sa iyong device. Buksan ang app at i-tap Mga larawan > Lahat ng Larawan para makita sila.
- Bakit patuloy na nawawala ang aking FaceTime Live Photos?
Maaaring luma na ang app, o maaaring may glitch na pumipigil sa iyong telepono sa pag-save ng mga larawan sa FaceTime. Suriin ang iyong mga paghihigpit sa privacy upang matiyak na parehong naka-enable ang iyong Camera at FaceTime, pagkatapos ay i-update at i-restart ang app.
Kung wala sa mga diskarteng iyon ang gawing available muli ang FaceTime Live Photos, dapat mong isaalang-alang paggawa ng Apple Genius Bar Appointment para sa karagdagang suporta.
kung paano baguhin ang numero sa instagramFAQ
Kagiliw-Giliw Na Mga Artikulo
Choice Editor
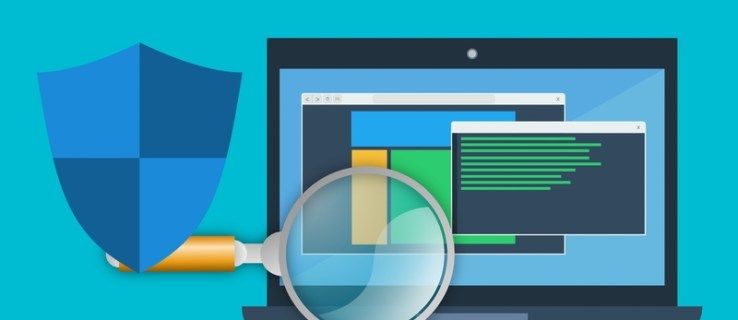
Paano Mag-block ng Isang Program sa Iyong Firewall
Ang isang firewall ay isang mahalagang aparato sa seguridad ng network. Kinokontrol nito ang trapiko mula at patungo sa iyong network. Kung wala ito, masusugatan ka sa mga pag-atake ng hacker at malware. Kung nakipagpunyagi ka pa rin upang harangan ang isang programa sa iyong firewall

Paano Makikita ang Lahat ng Na-block na Numero sa Iyong iPhone
Ang pagharang sa mga numero ay isang napaka maginhawang paraan upang makakuha ng pahinga mula sa mga hindi ginustong tawag, alam mo man ang tumatawag o hindi. Ngunit kung minsan ang mga numero ay napupunta sa listahan ng block nang hindi sinasadya. O baka naman ang contact ay bumalik sa iyong kabutihan
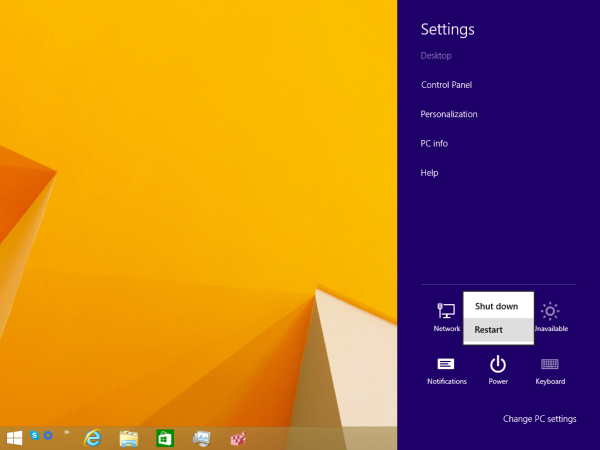
Paano mag-boot sa ligtas na utos ng mode na mabilis na mag-prompt sa Windows 8 at Windows 8.1
Inilalarawan kung paano i-boot ang Windows 8 at Windows 8.1 nang mabilis sa mode ng prompt na utos.
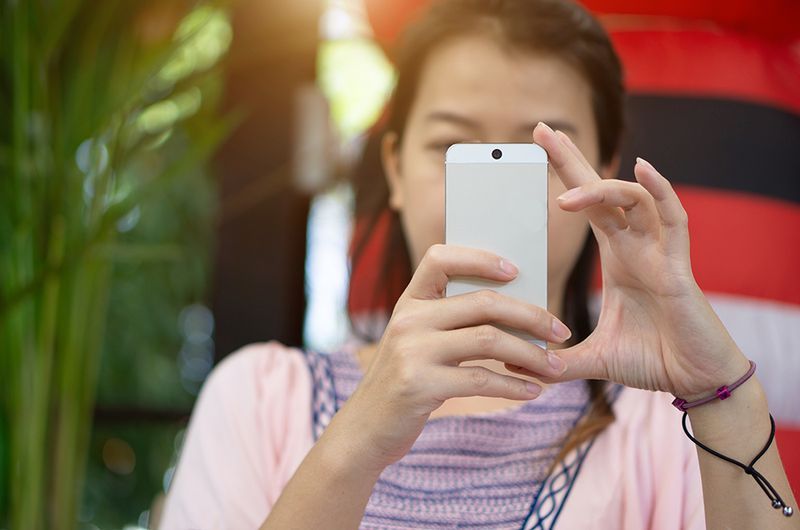
Paano Mag-iwan ng Chat sa Linya
Ang pakikipag-usap sa mga tao sa mga text messaging app ay minsan ay nakakapagod, lalo na kung bahagi ka ng isang grupo. Kapag napakaraming tao ang nagsasalita nang sabay-sabay, maaari itong maging abala at medyo nakakadismaya. Ang
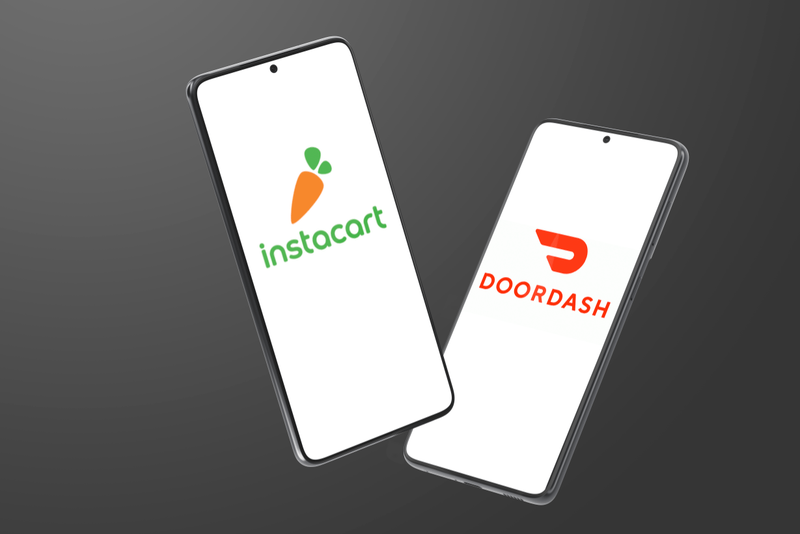
Instacart vs. Doordash – Isang Paghahambing ng Consumer at Driver
Gusto mong maihatid ang pagkain sa iyong tahanan sa lalong madaling panahon. I-tap mo ang iyong telepono at makita ang isang pares ng mga opsyon na nakatingin sa iyo – DoorDash at Instacart. Alin ang pipiliin mo? Tinutulungan ka ng artikulong ito na sagutin ang tanong na iyon.

Mag-download ng isang pag-aayos upang ayusin ang mga malabo na mga font sa Windows 10
Isang pag-aayos upang ayusin ang mga malabo na mga font sa Windows 10. Ayusin ang mga malabo na mga font sa Windows 10 gamit ang kasamang Registry tweak. Basahin ang karagdagang impormasyon. May-akda: Winaero. I-download ang 'Isang pag-aayos upang ayusin ang mga malabo na font sa Windows 10' Laki: 696 B AdvertismentPCRepair: Ayusin ang mga isyu sa Windows. Lahat sila. I-download ang link: Mag-click dito upang ma-download nang husto ang file Suporta sa aminWinaero