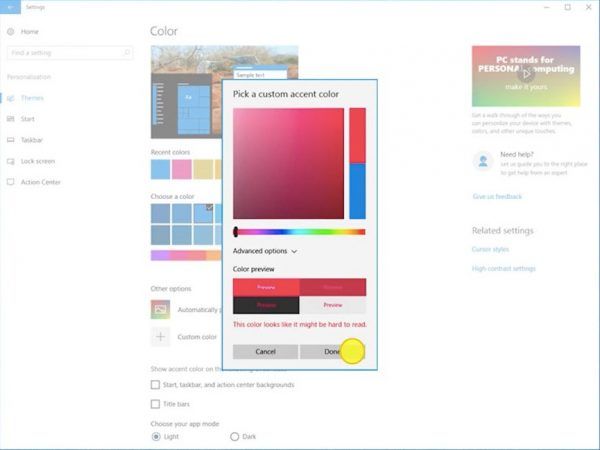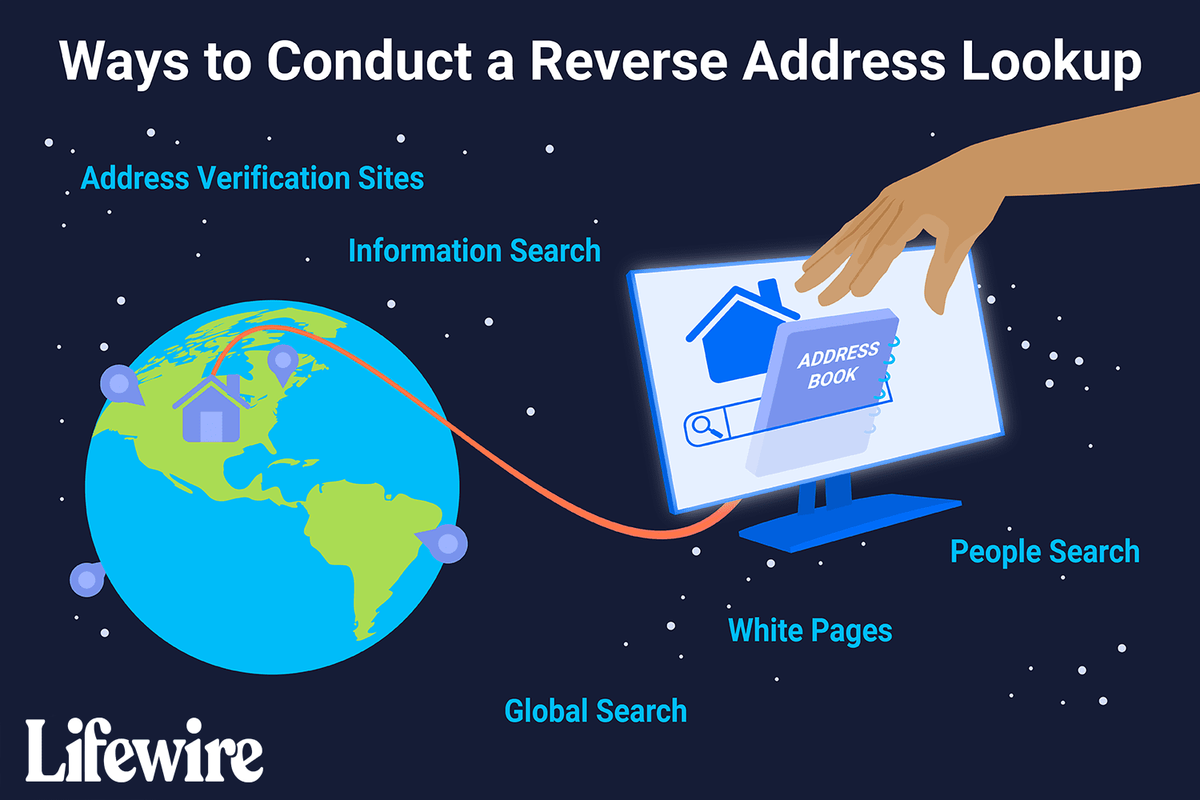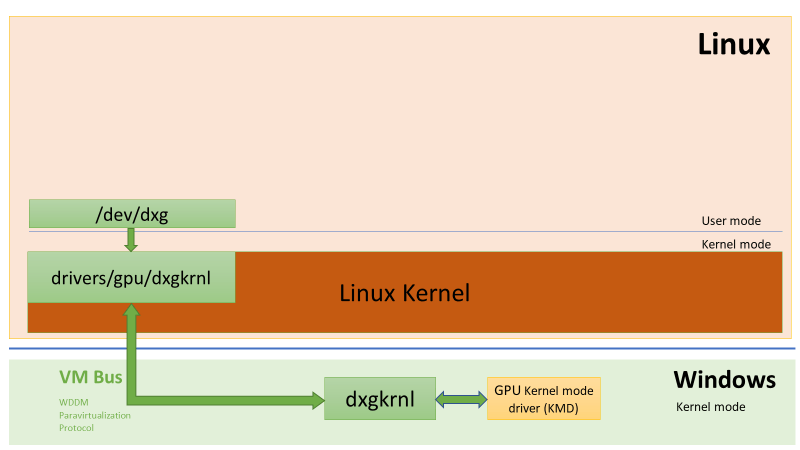Ano ang Dapat Malaman
- Pindutin kapangyarihan + Lakasan ang tunog para kumuha ng buong screenshot sa Surface Pro. Para sa mga mas lumang modelo, gamitin manalo + Hinaan ang Volume .
- Ang isa pang paraan para makakuha ng screenshot ay ang pag-double click sa Surface Pen's pindutan sa itaas .
- Kung mayroon kang naka-attach na keyboard, pindutin ang PrtScn , o manalo + Paglipat + S para sa mga advanced na opsyon sa pagkuha ng screen.
Sinasaklaw ng artikulong ito ang iba't ibang proseso para sa pagkuha ng screenshot sa Surface Pro two-in-one na device. Ipinapaliwanag nito kung paano kumuha ng screenshot sa Surface Pro, parehong may keyboard o naka-attach na takip ng uri, at ilang alternatibong pamamaraan at keyboard shortcut para sa pagkuha ng on-screen na content.
Paano Kumuha ng Screenshot sa Surface Pro Nang Walang Keyboard
Kung ginagamit mo ang iyong Surface Pro bilang isang tablet na walang Type Cover o Bluetooth na keyboard na naka-attach, mayroong tatlong pangunahing paraan para sa pagkuha ng mga screenshot. Ang una ay nagsasangkot ng paggamit ng mga pisikal na button sa itaas ng Surface Pro, ang pangalawa ay gumagamit ng Snip & Sketch app, habang ang pangatlo ay ganap na na-activate ng Surface Pen accessory.
Gamit ang Mga Pindutan
Ang pinakamabilis na paraan upang kumuha ng screenshot sa mga modelo ng Surface Pro, o anumang iba pang uri ng Surface two-in-one na device, ay ang paggamit ng mga pisikal na button.
Sa isang Surface Pro 4 o mas bago, pindutin nang matagal ang kapangyarihan at Lakasan ang tunog mga pindutan upang kumuha ng screenshot. Kung nagawa nang tama, ang screen ay dapat kumikislap upang ipahiwatig na ang screenshot ay ginawa.

Microsoft
Kung mayroon kang Surface Pro 3 o mas lumang device na may built-in na Windows button, pindutin nang matagal ang Windows pindutan at ang Hinaan ang Volume pindutan nang sabay-sabay.

Microsoftkung paano i-clear ang iyong cache sa kodi
Ang mga screenshot ng Surface Pro na ginawa sa ganitong paraan ay awtomatikong nase-save sa iyong Mga larawan > Mga screenshot folder.
Gamit ang Snipping Tool o Snip & Sketch
Depende sa iyong bersyon ng Windows, mayroon kang alinman sa Snipping Tool o Snip at Sketch paunang naka-install sa iyong Surface Pro. Ang mga Microsoft program na ito ay kapaki-pakinabang kung gusto mong mag-screenshot ng partikular na bahagi ng screen, o kapag ginagamit mo ang device nang walang keyboard sa Tablet Mode .
Ang mga tool na ito ay built-in sa Windows, kaya hindi mo kailangang mag-download ng anuman. Halimbawa, para magamit ang Snipping Tool sa Windows 11 , hanapin lang Snipping Tool upang makita ang lahat ng iyong mga opsyon sa pag-screenshot. Kabilang dito ang pagkuha ng buong screen nang sabay-sabay, isang app, o anumang lugar na iyong pinili.

Gamit ang Surface Pen
Kung mayroon kang Surface Pen na nakakonekta sa iyong Surface Pro, magagamit mo ito upang mabilis na kumuha ng screenshot nang walang keyboard sa pamamagitan ng pag-double click nito. pindutan sa itaas . Awtomatiko itong kukuha ng screenshot at bubuksan ito sa built-in na screen capturing program, tulad ng Snip & Sketch, para sa pag-edit at pag-save.

Microsoft
Paano Gumawa ng Mga Screenshot sa Surface Pro Gamit ang Keyboard
Ang lahat ng paraan sa itaas para sa pagkuha ng screenshot sa isang Surface Pro ay gagana rin kung mayroon kang Bluetooth na keyboard o Type Cover na naka-attach, ngunit magkakaroon ka rin ng ilang karagdagang opsyon na available.
Narito ang ilang iba pang paraan para kumuha ng screenshot kapag gumagamit ng Surface Pro kung gumagamit ka ng keyboard.
Gamit ang Snipping Tool o Snip & Sketch
Ang Snipping Tool at Snip & Sketch ay mga screen capturing program ng Microsoft na talagang mahusay na gumagana para sa pagkuha ng mga screenshot dahil nagbibigay sila ng higit pang mga opsyon kaysa sa pagkuha lang sa buong screen. Ang pinakamabilis na paraan upang ilunsad ang alinmang tool mula sa isang keyboard ay sa pamamagitan ng pagpindot manalo + Paglipat + S .
kung paano makakuha ng mga subtitle sa plex
Ang mga screenshot na ginawa sa ganitong paraan ay nai-save sa clipboard bilang default, at iniimbak din bilang mga file ng imahe sa folder na ito:
Pindutan ng PrtScn (Print Screen).
Kung gumagamit ka ng app sa pag-edit ng larawan gaya ng Photoshop, isang magandang paraan para kumuha ng screenshot sa isang Surface Pro, na may naka-attach na keyboard, ay ang pindutin ang PrtScn susi. Ang key na ito ay kukuha ng screenshot ng iyong buong workspace at kokopyahin ito sa clipboard ng iyong Pro. Maaari mong i-paste ang screenshot sa anumang dokumento o programa sa pag-edit ng imahe sa pamamagitan ng pagpili sa Idikit opsyon sa app, o sa pamamagitan ng pagpindot Ctrl + SA .
Upang limitahan ang screenshot sa bukas lang na window o app, pindutin Lahat + PrtScn .
Idagdag ang Windows key sa alinman sa mga keyboard shortcut ng Print Screen na ito (hal., manalo + PrtScn ) upang hindi lamang kopyahin ang screenshot sa clipboard, ngunit gumawa din ng PNG file sa Mga screenshot subfolder ng iyong Mga larawan folder.
Xbox Game Bar
Ang Xbox Game Bar ay isang libreng tool na idinisenyo para sa mga PC gamer na kailangang mag-record ng footage o kumuha ng mga screenshot ng kanilang gameplay, ngunit maaari mo rin itong gamitin upang gumawa ng mga screenshot sa Surface Pros.
Upang buksan ang tool ng Xbox Game Bar, pindutin ang manalo + G . Kapag nakabukas na ito, piliin ang icon ng camera para kumuha ng screenshot. Bilang default, ang lahat ng mga screenshot na nakunan sa Game Bar ay naka-save dito:
|_+_|Hindi mo kailangang gumawa ng Xbox account o magkaroon ng Xbox console para magamit ang Game Bar.
Gumamit ng isang Third-Party na Screenshot Program
Bilang karagdagan sa lahat ng mga pamamaraan sa itaas, mayroon ding iba't ibang screenshot apps para sa Windows . Bagama't ang karamihan sa mga built-in na solusyon sa pag-screenshot ay gumagana nang perpekto, kung minsan ang isang third-party na app o extension ay kinakailangan para sa mas advanced na mga gawain.
Paano Ikonekta ang isang Surface Pro sa isang Monitor