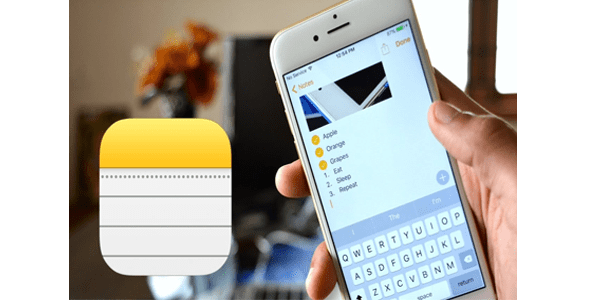Sa maraming mga digital na produktong magagamit ngayon, maraming magagawa ng mga tao sa kanilang mga computer at mobile device. Ang isang ganoong pagkilos ay ang pag-sign sa mga dokumento ng PDF nang digital.
Sa pamamagitan ng pagdaragdag ng mga digital na lagda sa mga dokumento, nai-save mo ang iyong sarili mula sa pag-print, pag-sign, pag-scan, at pagpapadala ng gawain. Maaari mo lamang idagdag ang iyong lagda at gawin ang anumang mayroon ka sa dokumento.
Pag-sign sa Iyong Mga Dokumentong PDF
Bago ang lahat, mahalagang tandaan na mayroong dalawang magkakaibang uri ng lagda na maaari mong gamitin:
- Lagda ng Digitized
- Digital signature
Ang isang naka-digitize na pirma ay isang pinirmahan mo gamit ang isang mouse, touchscreen, o digital pen. Ito ay halos kapareho sa pag-sign sa isang panulat sa totoong buhay. Ang kaibahan lamang ay gumagamit ka ng isang digital na aparato upang i-digitize ang iyong lagda.
Medyo naiiba mula sa itaas ay ang digital signature. Maaari din itong maging isang mas ligtas na paraan ng pag-sign ng anumang digital. Maaari mo itong gamitin hindi lamang para sa mga dokumento ng PDF ngunit anumang iba pang uri ng digital na pag-sign din. Upang magawa ito, kailangan mo munang pagmamay-ari ng isang kwalipikadong digital na lagda.
Ang isang digital na lagda ay isang marka ng iyong ligal na pangalan sa isa sa iyong mga dokumento. Opisyal lamang na nakarehistrong Mga Awtoridad ng Sertipikasyon ang maaaring maglabas ng mga kwalipikadong digital na lagda. Iyon ay upang matiyak na ang iyong lagda ay sumusunod sa mahigpit na mga protokol ng PKI (Public Key Infrastructure).
Para sa saklaw ng artikulong ito, matututunan mo kung paano magdagdag ng isang digitize na pirma sa iyong mga dokumento sa PDF.
Paano Mag-sign ng Digitally ng isang PDF mula sa isang Mac
Ang pinakamahusay na paraan upang mag-sign isang PDF na dokumento sa Mac ay ang paggamit ng Preview app. Salamat sa pagsasama para sa pag-sign ng mga dokumento, hindi mo kailangang mag-install ng mga karagdagang app.
- Buksan ang PDF na nais mong pirmahan. Dapat itong awtomatikong simulan ang Preview app sa iyong Mac.
- Mula sa tuktok na menu ng app, i-click ang icon na mukhang isang toolbox.
- Bubuksan nito ang isang bagong toolbar sa ilalim. I-click ang icon na Mag-sign upang magpatuloy. Ito ang mukhang isang pirma.
- I-click ang Trackpad.
- Ngayon gamitin ang trackpad sa iyong Mac upang iguhit ang iyong lagda. Kung hindi mo gusto ang hitsura ng lagda, i-click ang I-clear ang pindutan upang magsimula muli.
- Kapag nasiyahan ka sa iyong lagda, i-click ang Tapos Na.
- Maaari mo na ngayong piliin ang iyong lagda sa pamamagitan ng pag-click sa icon na Mag-sign at ilagay ito kahit saan sa iyong PDF na dokumento.
- Panghuli, i-click ang File at pagkatapos ay I-save upang i-save ang naka-sign PDF.

Kung mas gusto mong gumamit ng Adobe Acrobat Reader, magagawa mo rin iyon. Tulad ng naiisip mo, ang proseso ay karaniwang pareho sa lahat ng mga platform, kung saan maaari mong suriin ang sumusunod na seksyon.
Paano Mag-sign ng Digitally ng isang PDF mula sa isang Windows PC
Bagaman maraming mga mambabasa ng PDF, pinatunayan ng Adobe Acrobat Reader DC na pinakamahusay para sa pag-sign ng mga dokumento. Bilang opisyal na PDF app, libre itong gamitin at mayroong maraming mga kapaki-pakinabang na tampok. Kung wala ito sa iyong computer, maaari mo itong mai-install Website ng Adobe .
hindi magpapaputok ng apoy kahit na naka-plug in
Upang magdagdag ng isang na-digitize na bersyon ng iyong lagda, sundin ang mga hakbang sa ibaba.
- Sa File Explorer, buksan ang PDF document. Kung nakaugnay ka ng isa pang PDF reader bilang default, sundin ang susunod na ilang mga hakbang:
- Mag-right click sa iyong PDF file.
- I-click ang Buksan gamit ang pag-click sa Pumili ng isa pang app.

- Mag-click sa Adobe Acrobat Reader DC mula sa listahan ng mga magagamit na app.

- I-click ang tab na Mag-sign sa tuktok na menu pagkatapos ay Punan at Mag-sign.

- Idaragdag nito ang toolbarong Punan at Pag-sign sa itaas mismo ng iyong dokumento. I-click ang icon na Mag-sign. Ito ang mukhang isang tip ng pen.

- I-click ang Magdagdag ng lagda.

- Bubukas nito ang window ng pop-up na lagda. Ang Acrobat Reader ay maaaring magmungkahi ng isang pangkaraniwang lagda batay sa iyong pangalan. Kung hindi mo nais na gamitin ang isa, maaari ka ring lumikha ng iyong sariling lagda. Upang magawa ito, i-click ang Gumuhit sa tuktok na menu ng pop-up window.

- Ngayon gamitin lamang ang iyong mouse upang iguhit ang iyong lagda, tulad ng iyong panulat at papel. I-click ang I-clear sa ibabang kaliwang sulok ng window ng lagda kung magpapalaki ka.

- Kapag nasiyahan ka sa hitsura ng iyong lagda, i-click ang Ilapat ang pindutan sa ilalim ng window.

- Ngayon ay maaari mong gamitin ang iyong mouse upang ilipat ang lagda sa paligid. Upang mailagay ito kung saan mo nais ito sa iyong PDF, i-click lamang nang isang beses at iyon lang.

Paano Mag-sign ng Digitally ng isang PDF mula sa isang Chromebook
Upang digital na lagdaan ang mga dokumento ng PDF sa isang Chromebook, maaari mong gamitin ang ilan sa mga third-party na app upang magawa iyon. Isa sa pinakatanyag ay ang HelloSign app Dumating ito sa isang application ng Chrome na isinasama sa Google Drive, halimbawa. Bagaman hindi ito ganap na libre, pinapayagan kang mag-sign up sa tatlong mga dokumento bawat buwan nang walang bayad.
- Buksan ang HelloSign app sa iyong Chromebook.

- I-click ang pindutang Lumikha ng isang Template.

- Lumilitaw ang window ng Lumikha ng Lagda na pop-up. I-click ang Iguhit ito mula sa menu sa kaliwa.

- Ngayon iguhit ang iyong lagda gamit ang isang mouse. Kung hindi mo gusto ang hitsura ng iyong lagda, i-click ang I-clear sa ilalim ng patlang ng pirma at magsimula muli.

- Kapag mayroon ka ng lagda ayon sa gusto mo, i-click ang Ipasok ang pindutan sa kaliwang ibabang kaliwa ng pop-up window.

- Ito ay idaragdag ang iyong lagda sa iyong PDF. Ngayon ay i-save ang iyong dokumento at iyon na.
Bukod sa HelloSign, may iba pang mga app ng third-party na maaari mo ring subukan. Ang ilan sa mga tanyag ay kasama DocuSign at Mag-signNow . Maaaring gusto mong subukan ang lahat ng ito at makita kung alin ang pinakamahusay para sa iyo.
Paano Mag-sign ng Digitally ng isang PDF mula sa isang Android Device
Ang pag-sign ng mga dokumentong PDF nang digital sa Android ay nangangailangan ng isang third-party na app. Sa ngayon, ang pinakamahusay para sa trabaho ay ang Fill & Sign app ng Adobe. Ano pa, hindi nito nililimitahan ang bilang ng mga dokumento na maaari kang mag-sign nang libre sa isang buwan. Bago ka magpatuloy, i-install ang app mula sa Google-play .
- Buksan ang Fill & Sign app sa iyong Android device.

- Sa loob ng app, piliin ang PDF na dokumento na nais mong pirmahan.

- I-tap ang icon ng Pag-sign sa kanang tuktok na kaliwang sulok ng screen. Ito ay ang hitsura ng isang tip ng pen.

- I-click ang Lumikha ng Lagda.

- Lumikha ngayon ng iyong lagda sa pamamagitan ng pag-drag sa iyong daliri sa screen. Kung hindi ka nasiyahan sa hitsura nito, i-click ang I-clear at subukang muli. Kapag nakuha mo na ang lagda na gusto mo, i-tap ang Tapos Na.

- Ngayon ang kailangan mo lang ay i-save ang iyong naka-sign na PDF na dokumento at iyon lang.
Paano Mag-sign ng Digitally ng isang PDF mula sa isang iPhone
Hindi tulad ng mga Android device, pinapayagan ng iOS ang mga gumagamit na mag-sign ng mga dokumento gamit ang Mail app. Bagaman hindi ito may kakayahang bilang mga third-party na app, maaari itong gumawa ng disenteng trabaho ng pag-sign sa iyong mga PDF. Kapag nakatanggap ka ng isang e-mail na may isang kalakip na PDF, sundin ang mga hakbang sa ibaba upang pirmahan ito.
- Buksan ang Mail app sa iyong iPhone.

- I-tap ang e-mail na naglalaman ng PDF na nais mong pirmahan.

- I-tap ang icon ng marker sa kanang sulok sa itaas.

- Tapikin ang plus sign pagkatapos ang Lagda sa kanang sulok sa ibaba ng screen.

- Lumikha ngayon ng iyong lagda sa pamamagitan ng pag-drag sa iyong daliri sa screen.

- Kapag nasiyahan ka sa iyong lagda, i-tap ang Tapos pagkatapos ay i-drag ang Lagda sa kung saan mo nais na ito ilagay at i-click ang Tapos na ulit.

- Magiging sanhi ito upang awtomatikong tumugon ang Mail sa e-mail na naglalaman ng PDF. Siyempre, maglalaman ang tugon ng bagong bersyon ng digital na naka-sign na PDF na dokumento.

Kung kailangan mo ng isang mas maraming nalalaman na solusyon, maaari kang laging lumipat sa Punan at Pag-sign ng Adobe. Maaari mo itong mai-install sa App Store libre. Kung nais mong malaman kung paano ito gamitin, suriin ang seksyon sa itaas (para sa Android). Parehong gumagana ang parehong apps.
Paano Mag-sign ng Digitally ng isang PDF mula sa isang Online Web Tool
Kung hindi mo nais na gumamit ng anumang mga app ng third-party, maaari kang lumingon sa mga magagamit na online na solusyon. Sa mga iyon, maaari mo lamang bisitahin ang isang website, i-upload ang iyong dokumento, lagdaan ito, at i-download ito muli.
Ang ilan sa mga pinakatanyag na online PDF website ng pag-sign ay kasama SmallPDF eSign PDF , PDF Filler , at PDF Buddy . Pumunta sa alinman sa mga ito at mahahanap mo ang mga malinaw na tagubilin sa kung paano i-upload ang iyong dokumento at pirmahan ito.
Ang Pag-sign ng Digitally Ay Isang Breeze
Inaasahan namin, nakatulong sa iyo ang artikulong ito sa pag-sign sa mga digital na dokumento ng digital. Anuman ang platform, ang proseso ay medyo simple dahil pinapayagan kang gumuhit ng iyong sariling lagda. Kapag nagawa mo iyon, ang pagdaragdag nito sa isang PDF na dokumento ay isang bagay sa isang pag-click o tapikin. Malinaw na, ang pinakamadaling paraan upang magawa ito ay sa mga tool ng Adobe. Mayroong Acrobat Reader para sa mga computer at Punan at Mag-sign para sa mga mobile device. Siyempre, maaari mong laging suriin ang ilang iba pang mga app ng third-party, na maaaring patunayan na mas maginhawa para sa iyo.
Nagawa mo bang lagdaan ang iyong mga dokumento sa PDF? Aling app ang ginamit mo? Mangyaring ibahagi ang iyong mga saloobin sa seksyon ng mga komento sa ibaba.
ilang oras ako sa singaw