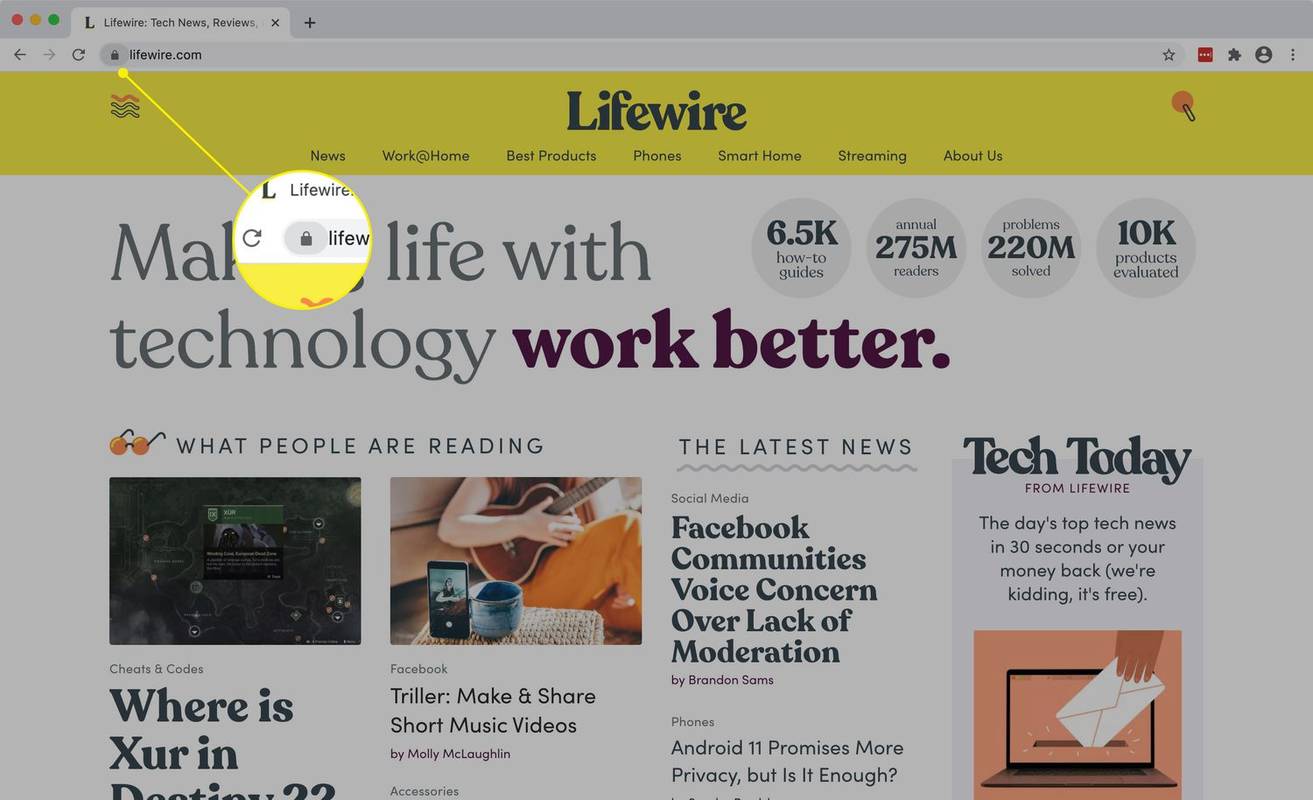Kung ikaw ay isang mambabasa ng Winaero, dapat mong malaman na ang Windows 10 ay nag-aalok sa iyo ng iba't ibang mga pagpipilian upang kumuha ng isang screenshot nang hindi gumagamit ng mga tool ng third party. Sa artikulong ito, makikita natin kung paano kumuha ng isang screenshot ng login screen.
Anunsyo
Dati, sinuri namin ang kakayahang kumuha ng screenshot ng Lock screen sa Windows 10 . Napakadali nitong pamamaraan. Gayunpaman, hindi ka maaaring kumuha ng screenshot ng sign-in na screen sa parehong paraan.

paano i-install google-play store sa firestick
Matapos mong maalis ang lock screen, ang susunod na screen na iyong nakikita ay ang login screen. Sa Windows 10, kasama nito ang isang listahan ng lahat ng mga account ng gumagamit na magagamit sa iyong PC sa ibabang kaliwang sulok ng logon screen. Maaari mong i-click ang avatar ng gumagamit, ipasok ang password kung kinakailangan, at mag-login gamit ang mga ibinigay na kredensyal. Hindi kasama ang pag-login screen mga nakatagong account ng gumagamit . Gayundin, posible na hilingin sa Windows 10 ang pangalan ng gumagamit at password sa bawat oras at itago ang listahan ng gumagamit.
Maaaring gusto mong kumuha ng isang screenshot ng Login Screen sa Windows 10. Tingnan natin kung paano ito magagawa.
Bago magpatuloy, kailangan mong palitan ang pindutan ng Dali ng Pag-access sa login screen gamit ang command prompt. Mula sa prompt ng utos, maaari kang magpatakbo ng isang app na nagpapahintulot sa pagkuha ng mga screenshot. Sa artikulong ito, gagamitin ko XnView .
Tip: isulat ang buong landas sa maipapatupad na file ng app na iyong gagamitin. Sa aking kaso, ito ay c: data apps XnView xnview.exe.
Tandaan: Ang ilang mga app ay hindi gumagana nang maayos kapag nagsimula mula sa screen ng pag-login sa Windows 10. Halimbawa, ang aking paboritong Greenshot app ay hindi nagsisimula, at ang tool na Snipping ay hindi ipinapakita ang pag-save ng dialog ng file.
Ang paraan na maaari mong patakbuhin ang anumang app gamit ang pindutan na Easy of Access sa login screen ay inilarawan nang detalyado sa sumusunod na artikulo:
kung paano gamitin ang kodi app sa android
Patakbuhin ang anumang app mula sa pindutan ng Dali ng Pag-access sa Windows 10 login screen
Gagamitin namin ang parehong pamamaraan upang patakbuhin ang cmd.exe app. Narito kung paano.
Patakbuhin ang Snipping Tool mula sa login screen sa Windows 10
- Buksan ang Registry Editor .
- Pumunta sa Registry key
HKEY_LOCAL_MACHINE SOFTWARE Microsoft Windows NT CurrentVersion Mga Pagpipilian sa Pagpapatupad ng File ng Imahe

- Dito, lumikha ng isang bagong subkey na pinangalananutilman.exe.
- Sa ilalim ng susi na iyong nilikha, lumikha ng isang bagong halaga ng string (REG_SZ) na pinangalananDebuggerat itakda ang data ng halaga nito sa sumusunod na linya:
C: Windows System32 cmd.exe

Tapos na ang unang bahagi. Ngayon, tingnan natin kung paano makuhanan ang isang screenshot ng login screen.
Kumuha ng isang screenshot ng login screen sa Windows 10
- I-lock ang iyong computer .
- Iwaksi ang lock screen (Pindutin ang anumang key sa keyboard).
- Mag-click sa pindutan ng Dali ng Pag-access sa screen ng pag-login upang patakbuhin ang command prompt.

- Sa prompt ng utos na ito, i-type ang buong app sa iyong app upang simulan ito. Sa kaso ng XnView, i-type ang utos tulad ng sumusunod:
timeout 5 & c: data apps XnView xnview.exe -capture = desktop, c: data screenshot.jpg
I-minimize ang window ng prompt ng utos.

Tapos ka na!
Huwag kalimutang iwasto ang file path. Narito ang aking screenshot.jpg file sa ilalim ng c: data:

ang windows 10 start menu ay hindi gumagana
Narito kung paano ito gumagana.
Ang utos na 'timeout 5' ay gumagawa ng 5 segundong pagkaantala bago simulan ang XnView. Papayagan ka nitong i-minimize ang window ng prompt ng utos. Ang-capture = desktop, c: data screenshot.jpgSinasabi ng argument ng linya ng utos sa XnView na makuha ang buong screen at i-save ito sa file na c: data screenshot.jpg.
Ang solusyon ay hindi perpekto, ngunit ito ang nag-iisang gumaganang pamamaraan na alam ko sa ngayon ng pagsusulat na ito.
Ngayon, maaari mong alisin ang halagang debugger kasama ang utilman.exe key na iyong nilikha sa itaas upang maibalik ang pag-andar ng Dali ng Pag-access sa login screen.
Upang makatipid ng iyong oras, maaari mong i-download ang mga handa nang gamitin na mga file sa Registry upang mabilis na mapalitan ang target na pindutan ng Dali ng Access sa prompt ng utos.
Mag-download ng Mga Registry Files
Ang undo tweak ay kasama.
Ayan yun!