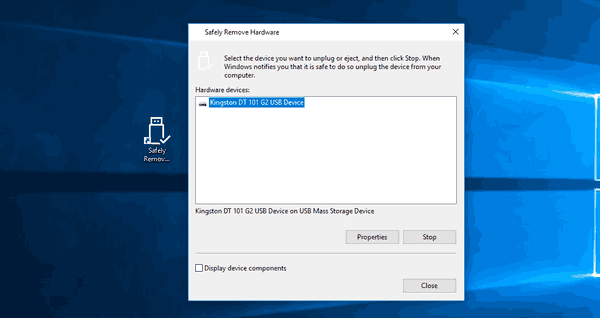Ang pagkuha ng mga screenshot ay hindi nakalaan para sa mga underhanded na user ng Snapchat o para sa pakikipagpalitan ng mga nakakatawang larawan ng mga pekeng profile ng Tinder sa mga kaibigan. Minsan, makakatulong ang isang screenshot sa mga user ng smartphone na malutas ang isang problema o magbahagi ng ilang mahalagang impormasyon.

Mula nang ipakilala ang iPhone, ang pagkuha ng screenshot ay halos pareho. Gayunpaman, pagkatapos alisin ang button na Home, medyo nagbago ang mga bagay at gumagana na ngayon katulad ng mga Android phone. Tingnan natin kung paano kumuha at mag-edit ng screenshot gamit ang iPhone XS Max.
Paraan 1
Una, dapat mong tiyakin na ipinapakita ng screen ng iyong telepono ang lahat ng gusto mong makuha gamit ang screenshot. Halimbawa, kung ang tamang bahagi ng mapa ay ipinapakita o ang tamang bahagi ng chat ay nasa screen.
Susunod, dapat mong sabay na pindutin ang Power button (matatagpuan sa kanang bahagi ng telepono) at ang Volume Up button (matatagpuan sa kaliwang bahagi). Magkislap ang screen ng iyong telepono at maririnig mo ang klasikong tunog ng shutter, na nag-aabiso sa iyo na nakuha na ang screenshot. Lalabas ang isang thumbnail na nagpapakita ng screenshot sa kaliwang sulok sa ibaba.
bakit hindi gagana ang aking start button sa windows 10
Paraan 2
Ang pangalawang paraan ay nangangailangan ng kaunti pang paghahanda ngunit ginagawa ito ng mas simpleng pagpapatupad. Ginagamit nito ang application na Assistive Touch na nagbibigay-daan sa iyong kumuha ng mga screenshot gamit ang isang kamay. Una, dapat mong paganahin ang app. Narito kung paano ito gumagana:
- I-tap ang app na Mga Setting sa Home screen ng iyong telepono.
- Pagkatapos, i-access ang seksyong Pangkalahatan at i-tap ang tab na Accessibility.
- Panghuli, i-tap ang tab na Assistive Touch at i-toggle ito sa On.
Susunod, dapat mong itakda ang screenshot bilang function ng app. Sundin ang mga hakbang:
- Sa menu ng Accessibility, i-tap ang opsyong I-customize ang Nangungunang Antas sa ibaba ng Assistive Touch.
- I-tap ang hugis-star na Custom na icon.
- Piliin ang Screenshot mula sa menu.
- I-tap ang Tapos na.

Upang kumuha ng screenshot, i-tap ang button na Assistive Touch at pagkatapos ay piliin ang opsyong Screenshot mula sa menu. Tulad ng unang paraan, may lalabas na preview na thumbnail sa ibaba ng screen. Magki-flash ang screen at maririnig mo rin ang tunog ng shutter.
Tingnan ang Screenshot
Kapag nakuha na ang screenshot at lumabas ang thumbnail ng preview, maa-access mo ang screenshot sa pamamagitan ng pag-tap sa thumbnail. Ang pag-swipe sa thumbnail ay magtatanggal ng screenshot.
Kung magpasya kang buksan at i-edit ang screenshot sa ibang pagkakataon, buksan ang Photos app mula sa Home screen ng iyong telepono. I-tap ang folder ng Mga Screenshot para buksan ito, mag-navigate sa screenshot na gusto mong i-access, at i-tap ito.
I-edit ang Screenshot
Ang mga iOS 12 device, kasama ang iPhone XS Max, ay nag-aalok ng ilang maayos na opsyon para sa pag-edit ng mga screenshot. Bukod sa pag-crop (napakapakinabang kung kailangan mo lamang ng isang partikular na bahagi ng screenshot), ang arsenal sa pag-edit na iyong itapon ay may kasamang marker, panulat, lasso tool, lapis, goma, at paleta ng kulay.

Upang ma-access ang mga karagdagang tool, i-tap ang + button sa kanang sulok sa ibaba. Kasama sa mga extra ang Signature, Text, Magnifier tool, at isang hanay ng mga geometric na hugis tulad ng mga parisukat, parihaba, at bilog.
Gamit ang mga tool sa iyong pagtatapon, maaari mong hubugin, baguhin ang laki, at baguhin ang iyong mga screenshot, pati na rin isulat ang mga nakakatawang tala at tagubilin.
Pangwakas na Kaisipan
Bagama't medyo nagbago ito sa pagpapakilala ng iPhone X, ang pagkuha ng screenshot gamit ang iPhone XS Max ay madali pa rin. Bukod pa rito, binibigyan ka ng iOS 12 ng isang toneladang madaling gamiting opsyon sa pag-edit na magagamit mo para i-personalize ang iyong mga screenshot.