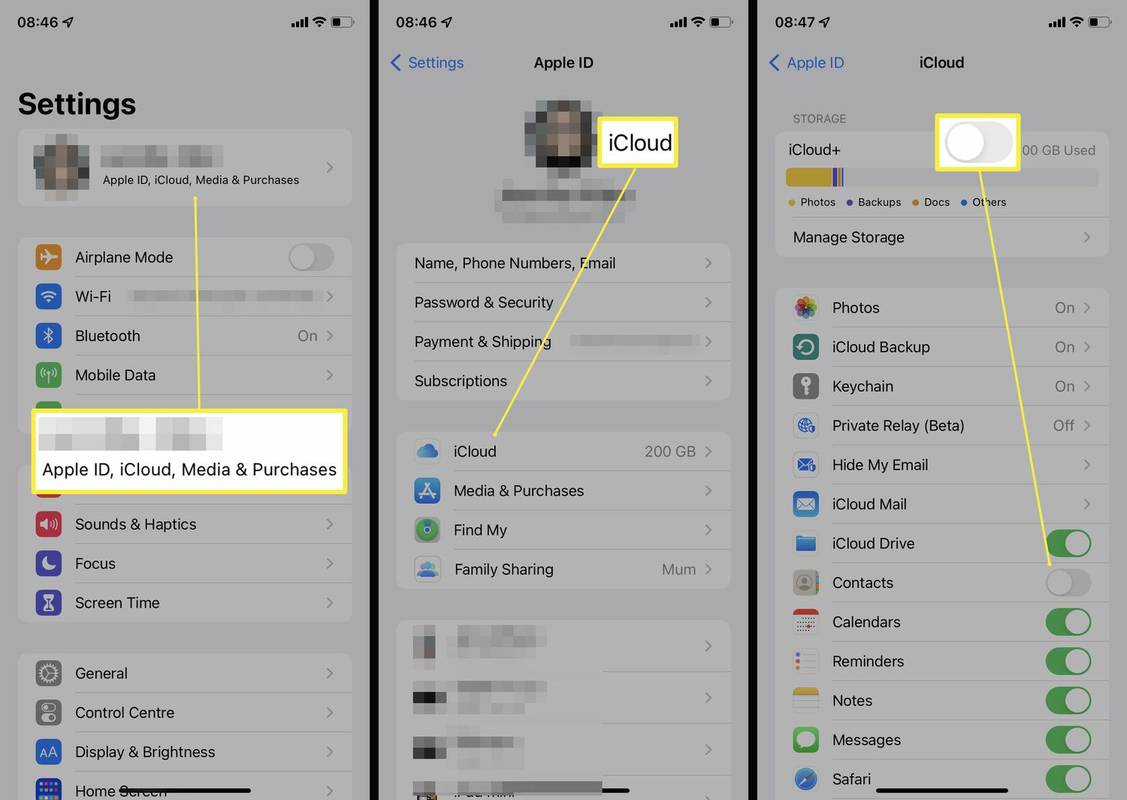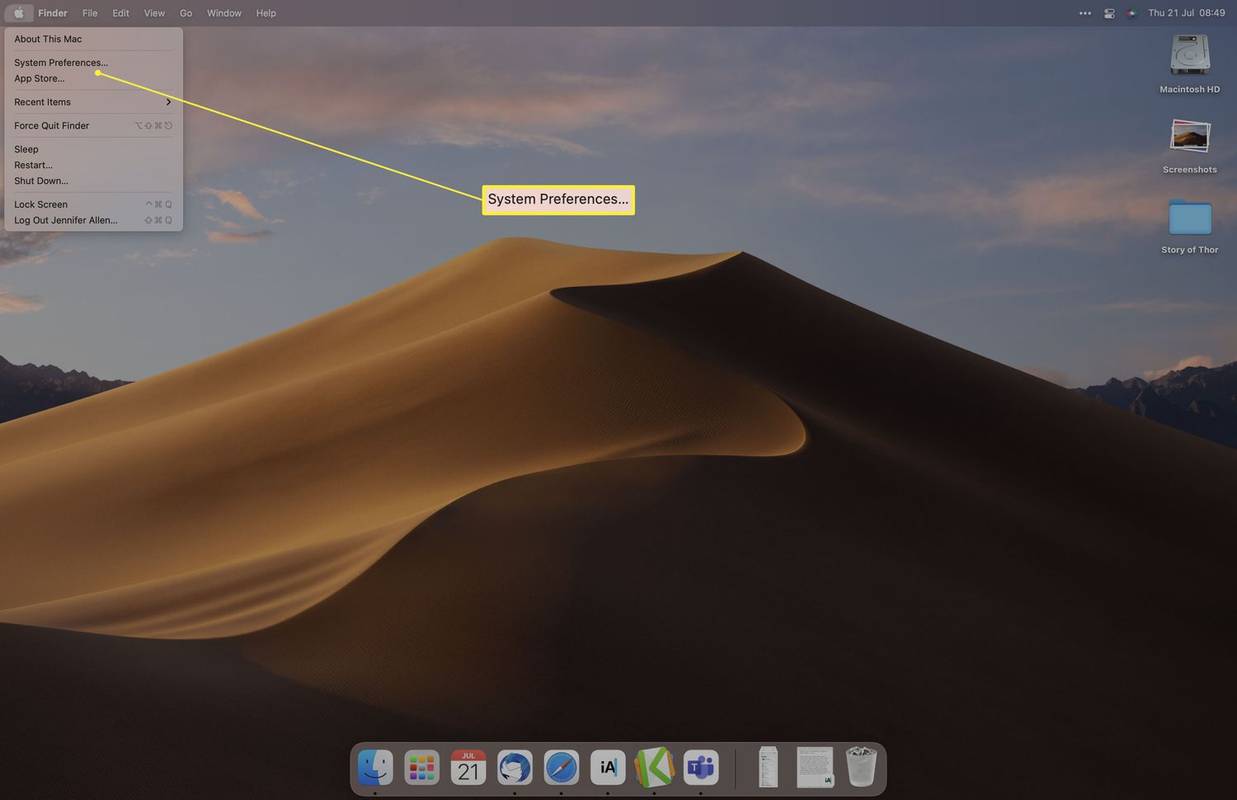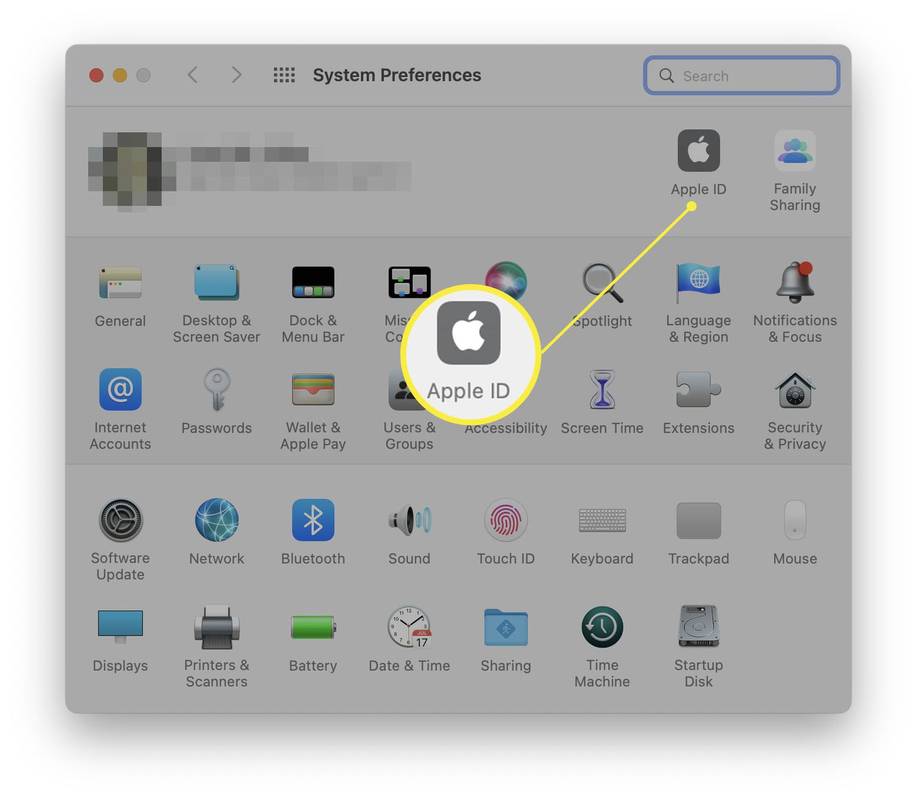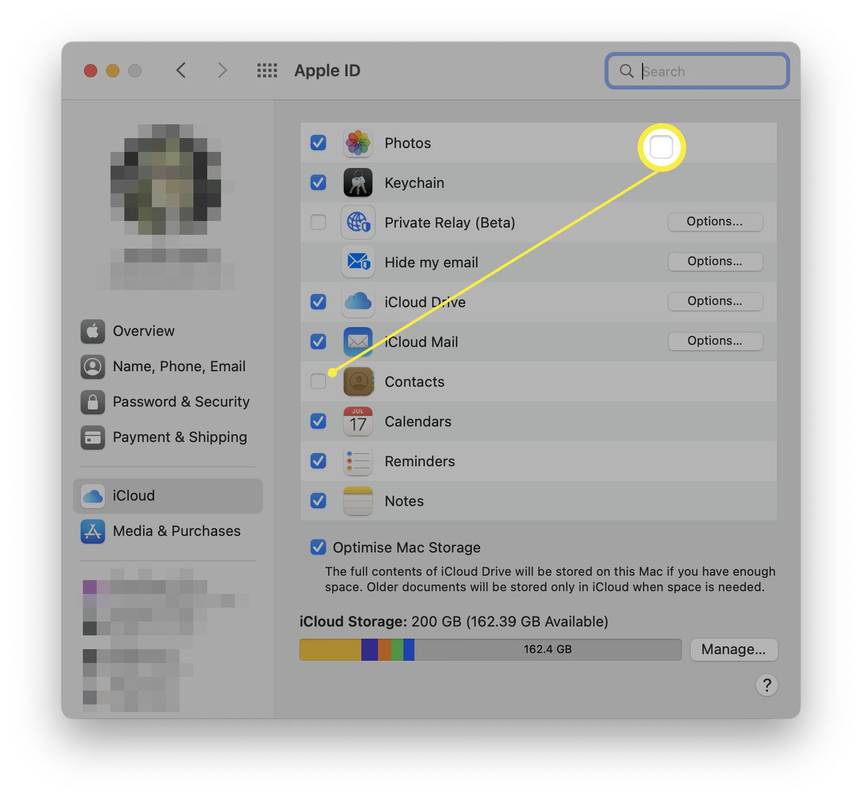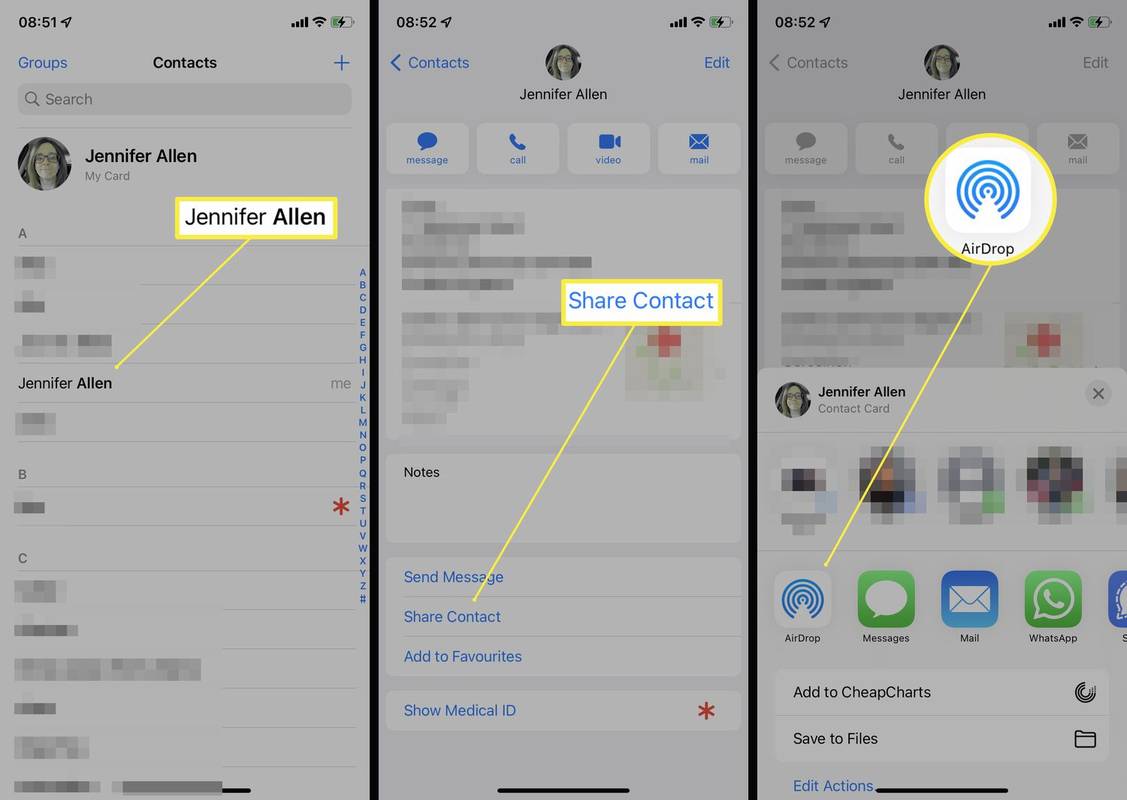Ano ang Dapat Malaman
- I-sync ang mga contact gamit ang iCloud sa pamamagitan ng pag-tap Mga setting > pangalan ng profile > iCloud > i-toggle Mga contact sa iyong iPhone.
- Pagkatapos, pumunta sa Mga Kagustuhan sa System > Apple ID > Mga contact sa iyong Mac.
- Mga contact sa AirDrop sa pamamagitan ng iyong iPhone sa pamamagitan ng pag-tap Mga contact > ang contact na gusto mong ibahagi > Ibahagi Makipag-ugnayan .
Itinuturo sa iyo ng artikulong ito kung paano i-sync ang iyong mga contact mula sa iPhone patungo sa Mac, na tumitingin sa tatlong magkakaibang paraan upang gawin ito. Tinitingnan din nito kung bakit maaaring hindi nagsi-sync ang iyong mga contact.
Paano I-sync ang Mga Contact sa iPhone sa Mac
Ang pinakamabilis na paraan upang panatilihing naka-sync ang iyong mga contact sa iPhone at Mac ay ang paggamit ng iCloud. Ang serbisyo ng cloud storage ay naka-bake sa lahat ng produkto ng Apple na ginagawang simple ang paglipat ng data sa pagitan ng mga device. Narito kung paano i-sync ang iyong mga contact sa iPhone sa iyong Mac gamit ang iCloud.
Kakailanganin mong naka-log in sa parehong iCloud account sa parehong mga device.
-
Sa iyong iPhone, i-tap Mga setting .
-
I-tap ang pangalan ng iyong profile sa itaas ng listahan.
-
I-tap iCloud .
-
I-on ang Mga Contact.
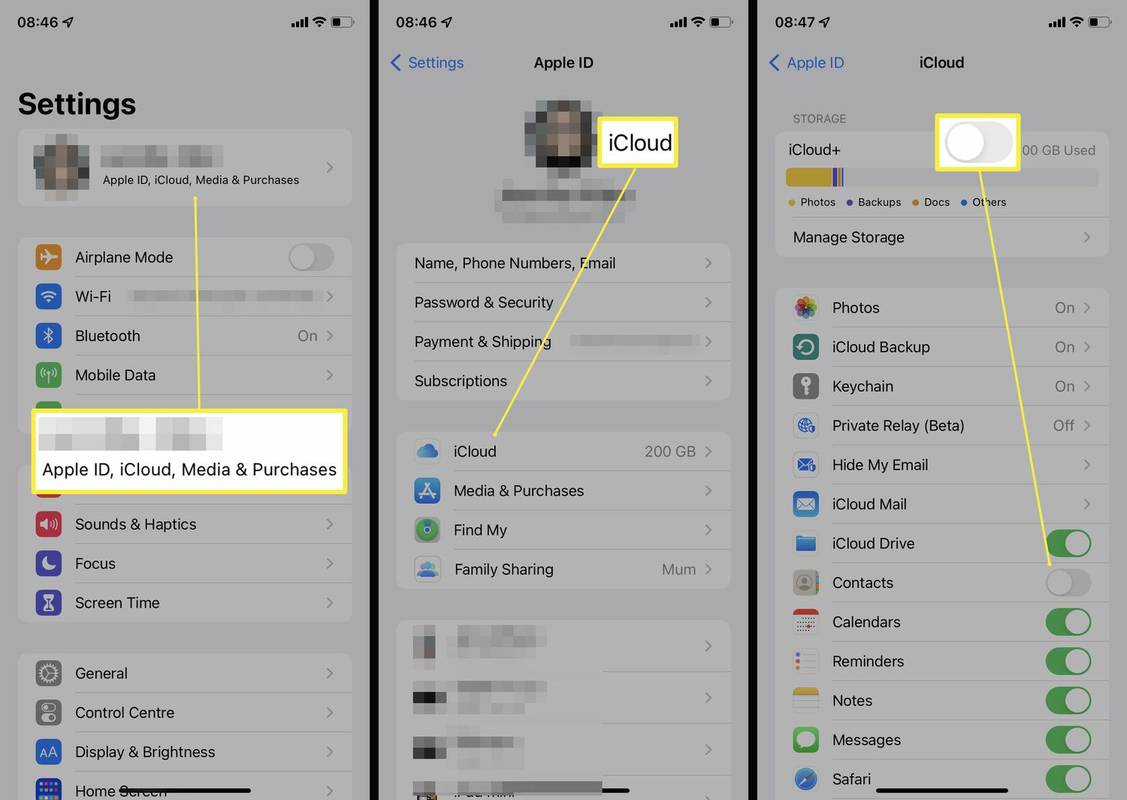
-
I-tap Pagsamahin .
-
Sa iyong Mac, i-click ang icon ng Apple sa kaliwang sulok sa itaas.
-
I-click Mga Kagustuhan sa System.
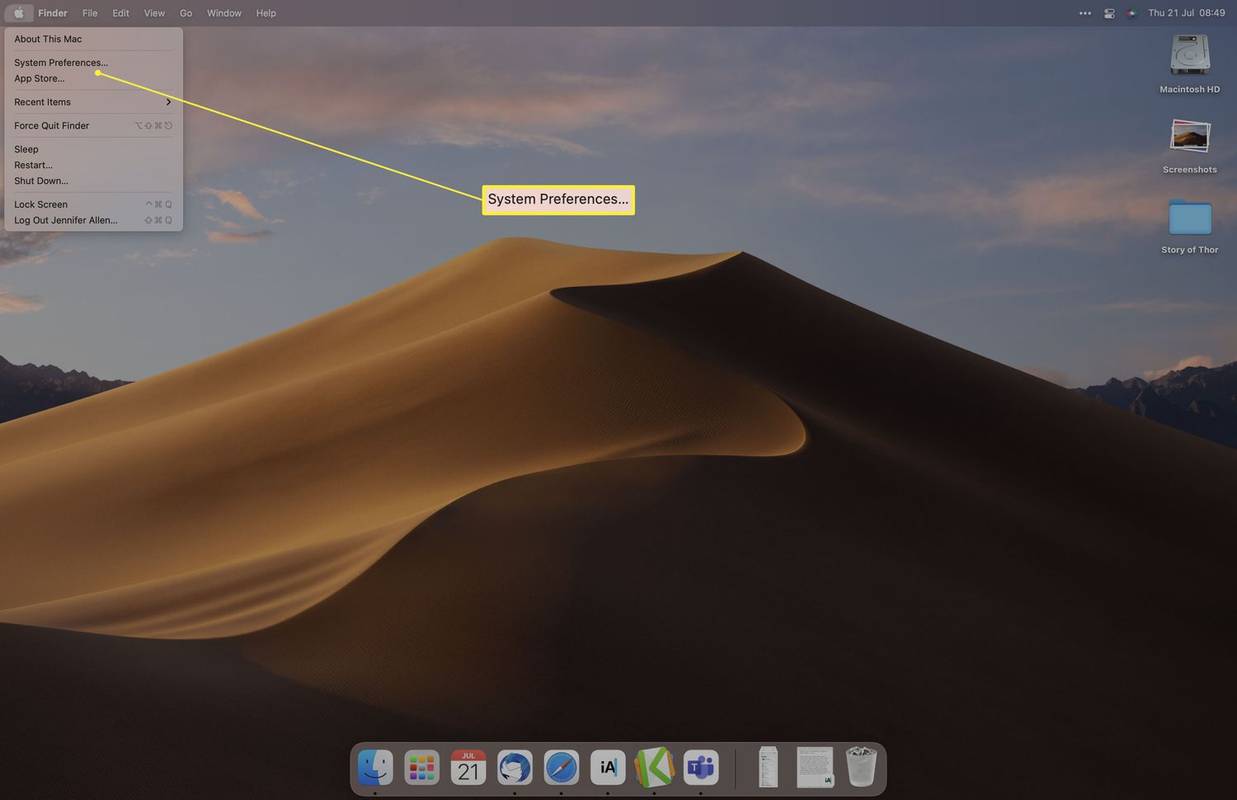
-
I-click Apple ID .
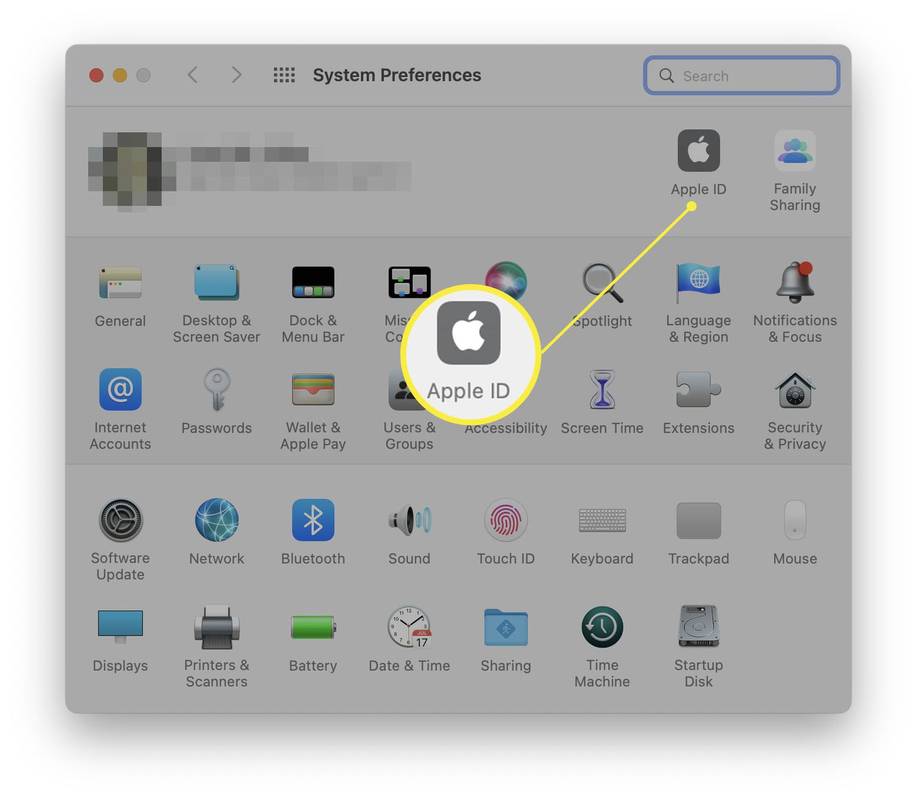
-
Lagyan ng tsek Mga contact .
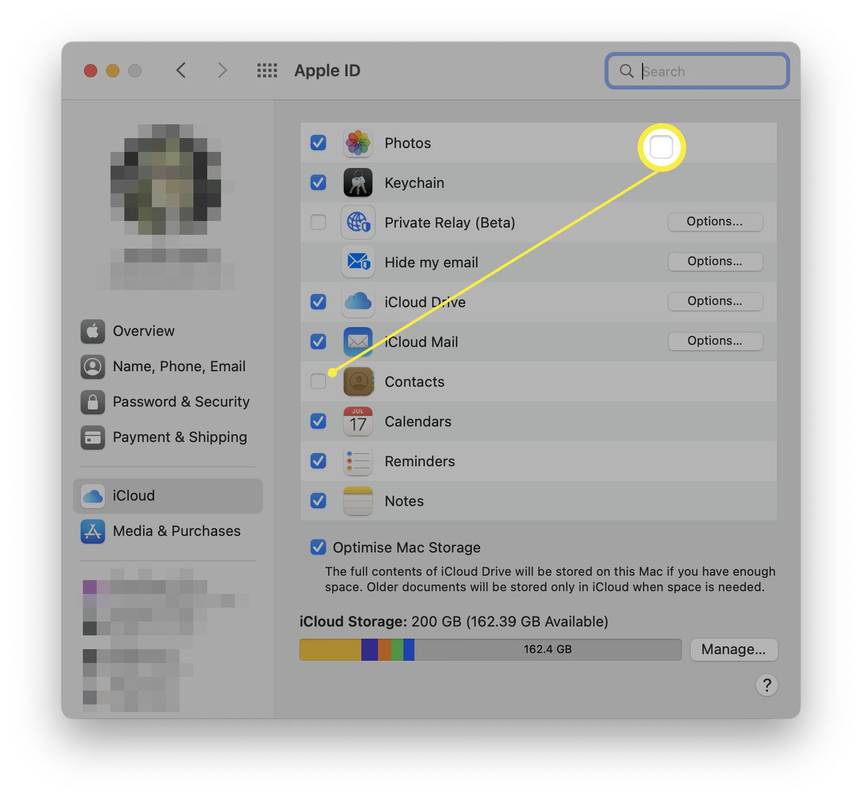
-
Isi-sync na ngayon ng iyong mga device ang mga contact sa pagitan nila.
Paano AirDrop Contact Mula sa iPhone hanggang Mac
Kung gusto mo lang mag-sync ng ilang contact sa iyong Mac, sa halip na sa iyong buong listahan ng mga contact, maaaring maging mas madali ang AirDropping ng mga contact. Narito ang dapat gawin.
Kakailanganin mong gawin ito sa bawat contact kaya naman pinapayuhan lang namin ito para sa pagbabahagi ng ilang detalye.
-
Sa iyong iPhone, i-tap Mga contact .
-
Hanapin ang contact na gusto mong ibahagi at i-tap ito.
-
Mag-scroll pababa at mag-tap Ibahagi ang Contact.
-
I-tap AirDrop .
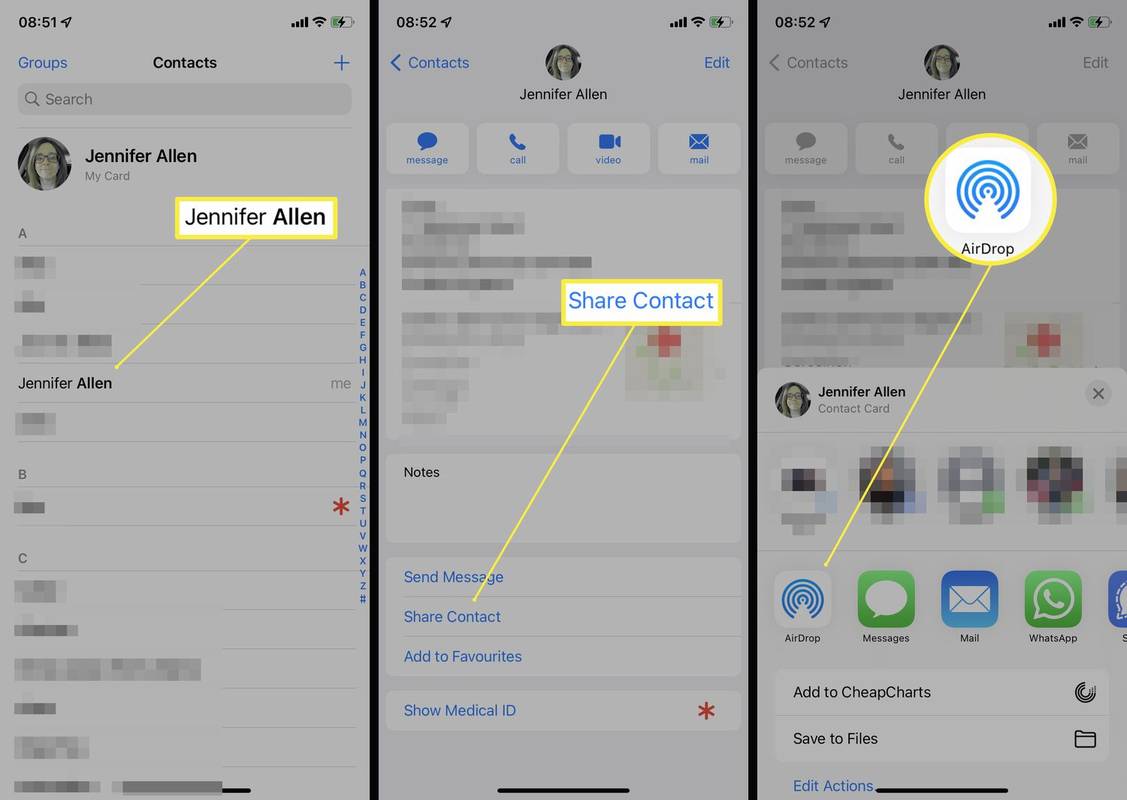
-
I-tap ang Mac na gusto mong ibahagi ito.
Paano I-sync ang Mga Contact sa iPhone sa Mac Gamit ang USB Cable
Kung mas gugustuhin mong i-sync ang iyong mga contact sa iPhone sa Mac sa pamamagitan ng mas manu-manong pamamaraan gaya ng pag-plug nito sa iyong computer, isa ring opsyon iyon, bagama't hindi ito kadalasang kasing-ginhawa ng paggamit ng iCloud. Narito kung paano gawin ito.
Magagamit mo lang ang paraang ito kung hindi mo pa ginagamit ang iCloud para i-sync ang mga contact.
-
Ikonekta ang iyong iPhone sa iyong Mac gamit ang isang USB cable.
Maaaring kailanganin mong i-click Magtiwala sa parehong mga device upang 'makita' ang isa't isa.
-
Sa Mac, i-click Impormasyon .
-
I-click Palitan ang Mga Contact upang i-sync ang mga contact sa iyong Mac.
-
I-click Mag-apply .
-
Awtomatikong maa-update na ngayon ang mga contact sa tuwing ikokonekta mo ang iyong iPhone sa iyong Mac.
Bakit Hindi Nagsi-sync ang Aking Mga Contact sa iPhone?
Kung hindi magsi-sync ang iyong mga contact sa iPhone sa iyong Mac, may ilang pangunahing dahilan kung bakit maaaring ganoon ang sitwasyon. Narito ang isang pagtingin sa kanila.
- Paano ko isi-sync ang iMessage mula sa aking iPhone papunta sa aking Mac?
Upang i-sync ang iMessages sa iyong Mac , buksan ang Messages sa Mac at piliin Mga mensahe > Mga Kagustuhan > Mga setting , pagkatapos ay mag-sign in gamit ang Apple ID na ginagamit mo sa iyong iPhone. Nasa Maaari kang maabot para sa mga mensahe sa seksyon, tingnan ang lahat ng magagamit na numero ng telepono at email address. Itakda ang Magsimula ng mga bagong pag-uusap mula sa drop down sa parehong numero ng telepono sa iyong iPhone at Mac.
- Paano ko isi-sync ang mga larawan mula sa aking iPhone papunta sa aking Mac?
Sa iyong iPhone, pumunta sa Mga setting > ang pangalan mo > iCloud at paganahin Mga larawan . Pagkatapos, sa iyong Mac, pumunta sa Mga Kagustuhan sa System > Apple ID > Mga larawan .
- Paano ko isi-sync ang musika mula sa aking iPhone papunta sa aking Mac?
Ikonekta ang iyong mga device, buksan ang Music app sa iyong Mac, piliin ang iyong iPhone sa sidebar, pagkatapos ay piliin Mga Setting ng Pag-sync .
Paano Pilitin ang Iyong Mga Contact na Mag-sync
Kung ang iyong mga contact ay tila hindi awtomatikong nagsi-sync kahit na ito ay naka-set up nang tama, buksan ang Mga Contact sa iyong iPhone at pagkatapos ay mag-swipe pababa mula sa itaas ng screen upang pilitin ang pag-refresh.
kung paano permanenteng huwag paganahin ang mga pag-update ng windows 10
Bilang kahalili, subukang i-restart ang iyong telepono.
Paano I-off ang NameDrop (Pagbabahagi ng Contact) sa iPhone FAQKagiliw-Giliw Na Mga Artikulo
Choice Editor

Ayusin: Error 14098 ang Component Store ay nasira
Ang isa sa aming mga mambabasa ay nag-post ng isang katanungan na nauugnay sa katiwalian sa Component Store ng Windows 8. Ang Component store ay isang pangunahing tampok ng Windows 8.1, Windows 8, Windows 7 at Vista na nag-iimbak ng lahat ng mga file ng system na nauugnay sa OS na naka-grupo ayon sa mga sangkap at bilang mga hardlink (dahil ang mga file ay ibinabahagi sa pagitan ng dalawang mga bahagi). Kapag ang OS

Pigilan ang Device Mula sa Waking Computer sa Windows 10
Sa artikulong ito, makikita natin kung paano maiiwasan ang isang aparato mula sa paggising ng iyong computer sa Windows 10 gamit ang dalawang magkakaibang pamamaraan.

Huwag paganahin ang Command Prompt sa Windows 10
Paano Hindi Pagaganahin ang Command Prompt sa Windows 10. Minsan maaari itong maging kapaki-pakinabang upang maiwasan ang mga gumagamit na mai-access ang klasikong Command Prompt app sa Windows 10. E.

Paano Mapapalaya ang Google Drive Space
Ang Google Drive ay isang mahusay na serbisyo ng cloud storage kung saan maaari kang makatipid ng mga file na kung hindi man ay sa iyong HDD. Nagbibigay sa iyo ang isang libreng Google Drive account ng 15 GB na imbakan, na kung saan ay napakahusay kumpara sa ilan sa

I-download ang I-download ang AIMP Steam Skin para sa AIMP3
I-download ang AIMP Steam Skin para sa AIMP3. Dito maaari mong i-download ang AIMP Steam skin para sa AIMP3 player. Ang lahat ng mga kredito ay napupunta sa orihinal na may-akda ng balat na ito (tingnan ang impormasyon sa balat sa mga kagustuhan sa AIMP3). May-akda:. I-download ang 'I-download ang AIMP Steam Skin para sa AIMP3' Laki: 775.11 Kb AdvertismentPCRepair: Ayusin ang mga isyu sa Windows. Lahat sila. I-download ang link:

Paano Mag-burn ng ISO Image File sa isang DVD
Sa karamihan ng mga kaso, kakailanganin mong mag-burn ng ISO file sa isang DVD bago mo ito magamit. Sundin ang mga hakbang na ito upang mag-burn ng ISO image sa isang DVD (o CD/BD) disc.