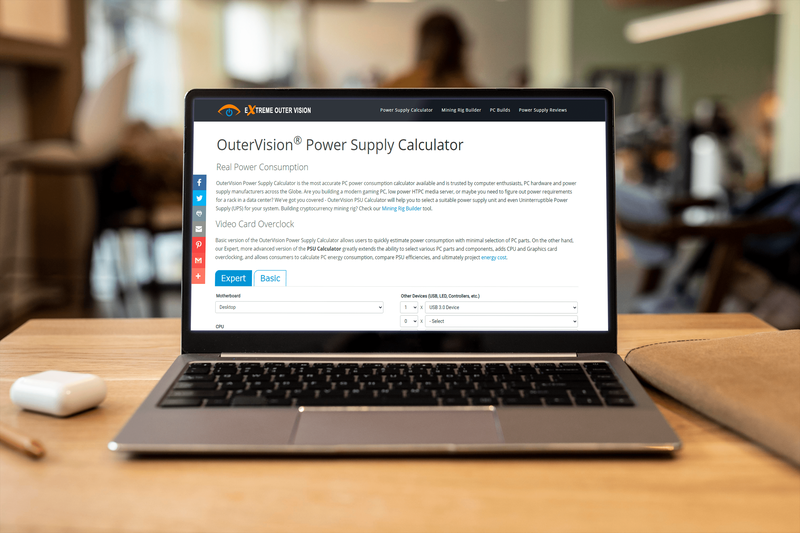Ang digital na edad ay ginawa ang lahat maliban sa mga basang lagda na hindi na ginagamit. Sa mga araw na ito, maaari mong gamitin ang iyong virtual fingertip para pumirma ng mga dokumento mula sa ginhawa ng iyong tahanan.

Kung gusto mong malaman kung paano ipasok ang iyong lagda sa Google docs, nasa tamang lugar ka. Sa artikulong ito, pag-uusapan natin ang tungkol sa dalawang magkaibang paraan na magagawa mo iyon at ipaliwanag kung paano gumagana ang mga e-signature.
Paano Maglagay ng Lagda sa Google Docs?
Ang Google Docs ay may built-in na feature na nagbibigay-daan sa iyong pirmahan nang manu-mano ang iyong dokumento. Ang kailangan mo lang ay isang gumaganang computer mouse. Siyempre, maaari mo ring gamitin ang iyong laptop touchpad, ngunit medyo hindi gaanong maginhawa.
kung paano i-clear ang cache sa kodi amazon fire stick
Narito kung paano magpasok ng isang lagda sa Google Docs sa pamamagitan ng paggamit ng tool sa Pagguhit:
- Buksan ang iyong Google Docs file.

- Ilipat ang iyong cursor sa kung saan mo kailangang lagdaan ang dokumento.

- Sa menu bar sa itaas, buksan ang seksyong Ipasok.

- Piliin ang Drawing mula sa drop-down na menu, pagkatapos ay i-click ang Bago.

- May lalabas na bagong Drawing window. Sa itaas ng screen, makikita mo ang mga available na tool at feature. Mag-click sa Line para magbukas ng drop-down na menu.

- Piliin ang Scribble mula sa listahan ng mga opsyon. Gamit ang iyong mouse, isulat ang iyong lagda sa dokumento.

- Kapag tapos ka na, i-click ang I-save at Isara.

Ang sulat-kamay na lagda ay lalabas na ngayon sa iyong teksto bilang isang imahe. Kung hindi ka masaya sa naging resulta nito, maaari kang gumawa ng mga pagsasaayos. Narito kung paano i-edit ang iyong lagda sa Google Docs:
- Piliin ang larawan sa pamamagitan ng pag-click dito.

- May lalabas na maliit na toolbar sa ilalim ng asul na outline. I-click ang I-edit upang i-tweak ang iyong lagda.

- Kung gusto mong gumawa ng ilang mas advanced na pagbabago, mag-click sa tatlong tuldok sa kanang bahagi.

- May lalabas na drop-down na menu na may tatlong seksyon. Upang ayusin ang taas at lapad ng larawan, piliin ang Sukat at Pag-ikot. Para baguhin ang posisyon ng lagda sa loob ng text, piliin ang Text Wrapping. Upang ilipat ang lagda sa ibang lugar sa dokumento, piliin ang Posisyon.

Kung hindi gumana ang pag-edit, maaari mong ganap na alisin ang iyong lagda. Narito kung paano ito gawin:
- Piliin ang pirma sa pamamagitan ng pag-click dito.

- Buksan ang seksyong I-edit sa menu sa itaas ng dokumento.

- Piliin ang Cut mula sa drop-down na menu.

- Ang isang mas mabilis na paraan upang gawin ito ay sa pamamagitan ng paggamit ng iyong keyboard. Pindutin nang matagal ang ‘’CTRL + X’’ o pindutin ang Delete button.
Paano Magdagdag ng Electronic Signature sa Google Docs?
Maaari ka ring gumamit ng mga tool ng third-party upang lagdaan ang iyong mga dokumento. Mayroong malawak na pagpipilian ng mga add-on na tugma sa Google Docs. Narito ang isang listahan ng mga extension na maaari mong i-install:
Kung isa kang user ng Google, DocuSign ay ang pinakamahusay na pagpipilian para sa iyo. Binibigyang-daan ka ng custom na extension ng Chrome na mag-sign at pamahalaan ang mga dokumento online. Narito kung paano magdagdag ng DocuSign sa Google Docs:
- Magbukas ng Google Docs file.
- I-click ang Mga Add-on sa menu bar sa itaas upang ma-access Google Workspace Marketplace .

- Piliin ang Kumuha ng Mga Add-on mula sa drop-down na menu.

- Hanapin ang DocuSign sa pamamagitan ng paggamit ng built-in na search bar.

- I-click para i-install.

- Kapag tapos ka na, lalabas ang Mag-sign gamit ang DocuSign bilang isang opsyon sa drop menu ng Add-ons.

Maaari ka ring direktang magdagdag ng DocuSign sa iyong Chrome browser:
- Buksan ang Chrome at pumunta sa Chrome Web Store .

- Gamitin ang search bar upang mahanap ang extension.

- I-click ang button na Idagdag sa Chrome sa kanang bahagi. Pagkatapos ay i-click upang Magdagdag ng Extension.

- Bumalik sa iyong browser. Sa kanang sulok sa itaas, i-click ang maliit na icon ng puzzle upang buksan ang Mga Extension.

- May lalabas na kahilingan sa pag-access. Upang paganahin ang extension, i-click ang DocuSign eSignature para sa Chrome.

- I-pin ang icon ng DocuSign sa Chrome at i-click upang buksan.

- Mag-set up ng DocuSign account. Kung gusto mo muna itong subukan, maaari kang mag-sign up para sa isang libreng pagsubok.

Kapag tapos ka nang i-install ang add-on, maaari mo na itong gamitin para pumirma sa mga dokumento. Narito kung paano magdagdag ng electronic na lagda sa Google Docs sa pamamagitan ng paggamit ng DocuSign:
- Buksan ang iyong Google Docs file.

- Pumunta sa Mga Add-on > Mag-sign gamit ang DocuSign.

- May lalabas na bagong window na humihiling sa iyong mag-log in sa iyong DocuSign account. Ipasok ang iyong username at password at i-click ang Enter.

- May lalabas na landing page. I-click ang Start.
- Tatanungin ka ng DocuSign kung sino ang gusto mong lagdaan ang dokumento. Piliin ang Tanging Ako upang gawin ito sa iyong sarili.

- Lagdaan at i-drag ang iyong lagda sa kung saan mo gustong ipasok ito sa dokumento.

Aling Paraan ang Dapat Mong Gamitin?
Gaya ng nakikita mo, may dalawang paraan ng pag-sign sa iyong Google Docs file sa elektronikong paraan. Maaari mong gamitin ang built-in na tool sa Pagguhit o mag-install ng isang katugmang add-on. Ang parehong mga pamamaraan ay angkop para sa paglikha ng isang karaniwang e-pirma.
Gayunpaman, ang ilang mga dokumento (halimbawa, mga legal na may bisang kontrata), ay nangangailangan sa iyo na pumirma gamit ang isang na-verify na lagda. Ang tinatawag na digital signature ay may naka-encrypt na code na natatangi sa bawat user at nagsisilbing virtual fingertip. Pinapatunayan at pinoprotektahan din nito ang anumang impormasyong kasama sa dokumento.
Upang gawin ang iyong digital signature, kailangan mong gumamit ng isang partikular na add-on. Para sa mga Google app, maaari mong i-download ang Secured na Pagpirma extension mula sa Google Workplace Marketplace. Pagkatapos ay magagamit mo ito upang digital na lagdaan ang iyong dokumento sa Google Docs. Narito kung paano ito gawin:
- Buksan ang Google Drive at hanapin ang iyong Google Docs file.

- I-right-click upang buksan ang isang drop-down na menu. Piliin ang Open With mula sa listahan ng mga opsyon pagkatapos ay Secured Signing – Secure Digital Signature.

- May lalabas na pop-up window. Mag-click sa iyong napiling Google Account at pagkatapos ay Payagan na pahintulutan.
- Mag-log in sa iyong Secured Signing account at i-click upang Pahintulutan. Kung wala kang account, kailangan mong magparehistro bago magpatuloy.

- Kapag tapos ka na, maaari mong gamitin ang add-on upang digital na lagdaan ang dokumento.
Paano Gumagana ang Mga Electronic Signature?
Ang mga electronic signature ay mga palatandaan, simbolo, at iba pang elektronikong data na ginagamit bilang isang anyo ng digital identification. Tulad ng mga sulat-kamay na lagda, legal ang mga ito na kinikilala bilang isang paraan ng pagpapatunay ng dokumento.
Gayunpaman, ang mga patakaran at regulasyon ay iba para sa bawat bansa. Sa ilang mga lugar, ang mga e-signature lamang na may mga natatanging encryption code ang legal na may bisa. Ang mga digital na lagda na ito ay itinuturing na mas maaasahan. Mas gusto din ng ilang industriya ang digital kaysa sa mga electronic na lagda, dahil sa mas mataas na seguridad.
Maaari kang lumikha ng parehong uri ng mga lagda sa pamamagitan ng paggamit ng iba't ibang mga add-on, app, at kahit na mga built-in na feature.
Paano Mag-sign ng Mga PDF at Form Gamit ang Google Docs?
Ang pamamahala ng mga PDF sa Google Docs ay medyo nakakalito, ngunit hindi imposible. Kung gusto mong magdagdag ng electronic signature sa iyong PDF, may dalawang paraan na magagawa mo ito.
kung paano baguhin ang bagong tab sa chrome
Ang unang paraan ay baguhin ang format ng file at pagkatapos ay i-upload ito sa Google Docs. Papayagan ka nitong i-edit ang dokumento at ipasok ang iyong lagda. Narito kung paano ito gawin:
- I-convert ang iyong PDF file sa isang Word document gamit ang isang libreng online na tool. I-type lamang ang pdf to word converter sa iyong search engine at mag-click sa isa sa mga resulta.

- I-download ang Word file at i-upload ito sa iyong Google Drive.

- Buksan ang file gamit ang Google Docs.

- Maaari mo na ngayong idagdag ang iyong e-signature sa pamamagitan ng paggamit ng Drawing tool o isang add-on.
Ang isa pang paraan upang gawin ito ay sa pamamagitan ng paggamit ng tool sa pag-edit ng third-party. Iminumungkahi namin ang pag-download DocHub mula sa Google Workplace Marketplace. Isa itong user-friendly na PDF editor na tugma sa lahat ng Google app. Narito kung paano mag-sign ng mga PDF at mga form sa Google Docs sa pamamagitan ng paggamit ng DocHub:
- Buksan ang iyong browser at pumunta sa docs.google.com.
- Mag-click sa maliit na icon ng folder sa kanang sulok sa itaas.

- Pumunta sa Upload > Piliin ang File mula sa Iyong Computer. Mag-click sa dokumentong PDF na gusto mong i-upload.

- Mag-click sa maliit na pababang arrow sa tabi ng tab na Open With. Piliin ang DocHub mula sa drop-down na menu.

- May lalabas na maliit na pop-up window. I-click ang Payagan upang simulan ang programa.
- Pumunta sa Sign > Create Signature. Mayroong ilang mga pagpipilian upang pumili mula sa. Kung mayroon ka nang e-signature, i-click ang Mag-upload ng Larawan. Kung gusto mong isulat ito ng DocHub para sa iyo, i-click ang Uri. Kung gusto mong isulat ito sa iyong sarili, i-click ang Draw.

- Kapag tapos ka na, i-click ang I-save bilang Default.

- Ilipat ang iyong cursor sa kung saan mo gustong pumirma. Bumalik sa toolbar at muling buksan ang seksyong Mag-sign. Makikita mo ang iyong lagda sa drop-down na menu. I-click upang ipasok ito sa iyong PDF.

Mga karagdagang FAQ
Paano Ako Mag-scan ng Dokumento sa Google Docs?
Sa kasamaang palad, ang Google Docs ay walang built-in na feature para sa pag-scan ng mga dokumento. Gayunpaman, maaari mong gamitin ang Google Drive sa halip. Narito kung paano ito gawin:
1. Pumunta sa Google Drive app.
2. Mag-click sa maliit na icon na ‘’+’’ sa kanang sulok sa ibaba.

3. Mag-click sa icon ng maliit na camera.

4. Piliin ang dokumentong gusto mong i-scan mula sa listahan. Maaari mong gamitin ang I-crop para sa pagmamarka sa pamamagitan ng pag-click sa ang icon. Kung nagkamali ka, maaari mong pindutin ang icon ng pag-refresh upang muling i-scan ang pahina.
ang icon. Kung nagkamali ka, maaari mong pindutin ang icon ng pag-refresh upang muling i-scan ang pahina.

5. I-click ang Tapos na upang tapusin ang pag-scan.

Paano Gumuhit ng Google Docs Signature?
Ang Google Docs ay may malawak na hanay ng mga kapaki-pakinabang na built-in na tampok. Kung hindi ka fan ng mga add-on, maaari mong gamitin ang Drawing tool para gumawa ng e-signature. Narito kung paano ito gawin:
1. Pumunta sa Insert > Drawing > + New.

2. Lalabas ang Drawing tool window. Pumunta sa Line > Scribble at isulat ang iyong lagda gamit ang mouse ng iyong computer. Gumagana rin ang mga touchpad at touchscreen.

3. I-click ang I-save at Isara.
kung paano makahanap ng mga naka-block na numero sa iphone
Kapag nagawa mo na ang iyong e-signature, magagamit mo rin ito para sa iba pang mga dokumento. Maaari mo ring i-edit ang laki ng lagda at ilipat ito sa loob ng dokumento.
Naihatid na ang Sign Sealed
Nagbibigay ang Google Docs ng dalawang opsyon na madaling gamitin para sa paglikha ng mga e-signature. Maaari mong lagdaan ang iyong pangalan gamit ang kanilang kamangha-manghang built-in na tool sa Pagguhit o sa pamamagitan ng pag-install ng add-on.
Tandaan na mayroong dalawang uri ng electronic signature. Kung ang dokumento ay nangangailangan ng karagdagang pag-verify, maaaring gusto mong gumamit na lang ng digital signature.
Ano sa palagay mo ang tungkol sa mga electronic na lagda? Aling opsyon ang gusto mo? Magkomento sa ibaba at sabihin sa amin ang tungkol sa iyong paboritong tool para sa pagpirma ng mga dokumento.