Maaari kang mag-sign in sa Windows 10 gamit ang iyong account ng gumagamit nang awtomatiko. Pagkatapos nito, hindi mo na kailangang i-type ang iyong password o pumili ng isang gumagamit mula sa screen ng pag-login. Sa halip, makikita mo nang direkta ang iyong Desktop. Mayroong dalawang pamamaraan upang mai-configure ang tampok na ito.
Anunsyo
Kapag nagsa-sign in ka sa isang account na protektado ng password sa Windows 10, nangangailangan ito ng isang password upang maipasok ng gumagamit. Upang makatipid ng iyong oras at mapabilis ang proseso ng pag-logon, baka gusto mong paganahin ang awtomatikong pag-logon para sa iyong account ng gumagamit.
Upang awtomatikong mag-sign in sa isang account ng gumagamit sa Windows 10 , gawin ang sumusunod.
kung paano magbenta ng ari-arian sa gta 5
- Pindutin ang mga pindutan ng Win + R sa keyboard. Ang dialog ng Run ay lilitaw sa screen. Ipasok ang sumusunod na utos sa Run box:
netplwiz
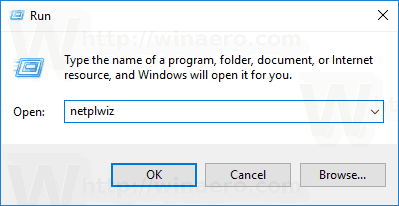
- Ang dayalogo ng Mga User Account ay bubuksan. Hanapin ang iyong account ng gumagamit at piliin ito sa listahan:
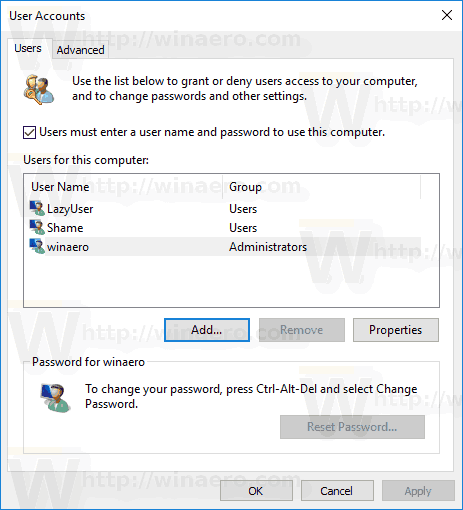
- Alisan ng marka ang tawag sa checkboxDapat maglagay ang mga gumagamit ng isang pangalan ng gumagamit at password upang magamit ang PC na itoat i-click ang pindutang Ilapat.
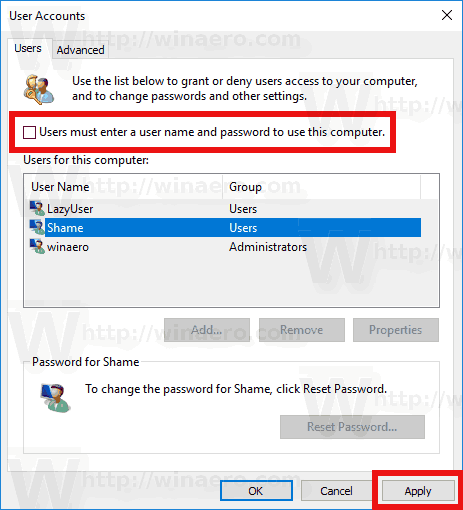
- Lilitaw ang awtomatikong pag-sign in prompt.
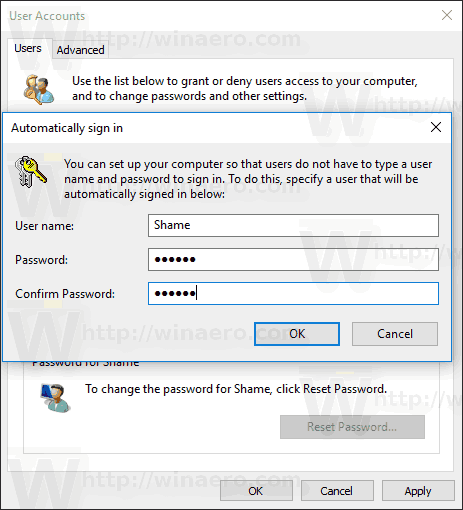
I-type ang iyong password nang dalawang beses at tapos ka na!
Ang pamamaraang ito ay nalalapat din sa account ng Microsoft .
Upang maibalik ang mga default, patakbuhin muli ang netplwiz at lagyan ng tsek ang 'Mga gumagamit ay dapat maglagay ng isang pangalan ng gumagamit at password upang magamit ang PC na ito' na checkbox. Sa susunod na mag-log on ka, tatanungin ka ulit para sa password.
Awtomatikong Pag-sign in sa isang User Account pagkatapos mag-apply ng isang Registry tweak
Babala: Ang pamamaraang ito ay isang legacy na paraan upang mai-configure ang auto login. Magagamit ito sa nakaraang mga bersyon ng Windows NT at hindi ligtas ngayon. Nangangailangan ito ng pag-iimbak nghindi naka-encrypt na password sa Registryna maaaring mabasa ng software ng third party at iba pang mga gumagamit! Huwag gamitin ang pamamaraang ito maliban kung alam mo kung ano ang iyong ginagawa.
- Buksan ang Registry Editor app .
- Pumunta sa sumusunod na key ng Registry.
HKEY_LOCAL_MACHINE SOFTWARE Microsoft Windows NT CurrentVersion Winlogon
Tingnan kung paano pumunta sa isang Registry key sa isang pag-click .
- Sa kanan, baguhin o lumikha ng bagostring (REG_SZ)halaga 'AutoAdminLogon'. Itakda ito sa 1.
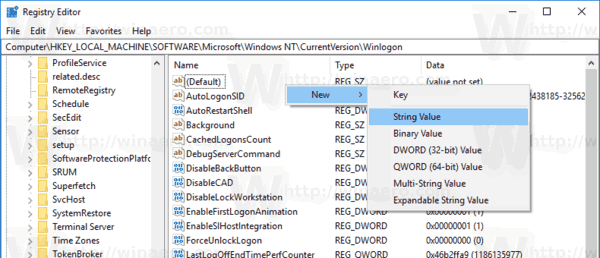
- Lumikha o magbago ng isang bagong halaga ng string'DefaultUserName'at i-type ang pangalan ng gumagamit upang awtomatikong mag-sign in.
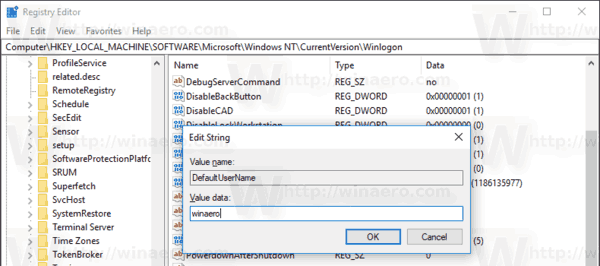
- Lumikha dito ng isang bagong halaga ng string 'DefaultPassword'. I-type ang password ng account ng gumagamit mula sa nakaraang hakbang.
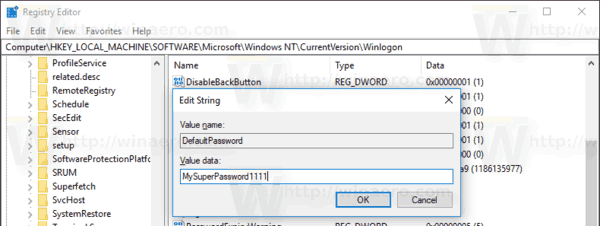
Upang huwag paganahin ang awtomatikong pag-login na pinagana sa pamamaraang ito, tanggalin angDefaultPasswordhalaga at itinakdaAutoAdminLogonhanggang 0.
Ayan yun.

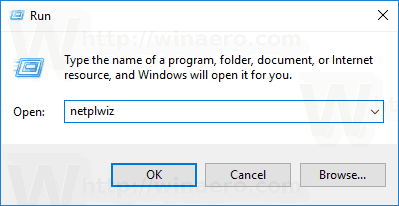
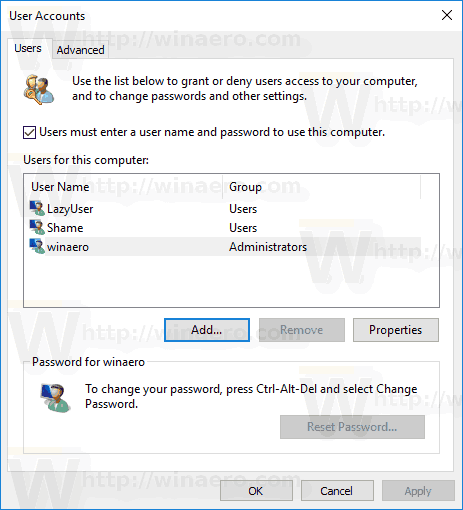
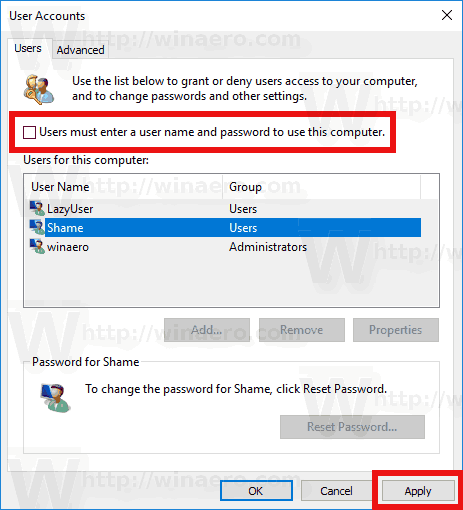
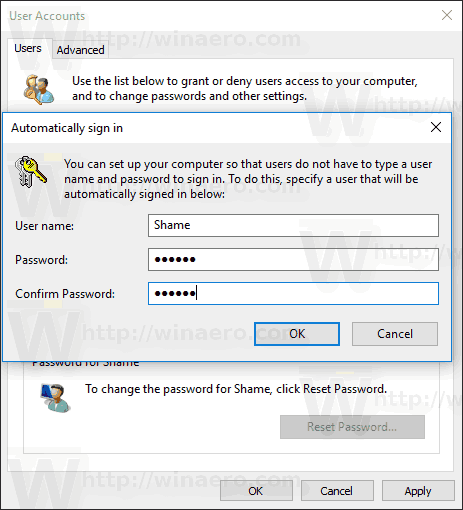
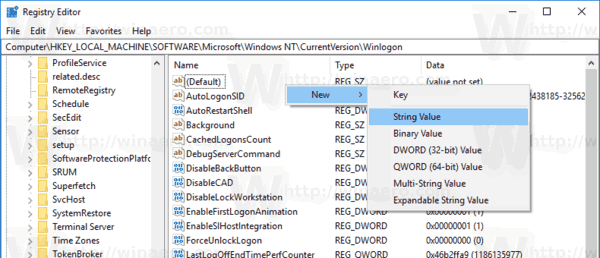
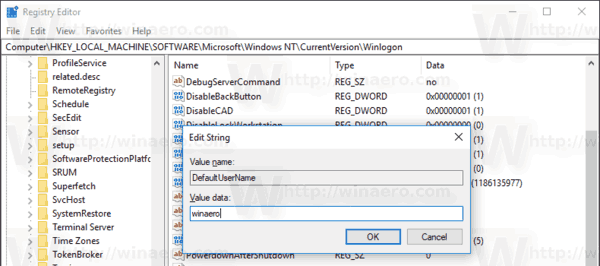
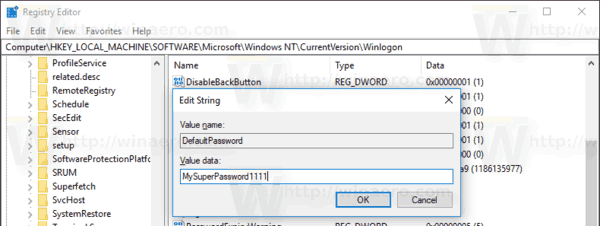


![Bakit iba-iba ang kulay ng aking mga text sa Android [Explained]](https://www.macspots.com/img/blogs/04/why-are-my-texts-different-colors-android.jpg)



![Paano Mag-verify sa Instagram [Enero 2021]](https://www.macspots.com/img/instagram/88/how-get-verified-instagram.jpg)
