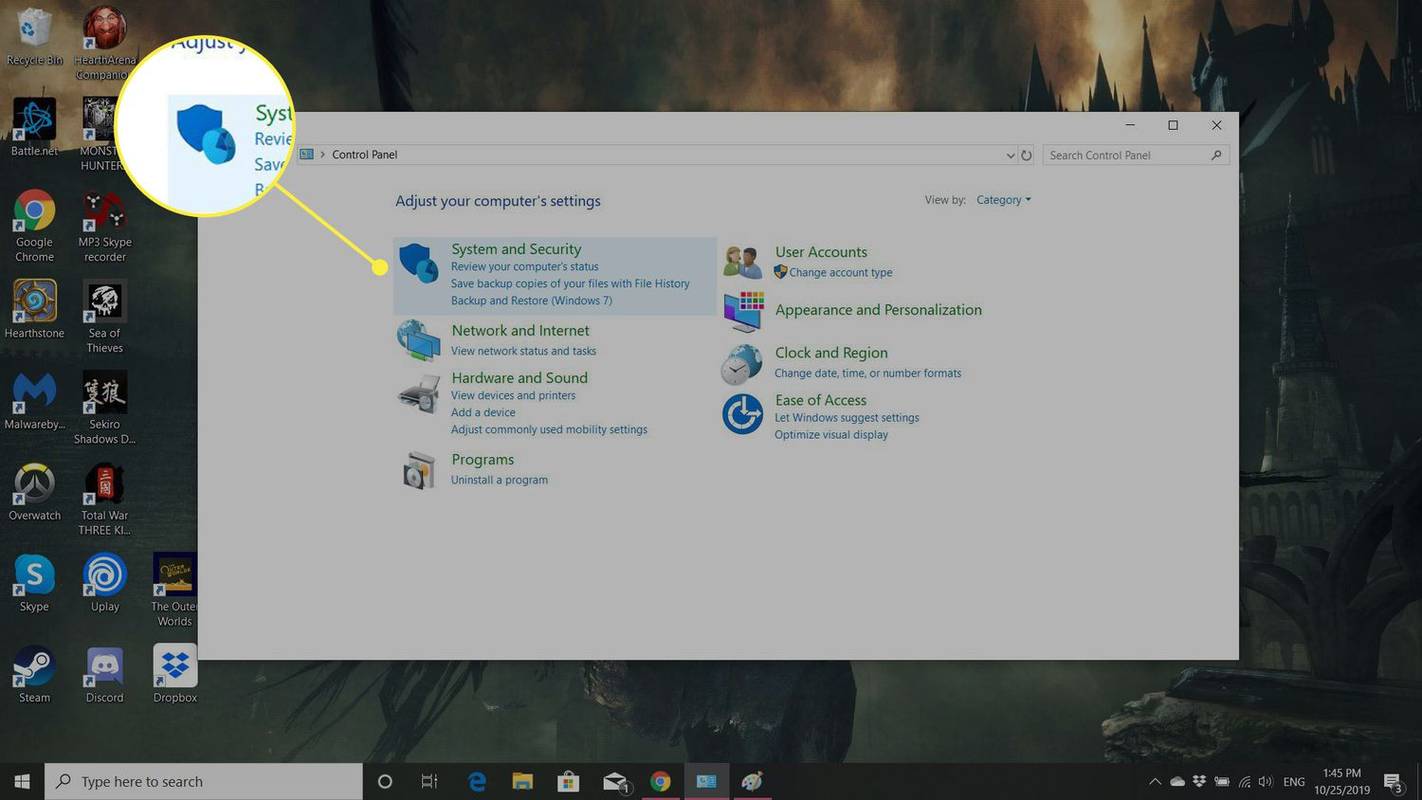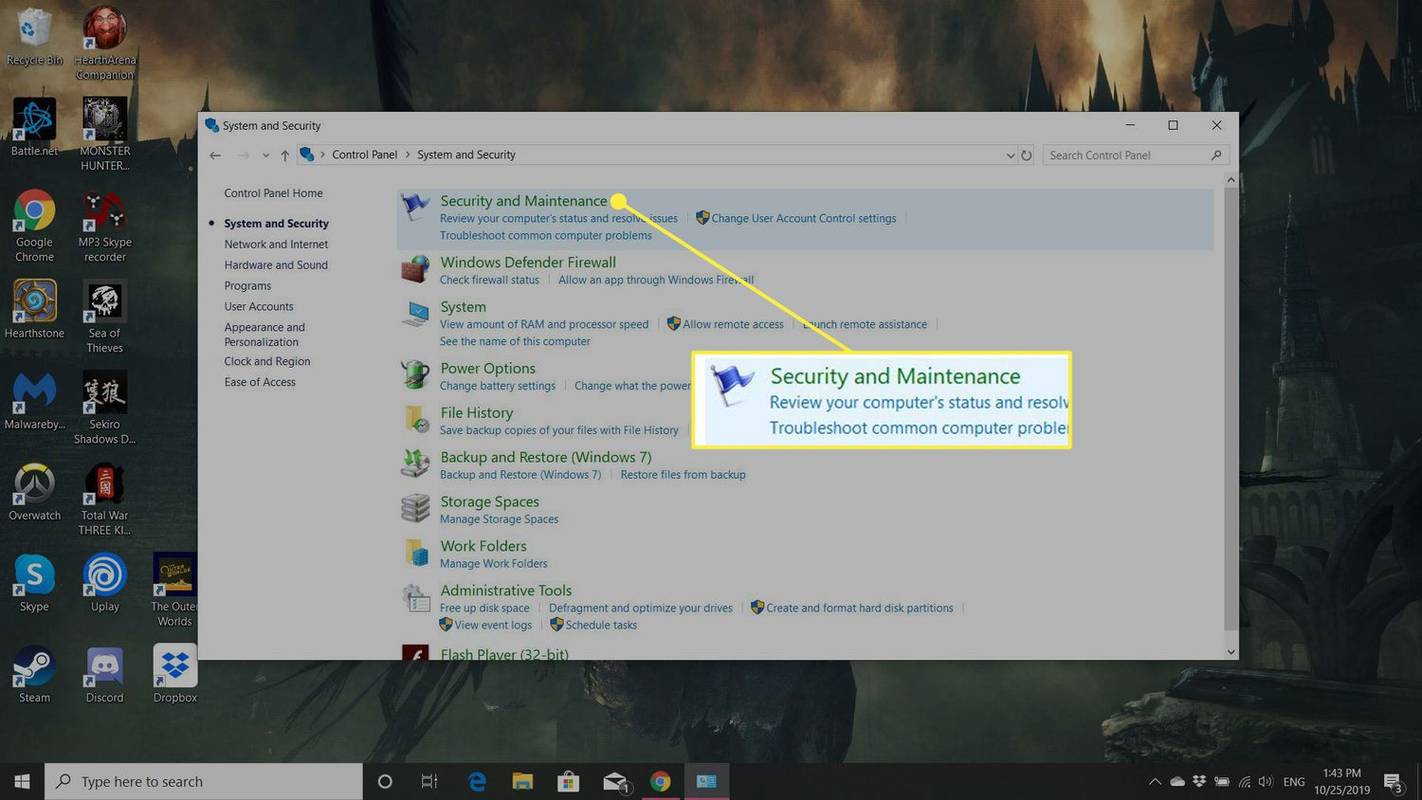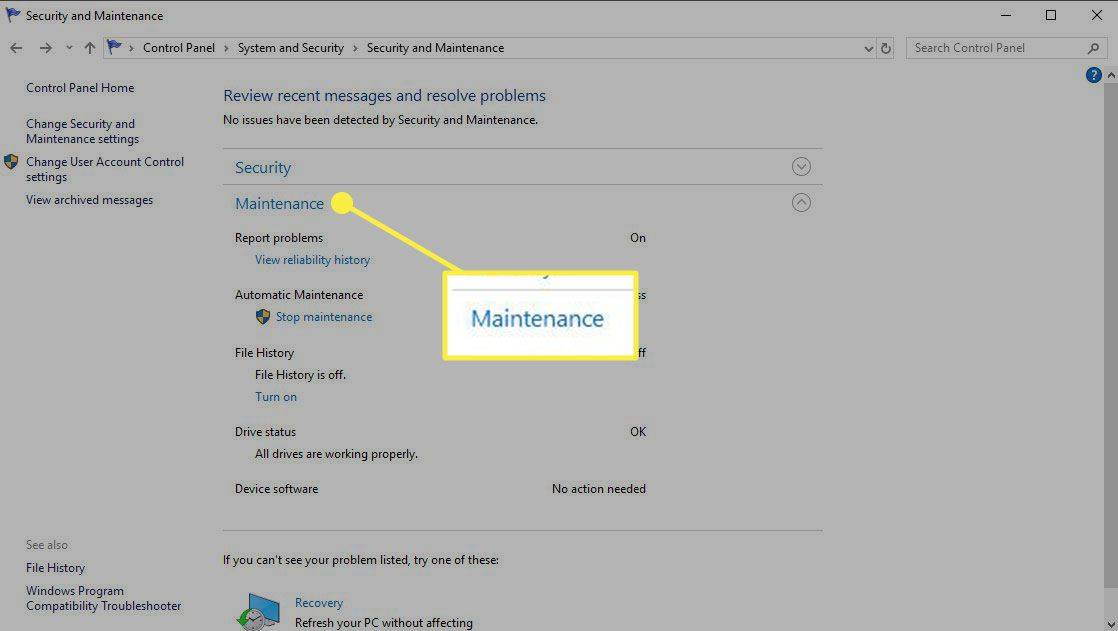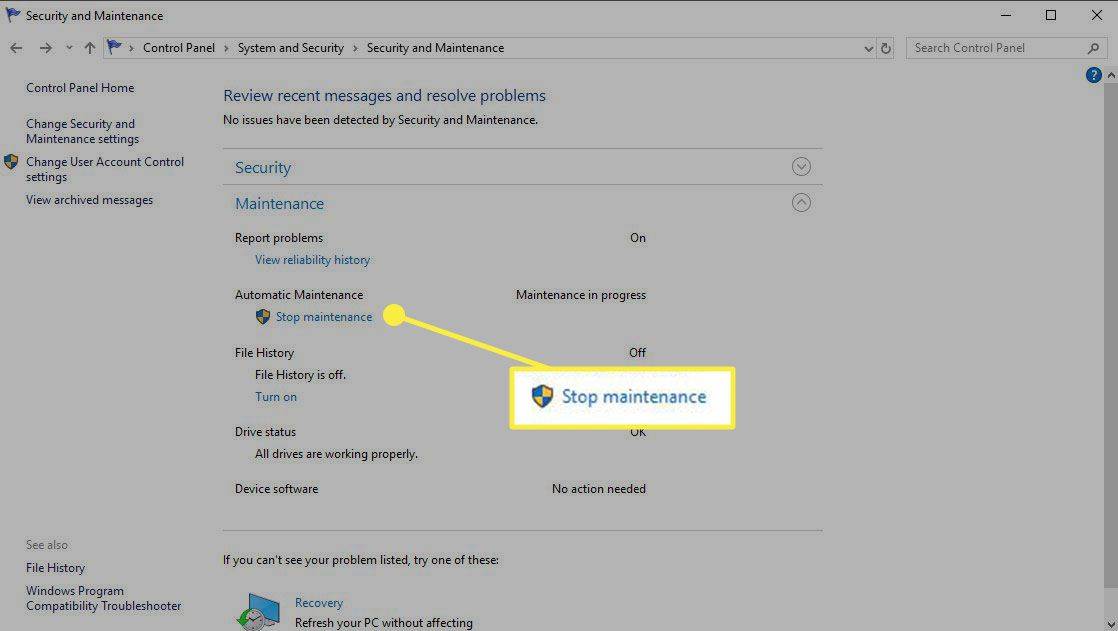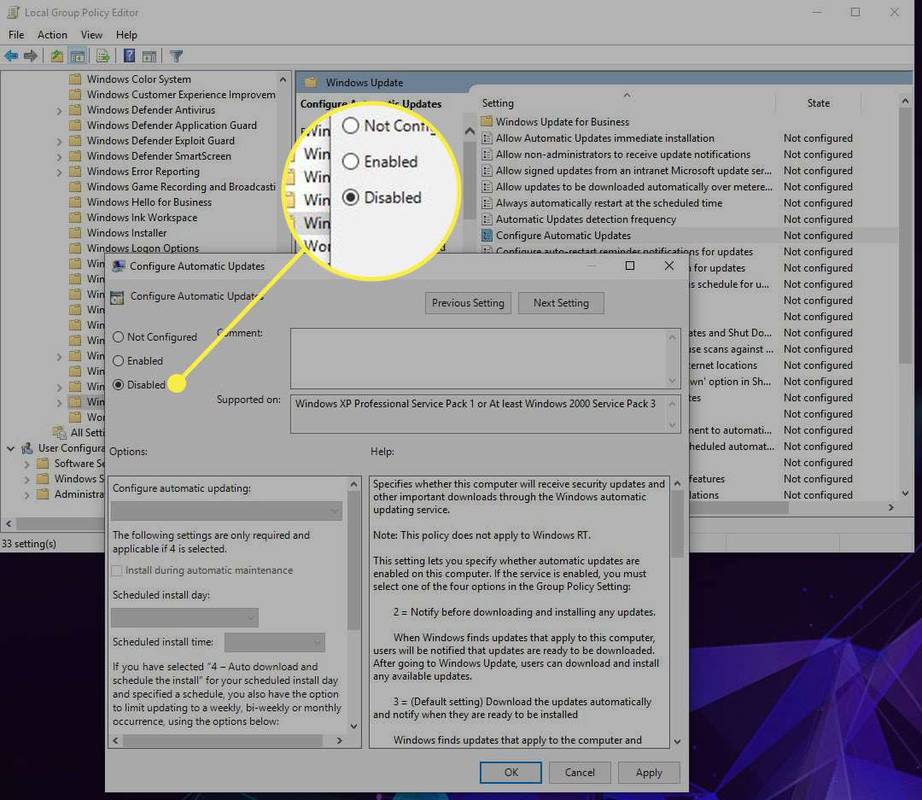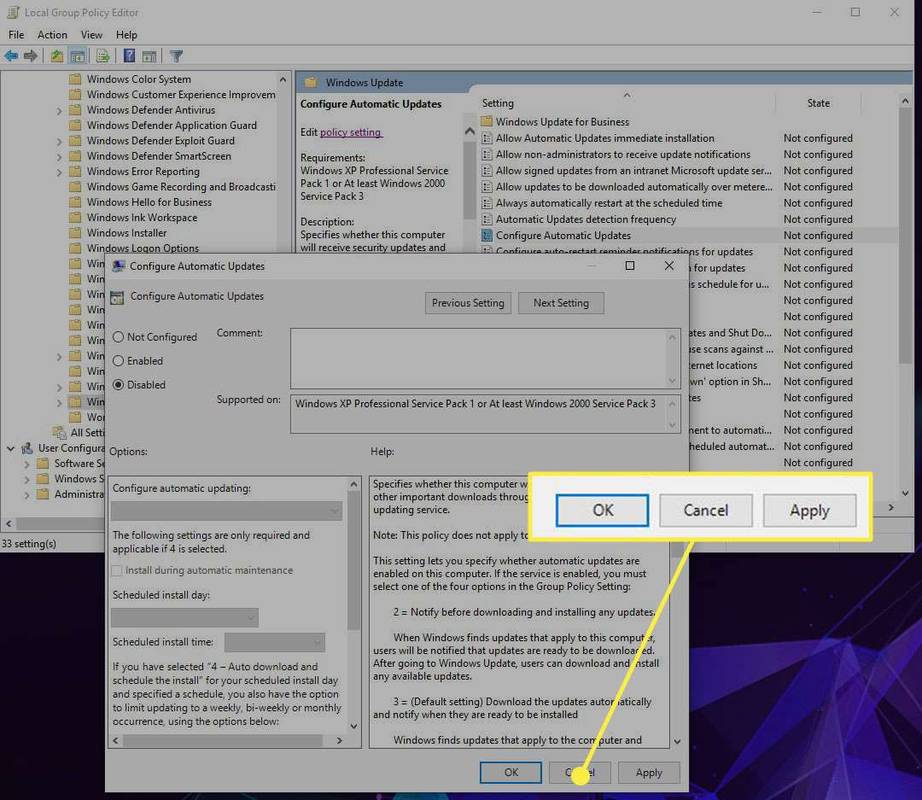Ano ang Dapat Malaman
- Pumunta sa Control Panel > Sistema at Seguridad > Seguridad at Pagpapanatili > Pagpapanatili > Itigil ang Maintenance .
- I-off ang mga awtomatikong pag-update ng Windows upang kanselahin ang anumang mga kasalukuyang pag-update at maiwasan ang mga pag-update sa hinaharap.
- Sa Windows 10 Pro, huwag paganahin ang mga awtomatikong pag-update sa Windows Group Policy Editor.
Ipinapaliwanag ng artikulong ito kung paano kanselahin ang isang pag-update ng Windows na kasalukuyang isinasagawa. Nalalapat ang mga tagubilin sa Windows 10 Home at Pro na edisyon.
Paano Ihinto ang Mga Update sa Windows 11 na KasalukuyanPaano Kanselahin ang isang Windows Update Kapag Na-download na Ito
Kung hindi mo pa masyadong naabot ang punto kung saan ini-install ang pag-update ng Windows 10, ngunit na-download na ng iyong PC ang file, at ang mga opsyon sa pag-shut down at pag-reset ay nagbago sa I-update at I-shut Down at I-update at I-restart , maaari mo pa ring ihinto ang mga update na ito bago sila magkabisa. Kailangan mo lang ihinto ang sariling 'pagpapanatili' ng Windows mula sa pagsasagawa.
-
Buksan ang Control Panel, pagkatapos ay piliin Sistema at Seguridad mula sa listahan ng mga opsyon sa menu.
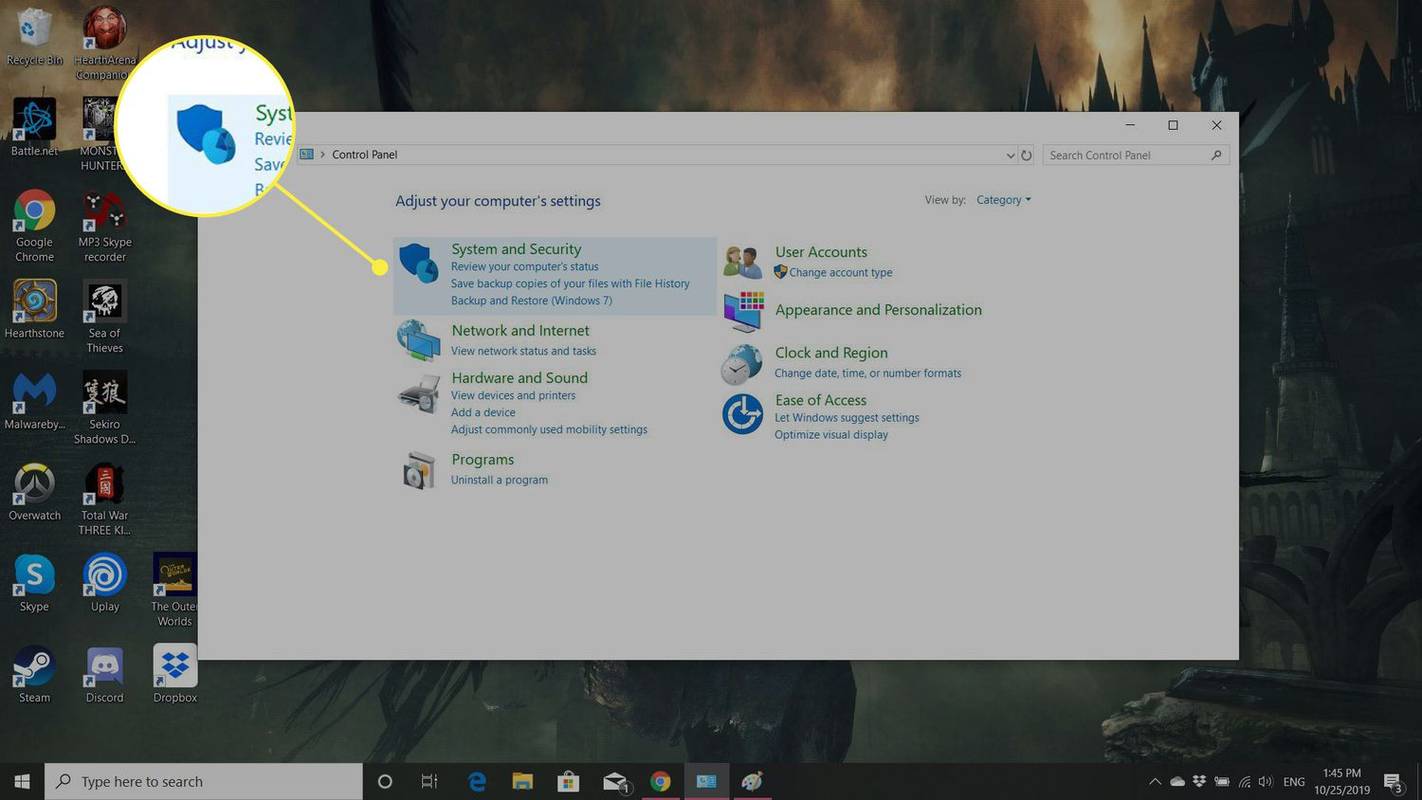
-
Pumili Seguridad at Pagpapanatili .
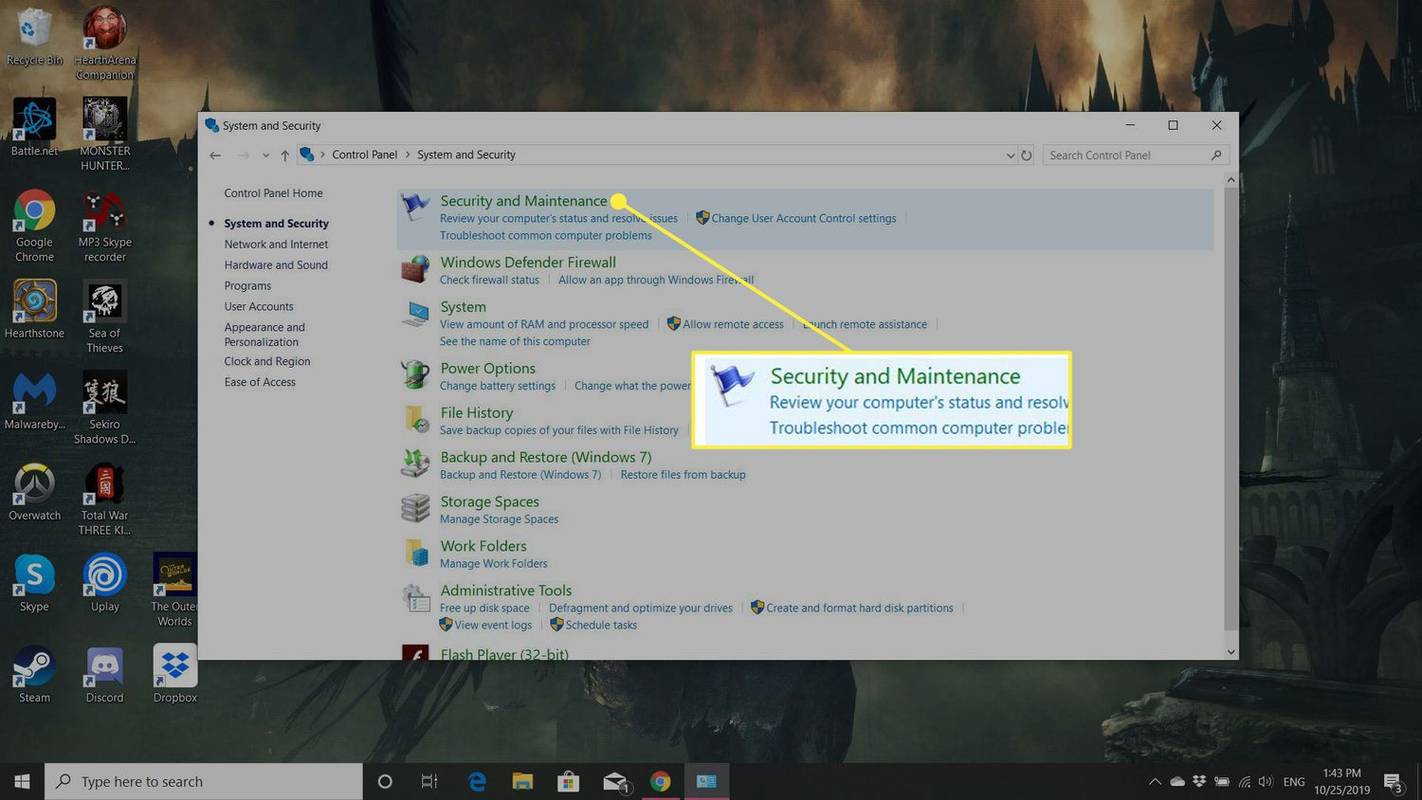
-
Pumili Pagpapanatili upang palawakin ang mga pagpipilian nito.
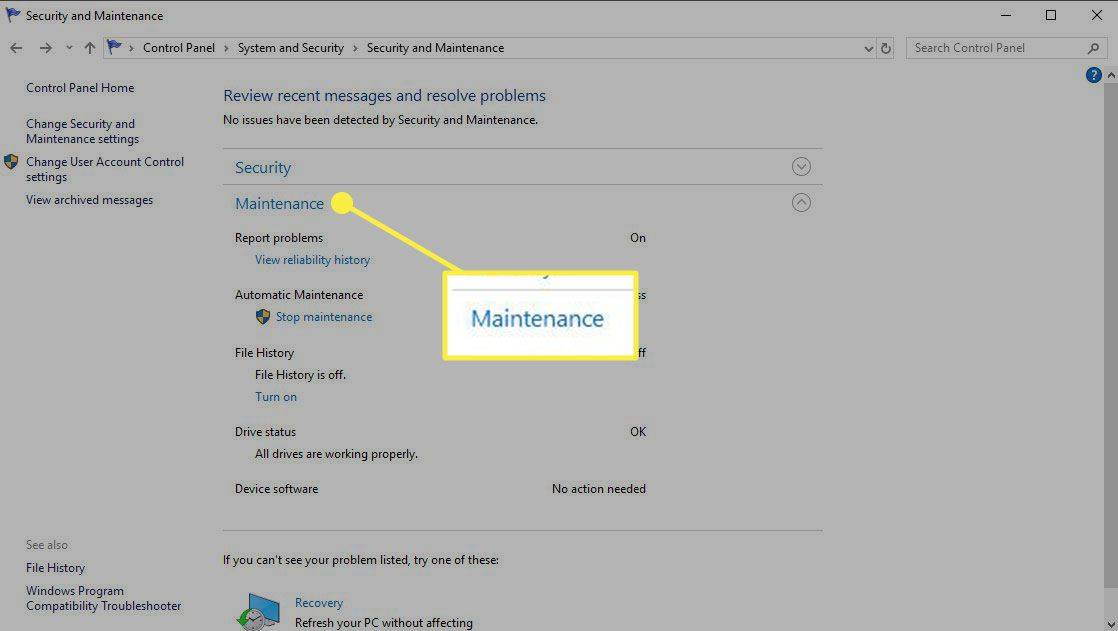
-
Sa ilalim ng pamagat Awtomatikong Pagpapanatili , piliin Tumigil ka Pagpapanatili .
Maaari mong palaging i-on ang maintenance para masimulan muli ang proseso ng pag-update. Sundin ang mga hakbang tulad ng nasa itaas, ngunit sa halip na pumili Itigil ang Maintenance , piliin Simulan ang Pagpapanatili sa halip.
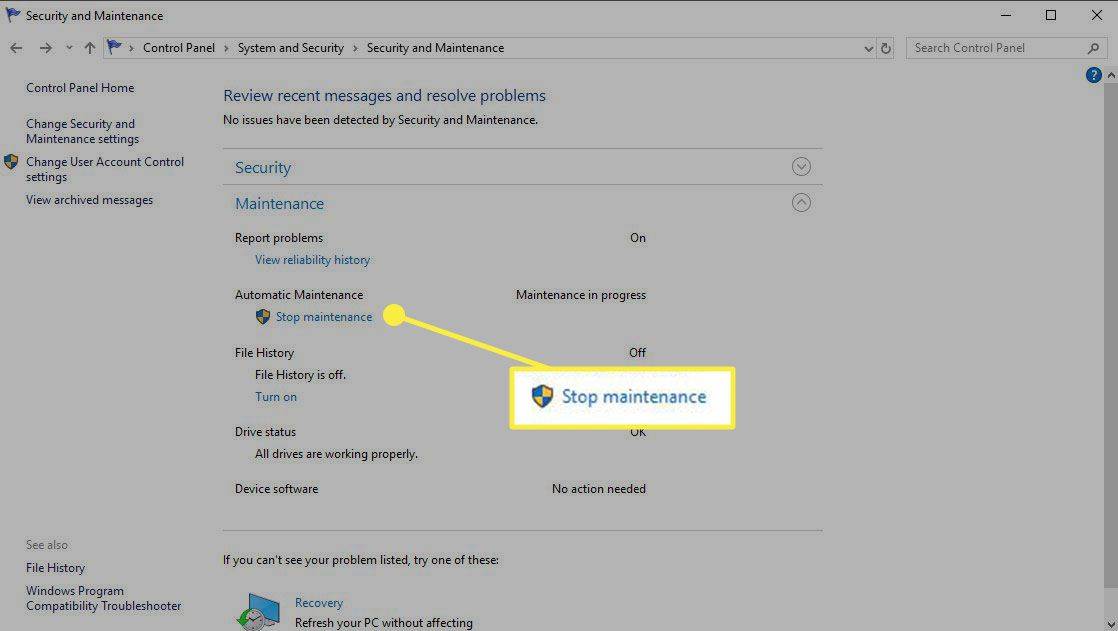
Paano Kanselahin ang Mga Update sa Windows 10 nang Walang Katiyakan
Kung hindi gumana ang paraan sa itaas o gusto mong tiyaking hindi mailalapat ang mga update anumang oras sa hinaharap, maaari mong ganap na i-off ang mga awtomatikong pag-update ng Windows. Dapat din nitong kanselahin ang anumang kasalukuyang mga update sa Windows 10.
kung paano baguhin ang pagkasensitibo ng mouse sa windows 10
Upang baligtarin ang proseso at payagan ang mga update na awtomatikong mag-download at mag-install muli, sundin ang mga hakbang sa itaas. Ngunit, pagkatapos mong pumili Ari-arian , itakda ang uri ng Startup sa Awtomatiko . Kung gusto mong mag-trigger ng pagsusuri sa pag-update, piliin Magsimula mula din sa menu.
Paano Kanselahin ang Windows Update sa Windows 10 Professional
Ang mga user ng Windows 10 Professional ay may karagdagang paraan na magagamit nila para ihinto ang mga kasalukuyang update sa Windows 10: ang Windows 10 Group Policy Editor. Maaari itong magbigay ng alternatibong paraan ng paghinto ng pag-update na maaaring mas gusto ng ilan.
Hindi ito available sa Windows Home edition, kaya maliban kung sigurado kang mayroon kang Windows 10 Professional, laktawan ang seksyong ito.
-
Pindutin Windows key + R , pagkatapos ay i-type gpedit.msc , pagkatapos ay piliin OK .
-
Pumunta sa Configuration ng Computer > Mga Template ng Administratibo > Mga Bahagi ng Windows > Windows Update .
-
Maghanap at pumili ng entry na tinatawag I-configure ang Mga Awtomatikong Update .
anong klaseng ram ang nasa computer ko
-
Gamit ang mga opsyon sa toggle sa kaliwang bahagi, piliin Hindi pinagana .
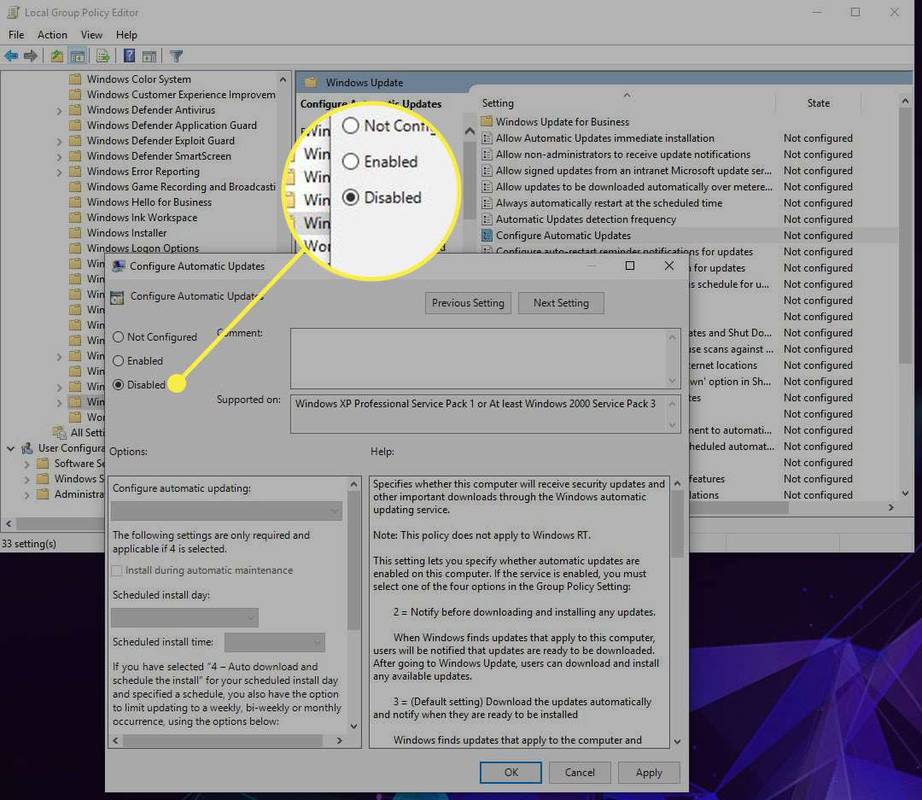
-
Pumili Mag-apply , pagkatapos ay piliin OK .
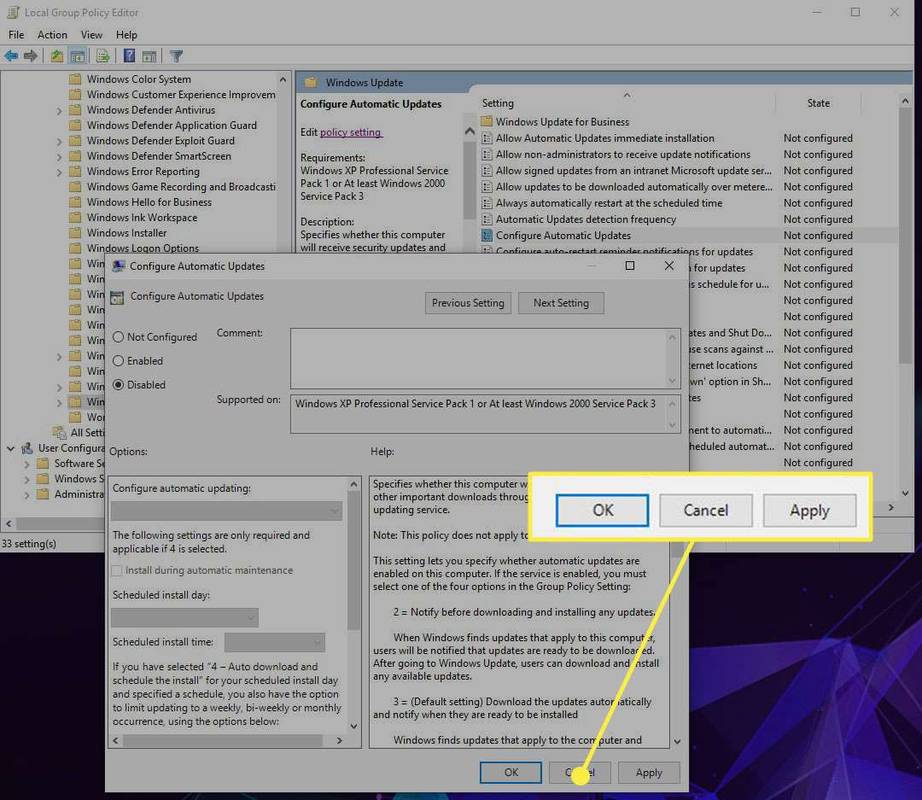
Isang Paalala Tungkol sa Paghinto ng Windows 10 Updates in Progress
Kung sinimulan na ng iyong PC ang pag-install ng update (ibig sabihin, nasa asul na screen ito na may porsyento ng pag-unlad, at tahasang sinasabi nito sa iyo na huwag i-off ang iyong computer), pakinggan ito. Kahit na maaaring nakakaakit na pindutin ang power button upang muling gumana ang iyong PC at ihinto ang pag-update sa mga track nito, nanganganib kang masira ang iyong pag-install ng Windows, na maaaring hindi magamit ang iyong system.
Sa halip, hayaang matapos ang pag-update, at pagkatapos ay i-uninstall ito o gamitin ang mga opsyon sa pagbawi ng system ng Windows 10 upang ibalik ito sa kung paano ito bago magsimula ang pag-update.
FAQ- Paano ko i-update ang Minecraft sa Windows 10?
Dapat awtomatikong mag-update ang Minecraft sa Windows 10. Kung hindi, buksan ang Microsoft Store > Aklatan > Update . Kung kailangan itong i-update, ililista ang Minecraft Available ang update .
- Paano ko i-update ang mga driver ng Windows 10?
Buksan ang Device Manager at i-right click sa device na gusto mong i-update . Pumili I-update ang driver > Awtomatikong maghanap para sa na-update na software ng driver > I-update ang Driver .