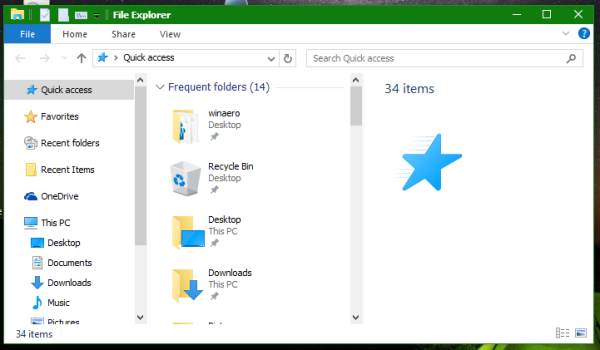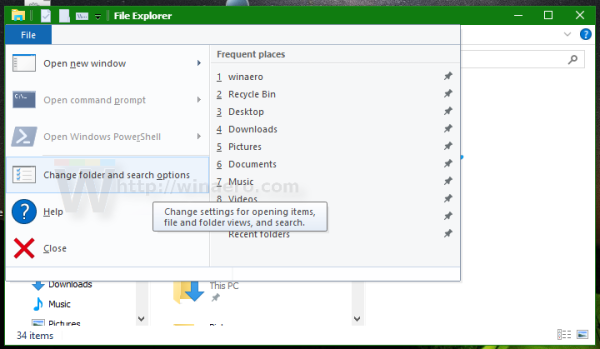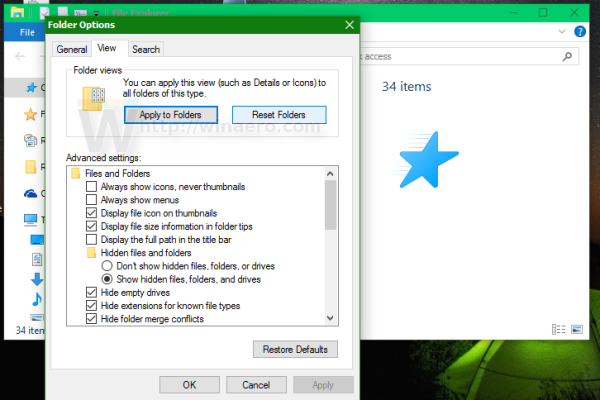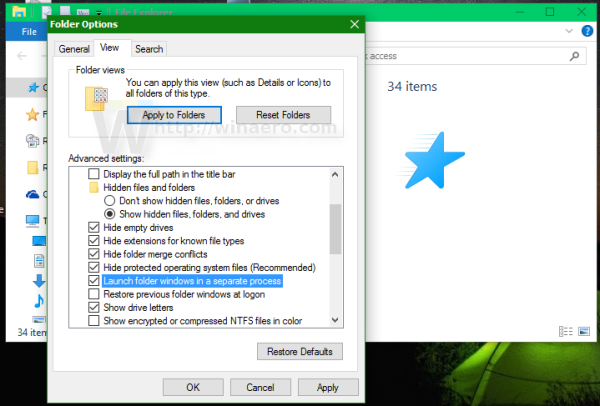Bilang default, buksan ng File Explorer ang lahat ng mga bintana nito sa isang solong proseso. Tinawag ang prosesong iyonexplorer.exe. Ang Explorer.exe at ang mga kaugnay na DLL ay may kasamang lahat ng interface ng gumagamit sa Windows - ang taskbar, ang Start button at ang Start menu sa Windows 10. Kapag may isang bagay na nagkamali sa isa sa mga bintana ng Explorer tulad ng isang hang o isang pag-crash, maaari itong maging sanhi ang buong proseso ng Explorer.exe upang maisara at muling simulan. Ang lahat ng windows ng Explorer ay isasara kaagad, at ang interface ng gumagamit (taskbar, Start button atbp) ay nawala at naglo-load muli. Ang pagpapagana sa Explorer upang buksan ang magkakahiwalay na proseso para sa file browser ay maaaring mapabuti ang katatagan ng shell ng Explorer. Bilang karagdagan, kapaki-pakinabang upang subukan ang mga pag-aayos ng Registry na ginawa mo dahil mailalapat ang mga ito nang direkta dahil ang bawat bagong halimbawa ng Explorer ay babasahin ang mga setting nito mula sa pagpapatala tuwing magbubukas ka ng isang bagong window. Tingnan natin ang lahat ng mga paraan upang simulan ang Explorer sa isang hiwalay na proseso sa Windows 10.
Anunsyo
kung paano gumawa ng isang dokumento ng salita sa isang jpeg
Sa simulan ang File Explorer sa isang hiwalay na proseso sa Windows 10 , ang naaangkop na pagpipilian ay dapat na paganahin sa mga pagpipilian. Mayroong isang bilang ng mga paraan upang magawa ito. Sa artikulo tungkol sa parehong tampok sa Windows 8.1 sinakop namin kung paano ito pwedeng gawin gamit ang Control Panel. Ang pinakamabilis na paraan ay ang paggamit ng mga pagpipilian ng File Explorer.
- Buksan ang File Explorer.
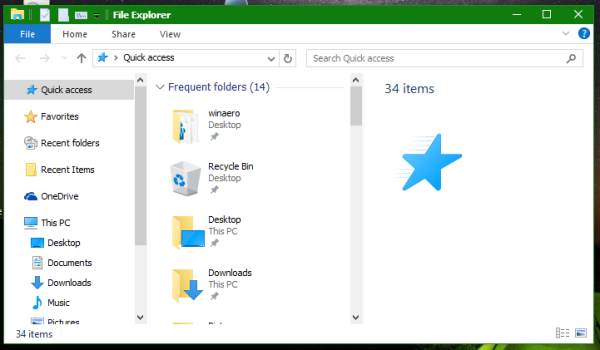
- I-click ang File ->Baguhin ang mga pagpipilian sa folder at paghahanap:
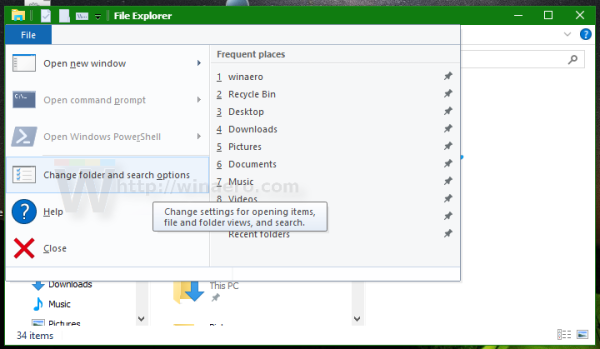
- Ang window ng Mga Pagpipilian ng Folder ay magbubukas, lumipat doon saTingnantab
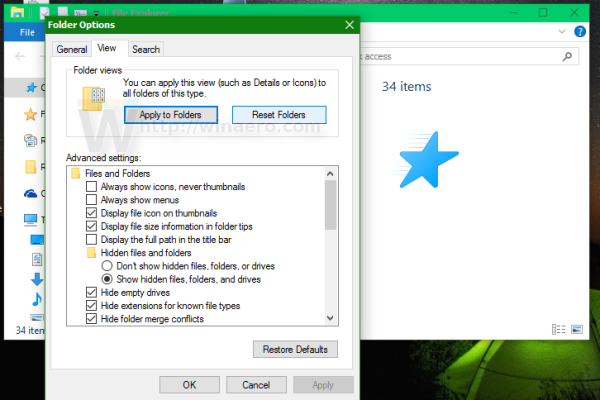
- Mag-scroll pababa sa listahan ng mga pagpipilian hanggang sa makita mo ang item na tinawag Ilunsad ang mga window ng folder sa isang hiwalay na proseso. Lagyan ng tsek ang checkbox.
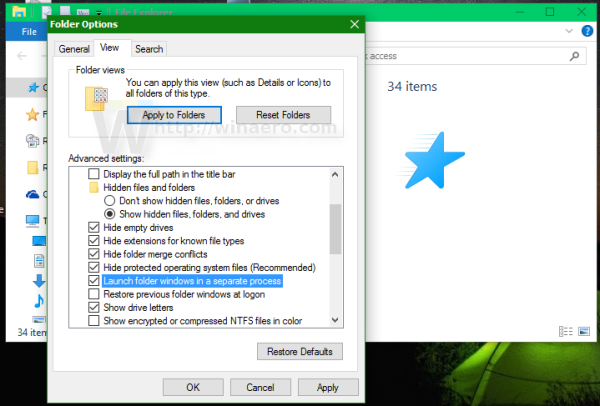
Paganahin nito ang magkakahiwalay na proseso para sa lahat ng mga pagkakataon ng Explorer nang permanente.
Ang pinalawig na menu ng konteksto
Posibleng maglunsad ng isang solong window sa isang hiwalay na proseso mula sa pinalawig na menu ng konteksto sa Explorer.
Pindutin nang matagal ang Shift key at mag-right click sa isang folder sa isang bukas na window ng File Explorer. Makakakita ka ng ilang mga karagdagang item sa menu ng konteksto. Ang isa sa kanila ay magiging Buksan sa bagong proseso .
I-click ito at ang napiling folder ay bubuksan sa isang hiwalay na proseso.
kung paano sasabihin kung ano ang na-install kong ram
Paano simulan ang Explorer sa isang hiwalay na proseso mula sa linya ng utos
Sinusuportahan ng application ng explorer.exe ang isang lihim na nakatagong switch ng command line / magkahiwalay . Kapag tinukoy, pinipilit nito ang Explorer na tumakbo sa isang hiwalay na proseso.
Pindutin Manalo ng mga pindutan ng shortcut na R sa keyboard at i-type ang sumusunod:
explorer.exe / hiwalay
 Bubuksan nito ang isang bagong window ng Explorer nang direkta sa isang hiwalay na proseso.
Bubuksan nito ang isang bagong window ng Explorer nang direkta sa isang hiwalay na proseso.
Ayan yun.
kung paano set ang auto reply text na mensahe iphone
Paano suriin kung gaano karaming mga pagkakataon ng Explorer ang iyong tumatakbo sa isang hiwalay na proseso
Buksan ang app ng Task Manager sa pamamagitan ng pagpindot sa mga pindutan ng shortcut sa Ctrl + Shift + Esc at lumipat sa tab na Mga Detalye. I-click angPangalanhaligi at mag-scroll saexplorer.exelinya

Makikita mo ang lahat ng magkakahiwalay na mga pagkakataon ng Explorer na tumatakbo sa Windows 10.