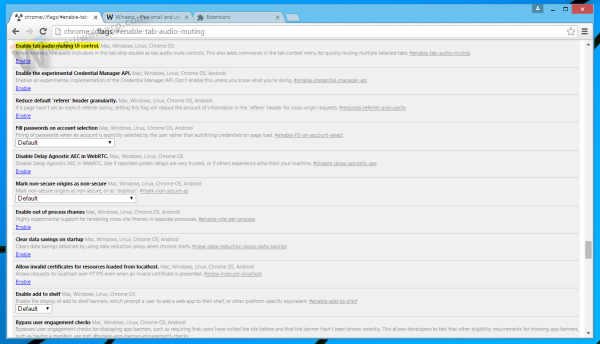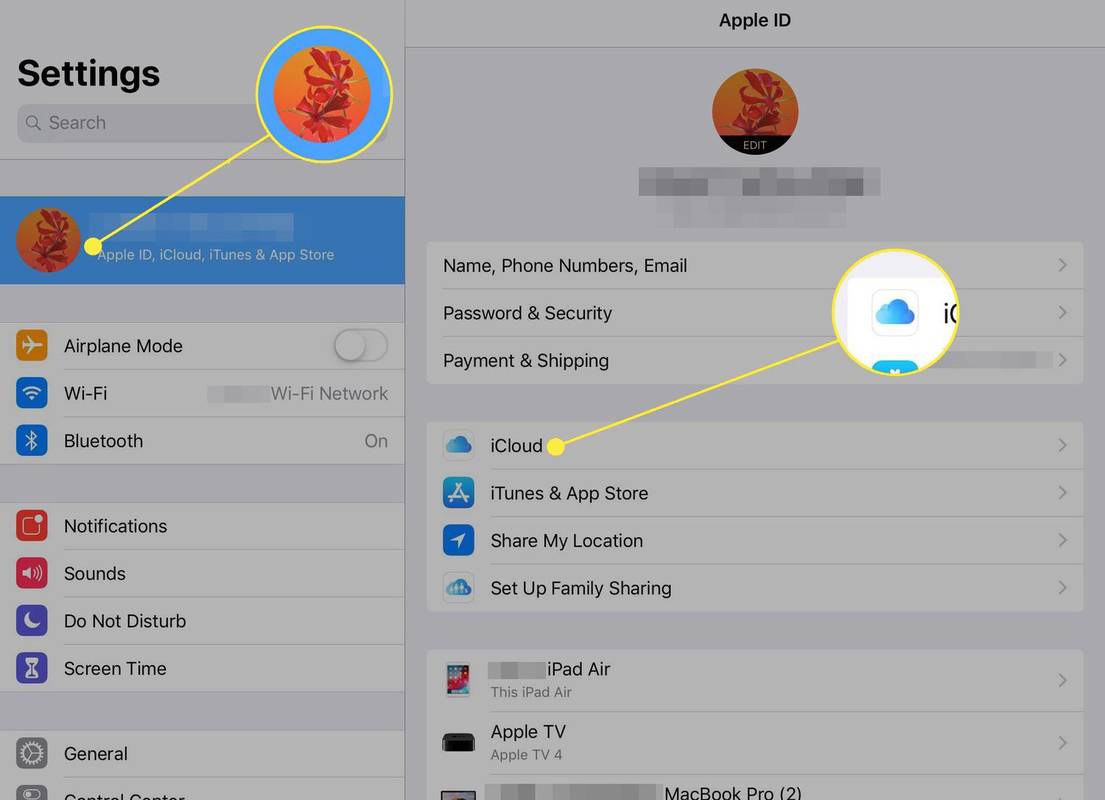Kung sinusubukan mong magsagawa ng maraming gawain nang sabay-sabay sa Windows 10, alam mo kung gaano kahirap ang pagtalon sa pagitan ng iba't ibang program. Mas malamang na mawala ang iyong pagtuon at magkamali. Sa pamamagitan ng paghahati ng screen sa iyong computer, papayagan mo ang iyong sarili na makakita ng dalawa o higit pang app nang sabay-sabay, kaya madali mong maisagawa ang iyong mga gawain. Patuloy na basahin ang artikulong ito, at magbibigay kami ng detalyadong sunud-sunod na gabay sa kung paano hatiin ang screen sa Windows 10.

Paano Hatiin ang Screen sa Windows 10
Ang pagkakaroon ng malaking monitor ay hindi lamang nagbibigay-daan sa iyong makita ang mga bagay sa iyong screen nang malinaw, ngunit nagbibigay-daan din ito sa posibilidad na matingnan ang ilang mga program o app nang sabay-sabay. Sa pamamagitan ng paghahati sa screen, magiging mas madali para sa iyo na mag-copy-paste sa pagitan ng mga window, tingnan ang impormasyon mula sa ilang mga mapagkukunan, at multitask nang mas mabilis.
Snap Assist
Ang Snap Assist ay isang feature sa Windows 10 na nagbibigay-daan sa iyong madaling hatiin ang iyong screen. Ang opsyong ito ay pinagana bilang default, ngunit kung gusto mong tingnan kung ito ay pinagana o suriin ang mga setting, maaari mong sundin ang mga hakbang sa ibaba:
kung paano baguhin ang pangunahing google account
- Buksan ang Start menu
- I-tap ang Mga Setting

- I-tap ang System

- I-tap ang Multitasking

- Makakakita ka ng opsyon na tinatawag na Snap Windows. Tiyaking pinagana ang opsyon.

Makikita mo rin ang tatlong karagdagang mga setting sa ilalim ng Snap Windows, na maaari mong paganahin o huwag paganahin ayon sa iyong mga kagustuhan:
- Kapag na-snap ko ang window, awtomatikong sukat ito upang magkasya sa magagamit na espasyo.
- Kapag nag-snap ako ng window, ipakita kung ano ang maaari kong snap sa tabi nito.
- Kapag ni-resize ko ang isang snapped window, sabay-sabay na i-resize ang anumang katabing snapped window.
Paano Gumagana ang Snap Assist?
Hinahayaan ka ng Snap Assist na mag-drag ng isang window sa isang gilid o sulok ng iyong screen at 'i-snap' ito doon. Sa paggawa nito, nagbibigay ka ng puwang para sa iba pang mga window na maaari mong idagdag, kaya pinapagana ang pagdaragdag ng ilang bagay nang sabay-sabay.
Hatiin ang Screen sa Pagitan ng Dalawang Windows sa Windows 10
Suriin natin ang mga hakbang kung paano hatiin ang screen sa pagitan ng dalawang window:
- I-drag ang isa sa mga window na gusto mong tingnan sa kaliwa o kanang bahagi ng screen.
- Ang isang translucent outline ng window ay lilitaw sa screen. Dapat itong punan ang kalahati ng iyong screen. Bitawan ang mouse upang i-drop ang window sa posisyong iyon.

- Ang lahat ng mga bukas na programa ay lilitaw na ngayon sa kabaligtaran ng window na kaka-drop mo lang. Maaari mong piliin kung aling program ang gusto mong buksan.

- Kapag pinili mo ang window na gusto mong buksan, lalabas ito sa tapat ng unang window.

- Kung gusto mong baguhin ang laki ng dalawang bintana, maaari mong ilipat ang iyong cursor sa linyang naghahati. Kapag ang iyong cursor ay naging dalawang arrow, maaari mong ayusin ang mga laki ng iyong mga bintana. Tandaan na maaari mo lamang paliitin ang isang window sa isang partikular na punto.
Hatiin ang Screen Gamit ang Mga Keyboard Shortcut
Maaari mong hatiin ang iyong screen sa dalawang window sa pamamagitan ng paggamit ng mga keyboard shortcut:
- Buksan ang window na gusto mong tingnan.

- I-tap ang Windows Logo Key + Left/Right arrow, depende sa kung aling bahagi ang gusto mong window.

- Ang lahat ng mga bukas na programa ay lilitaw sa kabaligtaran. Piliin ang program na gusto mong buksan.
Hatiin ang Screen sa Pagitan ng Tatlong Windows sa Windows 10
- Buksan ang isa sa mga window na gusto mong tingnan.
- I-drag ito sa isa sa mga gilid ng screen.

- Ang lahat ng mga bukas na programa ay lilitaw na ngayon sa kabaligtaran ng window na kaka-drop mo lang. Maaari mong piliin kung aling program ang gusto mong buksan.

- Piliin ang program at i-drag ito sa isang sulok. Paliitin nito ang window at papayagan kang magdagdag ng pangatlo.

- Maaari mong baguhin ang laki ng alinman sa tatlong mga bintana ayon sa iyong mga kagustuhan.
Hatiin ang Screen sa Pagitan ng Apat na Windows sa Windows 10
- Buksan ang isa sa mga window na gusto mong tingnan.
- I-drag ito sa isa sa mga sulok ng screen.

- Ang lahat ng mga bukas na programa ay lilitaw na ngayon sa kabaligtaran ng window na kaka-drop mo lang. Piliin ang program na gusto mong susunod na buksan at i-drag ito sa ibang sulok.

- Pagkatapos, pumili ng isa pang program at i-drag ito sa isang available na sulok.

- Piliin ang pang-apat na window na gusto mong idagdag at i-drag ito sa natitirang sulok.

- Kung gusto mong palawakin ang isa sa mga window sa isang kalahating window, i-tap ang Windows logo key + Up/Down arrow.
Paghahati ng Screen Gamit ang Touchscreen Monitor
Kung mayroon kang touchscreen monitor at gusto mong hatiin ang iyong screen, pumili lang ng window at i-drag ito sa gilid/sulok ng screen.
Microsoft PowerToys FancyZones
Ang isa pang paraan na maaari mong hatiin ang iyong screen ay sa pamamagitan ng paggamit ng opisyal na utility ng Microsoft na tinatawag na PowerToys. Ang isa sa mga tampok ng utility na ito ay ang FancyZones, isang window manager na magagamit mo para sa pag-aayos ng iyong screen. Dahil ang PowerToys ay hindi kasama ng iyong Windows bilang default, kailangan mong i-install ito:
- I-download ang PowerToys sa pamamagitan ng pagbisita sa pahina ng GitHub .
- Pagkatapos mong ma-download at ma-install ito, buksan ang app, at piliin ang FancyZones.

Ngayon, maaari mong i-customize ang layout ng iyong screen. Maaari kang pumili ng isa sa mga template, o maaari kang lumikha ng iyong sarili. Maaari ka ring gumawa ng sarili mong mouse at mga keyboard shortcut, i-customize ang mga zone, kulay, at mga hangganan.
Kung madalas mong hatiin ang iyong screen, maaaring ito ay isang magandang opsyon dahil nag-aalok ito ng mas maraming espasyo para sa pag-customize kaysa sa Snap Assist.
gupitin ang windows windows 10
Paggamit ng Third-Party na Apps para sa Paghahati ng Screen sa Windows 10
Kung hindi mo gusto ang Snap Assist, maaari kang gumamit ng maraming app sa merkado upang matulungan kang ayusin ang iyong screen. Isa sa mga ito ay AquaSnap. Binibigyang-daan ka ng app na ito na madaling ayusin ang iba't ibang mga window sa iyong screen at multitask nang madali.
Bukod sa paghahati sa screen tulad ng Snap Assist, narito ang ilan sa iba pang opsyon na maaari mong subukan:
- Pag-tile ng bintana – Kung mayroon kang tatlo o higit pang mga bintana sa iyong screen, maaari mong baguhin ang laki ng mga ito. Sa pamamagitan ng pagbabago ng laki ng isa sa mga ito, babaguhin mo ang isa sa tabi nito nang sabay, na ginagawang mas madaling itakda ang layout ayon sa iyong mga pangangailangan.
- Window snapping – Binibigyang-daan ka ng AquaSnap na i-save ang espasyo ng iyong screen sa pamamagitan ng pag-align ng mga screen at ginagawa itong parang magnet.
- Window stretching – Sa pamamagitan ng pag-double click sa gilid ng isang window, nagagawa mong i-maximize ito sa direksyong iyon.
- Paglipat ng bintana – Sa pamamagitan ng paglipat ng isang window at pagpindot sa Ctrl, maaari mong ilipat ang lahat ng mga window na nakalakip dito.
- Isang window sa itaas – Kung kailangan mo ng window na laging nakikita sa iyong screen, maaari mo itong piliin at i-shake. Ito ay magiging transparent at mananatili sa iyong screen kahit na buksan mo ang iba pang mga bintana. Kung gusto mong i-disable ito, iling muli ang window.
- Mga mouse at keyboard shortcut – Nag-aalok ang AquaSnap ng maraming shortcut na magpapaganda ng iyong karanasan sa app.
I-set Up ang Dual Monitor sa Windows 10
Ang paghahati ng screen ay parang pagkakaroon ng dalawang monitor. Gayunpaman, maaari kang mag-opt para sa pagkonekta ng isa pang monitor sa iyong computer kung gusto mong magkaroon ng mas malinaw na view ng mga program na iyong pinapatakbo. Narito kung paano mo ito magagawa:
- Tiyaking nakakonekta nang maayos ang iyong mga monitor sa iyong computer.
- Tiyaking na-update ang iyong system.
- Buksan ang Start menu.

- I-tap ang Mga Setting.

- I-tap ang System.

- I-tap ang Display.

- Dapat awtomatikong makita ng iyong computer ang mga display. Kung hindi ito mangyayari, maaari mong makita ang mga ito sa pamamagitan ng pag-tap sa Detect.

Baguhin ang Mga Opsyon sa Display
Pagkatapos mong matagumpay na maikonekta ang isa pang monitor sa iyong computer, maaari mong i-customize ang mga setting.
Baguhin ang Oryentasyon
Magtatakda ang Windows ng oryentasyon bilang default. Kung gusto mo, maaari mong baguhin ito sa Mga Setting ng Display kung tapikin mo ang Display Orientation. Maaari mong itakda ang iyong monitor na nasa landscape o portrait mode.
Baguhin ang Mga Opsyon sa Display
Maaari mo ring i-customize kung ano ang lumalabas sa pareho mong monitor sa pamamagitan ng pag-tap sa Windows logo key +P. Magbubukas ito ng apat na opsyon sa pagpapakita.
- PC Screen Only – Kung gusto mong gumamit ng isang screen lang, i-tap ang opsyong ito.
- Duplicate – Kung gusto mong makita ang parehong bagay sa pareho ng iyong mga display, i-tap ang opsyong ito.
- Palawakin – Kung gusto mong makita ang iyong desktop sa pareho ng iyong mga display, piliin ang opsyong ito. Kapag pinagana mo ang opsyong ito, maaari mong ilipat ang mga bintana sa pagitan ng dalawang screen.
- Pangalawang screen lang – Kung gusto mong gamitin lang ang pangalawang screen, i-tap ang opsyong ito.
Paggamit ng Mga Shortcut sa Keyboard para Lumipat sa Pagitan ng Windows
Kung hindi mo gustong hatiin ang iyong screen, maaari kang gumamit ng keyboard shortcut upang lumipat sa pagitan ng Windows. Ang pag-tap sa Alt + Tab ay magbibigay-daan sa iyong lumipat sa pagitan ng mga bukas na window.
kung paano ikonekta ang hindi pagkakasundo upang matukoy
Multitask Tulad ng isang Pro
Ngayon natutunan mo na kung paano hatiin ang screen sa Windows 10. Kung madalas kang nag-multitasking at ang pagkakaroon ng maraming window na nakabukas ay nagpapahirap sa iyong manatiling nakatutok, maaari mong gawing mas madali ang iyong buhay sa pamamagitan ng paghahati sa iyong screen. Makakatipid ito sa iyong oras at nerbiyos.
Madalas mo bang hatiin ang iyong screen para ayusin ang iyong trabaho? Sabihin sa amin sa seksyon ng komento sa ibaba.