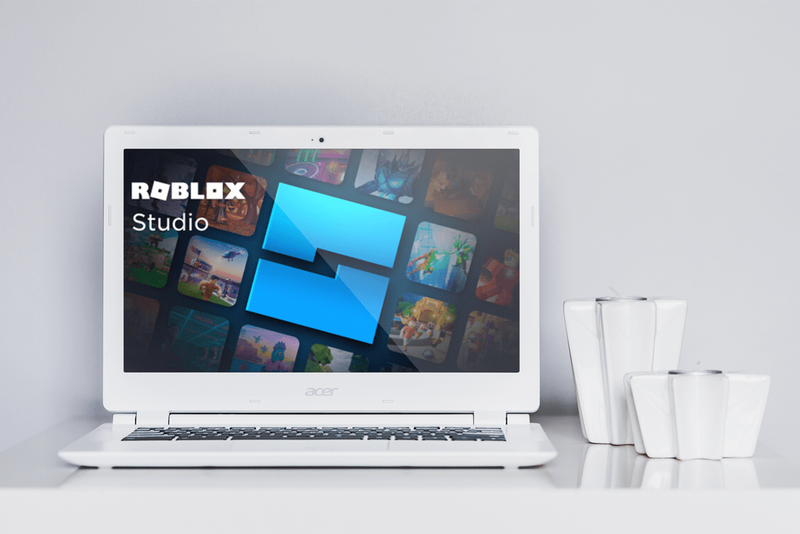Sa loob ng dalawang dekada, ang SharePoint ang naging go-to collaboration system para sa mga kumpanya sa buong mundo. Ang mataas na advanced na mga tampok ng platform ay lumikha ng isang ligtas na kapaligiran para sa pagpapalitan ng impormasyon, pag-record ng data, at pagbabahagi ng dokumento.

Binibigyang-daan ka ng isang naturang feature na magbukas ng SharePoint file, kahit na hindi ka isang regular na user. Sa artikulong ito, tatalakayin namin ang mga pangunahing kaalaman sa panlabas na pagbabahagi - mula sa kung paano magbahagi sa mga external na user hanggang sa kung anong uri ng mga file ang maaari mong isama.
Ibahagi ang mga Dokumento Gamit ang SharePoint
Binibigyang-daan ka ng SharePoint na parehong mag-imbak at magbahagi ng mga file sa pamamagitan ng paggamit ng iyong napiling web browser. Tugma ito sa halos lahat ng mga search engine at device. Maaari mo ring i-sync ito sa iba pang mga serbisyo sa cloud storage, gaya ng OneDrive .
Ang platform ay angkop para sa pagbabahagi ng lahat ng uri ng mga format ng file. Ang interface ay medyo madaling basahin, kaya ang proseso ay medyo simple. Narito kung paano magbahagi ng mga dokumento gamit ang SharePoint:
- Buksan ang iyong browser at pumunta sa office.com/signin . Mag-log in gamit ang iyong Microsoft account gamit ang iyong email, numero ng telepono, o Skype profile. Kung hindi ka naka-sign up, mag-click sa link sa ibaba para gumawa ng account.
- Mag-scroll sa iyong mga file. I-highlight ang mga gusto mong ibahagi. Pinapayagan ka rin ng SharePoint na pumili ng buong mga folder. I-click ang button na Ibahagi sa kaliwang sulok sa itaas.

- Mag-click sa pababang arrow upang magbukas ng drop-down na menu. Pumili ng isa sa mga opsyon sa pagbabahagi ng link.

- Upang payagan ang access sa sinumang may link, piliin ang Sinuman.
- Upang ibahagi ang file sa iyong mga katrabaho, piliin ang Mga Tao sa .

- Kung gusto mo lang magbahagi sa mga partikular na tao, ilagay ang kanilang mga pangalan sa naaangkop na field.

- Kung gusto mong magdagdag ng ilang karagdagang tagubilin, maaari kang magsulat ng mensahe.
- Kapag tapos ka na, mag-click sa Mag-apply.

Ang isang mas mabilis na paraan upang gawin ito ay lumikha ng isang link na humahantong sa isang partikular na file. Maaari mong ilakip ang URL sa isang text message o kopyahin ito sa ibang website. Ang taong makakatanggap ng link ay maibabahagi rin ito sa ibang tao. Narito kung paano ito gawin:
ano ang isang gray na arrow ibig sabihin sa snapchat
- Mag-log in sa iyong account sa office.com/signin .
- Mag-click sa tab na Kopyahin ang Link sa SharePoint.

- Pumili ng opsyon sa pagbabahagi mula sa drop-down na menu. I-click ang Ilapat upang gawin ang link.

- Gamitin ang CTRL +C at CTRL + V na mga keyboard shortcut kapag gusto mong kopyahin/i-paste ang link. Magagawa mo rin ito sa pamamagitan ng pag-right-click sa URL at pagpili sa mga opsyon mula sa drop-down na listahan.
Magbahagi ng Website Gamit ang SharePoint
Hindi ka nililimitahan ng SharePoint sa pagbabahagi ng mga file at folder. Maaari mo ring ibahagi ang iyong buong site sa parehong mga panlabas na user at miyembro ng iyong direktoryo. Narito kung paano ito gawin:
- Mag-log in sa iyong SharePoint account.
- Mag-click sa pindutang Ibahagi ang Site.

- Magbubukas ang isang bagong window. I-type ang pangalan ng tao o grupo na gusto mong idagdag sa site. Maaari mo ring ibahagi ang site sa buong organisasyon. I-type lang ang Lahat Maliban sa Mga External na User sa dialog box.

- Itakda ang nais na antas ng pahintulot. Maaari mong payagan ang mga tao na tingnan, i-edit, o ganap na pamahalaan ang site.

- Kung gusto mo, maaari kang mag-attach ng mensahe na naglalaman ng karagdagang impormasyon o mga tagubilin.
- I-click ang Ibahagi kapag tapos ka na.

Ibahagi ang Anuman Gamit ang SharePoint Teams
Sa SharePoint Team, ikaw at ang iyong mga katrabaho ay maaaring regular na makipagpalitan ng mga dokumento, media file, at application. Ang portal ay nilalayong pataasin ang pagiging produktibo at i-optimize ang pakikipagtulungan ng proyekto.
Bilang miyembro ng Team, maa-access mo ang lahat ng link sa mga nauugnay na direktoryo, file, at website sa home page ng portal. Maaari mo ring gamitin ang feed ng aktibidad upang subaybayan ang mga pakikipag-ugnayan sa site.
Ang SharePoint Team ay may tab na Mga File na may malawak na hanay ng mga tampok. Maaaring gamitin ng sinumang miyembro ang mga feature na ito para i-edit ang mga nakabahaging file at i-customize ang portal. Narito ang isang listahan ng mga opsyon:
- I-access ang mga karagdagang feature sa seksyong Bagong File.
- I-sync ang mga file sa kaukulang lokal na drive.
- Baguhin ang view upang gawing mas organisado ang interface ng portal. Available ang ilang opsyon, kabilang ang List view, Tile view, at Compact view.
- Tanggalin ang malware o junk file o mag-ulat ng mga kahina-hinalang file.
- Mag-upload at mag-check-in ng mga file.
- Tingnan at mag-download ng mga file.
- Muling ayusin ang pagkakasunud-sunod ng file.
Pamahalaan ang Mga Setting ng Pagbabahagi ng Bisita ng SharePoint
Kung isa kang pandaigdigang admin o SharePoint, may awtoridad kang i-customize ang mga setting ng pagbabahagi para sa buong organisasyon. Nangangahulugan iyon na makakapagpasya ka sa antas ng pakikilahok ng mga user na Bisita sa SharePoint server. Mayroong ilang mga pagsasaayos ng pagbabahagi na maaari mong piliin, depende sa iyong mga pangangailangan. Narito kung paano pamahalaan ang mga setting ng pagbabahagi ng Bisita:
- Buksan ang iyong browser at mag-sign in sa iyong admin account.
- Buksan ang tab na Panlabas na Pagbabahagi.

- Piliin ang gustong antas ng pagbabahagi para sa iyong organisasyon. Karaniwan, ang default na setting ay Sinuman.

Ang iba't ibang setting ng pagbabahagi ay nagpapahiwatig ng iba't ibang antas ng pag-access. Tiyaking pumili ng isa na tumutugma sa uri ng dokumentong ibinabahagi mo. Narito ang isang mabilis na breakdown ng bawat configuration ng pagbabahagi:
- Sinuman. Nagbibigay-daan ang setting na ito sa mga user na magbahagi ng mga link na hindi nangangailangan ng anumang pagpapatotoo. Ibig sabihin, maaari nilang ipadala ito sa mga kasalukuyang bisita at sa mga bago. Bilang isang admin, maaari kang magtakda ng petsa ng pag-expire para sa bawat link.
- Bago at Mga Umiiral na Panauhin. Sa setting na ito, kailangang mag-sign in ang mga bisita gamit ang kanilang Microsoft account para ma-access ang link. Maaari rin nilang gamitin ang User ID ng kanilang paaralan o kumpanya. Ito ay dahil ang mga uri ng link na ito ay nangangailangan ng mga code sa pag-verify ng pagkakakilanlan.
- Mga Umiiral na Panauhin lamang. Sa ganitong paraan, makakapagbahagi ka ng mga file sa Mga Bisita mula sa iyong direktoryo. Kabilang dito ang sinumang tumanggap ng iyong mga imbitasyon sa nakaraan. Tumutukoy din ito sa Mga Panauhin na manual mong idinagdag sa pamamagitan ng Azure B2B o mga katulad na tampok na collaborative.
- Mga miyembro lang ng iyong organisasyon. Kung gusto mong pigilan ang mga external na user na ma-access ang iyong direktoryo, piliin ang setting na ito. Hindi nito pinapagana ang tampok na panlabas na pagbabahagi at pinapanatili ang lahat ng mga file sa loob ng iyong organisasyon.
Kung hindi mo pinagana ang panlabas na pagbabahagi, pagkatapos ay i-on ito muli, ang mga bisitang nabigyan dati ng access ay maaari pa ring sumali sa server. Kung ayaw mong makakuha ng access ang mga Bisita sa mga partikular na site, kailangan mong i-off ang setting para sa mga site na iyon nang paisa-isa.
Mga FAQ sa Pagbabahagi ng Bisita sa SharePoint
Paano Ko I-on at I-off ang External na Pagbabahagi Tuwing Kailangan Ko?
Ang mga file na ise-save mo sa iyong SharePoint server ay maa-access ng lahat na may pahintulot sa site. Gayunpaman, maaaring gusto mong ibahagi ang ilang partikular na file sa mga taong hindi regular na gumagamit ng SharePoint. Doon papasok ang tampok na panlabas na pagbabahagi.
Upang i-activate ang setting, kailangan mong maging isang SharePoint manager sa Microsoft 365. Ang mga tagapamahala ng site ay walang awtoridad na paganahin o huwag paganahin ang panlabas na pagbabahagi. Narito kung paano ito gawin:
1. Mag-log in sa web page ng admin center ng SharePoint.
2. Mag-navigate sa column sa kaliwang bahagi. Pumili ng site mula sa listahan.

3. Mag-click sa bilog sa tabi ng opsyon sa pagbabahagi na gusto mong paganahin.

Ang mga opsyon na magagamit ay tinutukoy sa antas ng kumpanya. Kung hindi mo pinagana ang panlabas na pagbabahagi sa isang partikular na site, hindi na gagana ang anumang mga link na ibinahagi mo dito.
Ano ang Magagawa ng Mga Panauhin sa Aking Mga Nakabahaging Dokumento?
Kapag nagbabahagi ng link, matutukoy mo kung ang taong magbubukas nito ay makakagawa ng mga pagbabago sa file. Kung lalagyan mo ng check ang kahon na Payagan ang Mga Pag-edit, narito ang maaaring gawin ng ibang mga user pagkatapos matanggap ang link:
• Parehong mag-upload at mag-download ng mga file at folder sa server.
• Gumawa ng mga bagong folder at mag-upload ng mga bagong file.
• Alisin ang mga file mula sa SharePoint server.
• I-edit ang mga kasalukuyang item at folder.
• Maglipat ng mga file mula sa isang folder patungo sa isa pa.
• Baguhin ang pangalan at format ng isang partikular na file.
• Ibahagi ang mga link ng file sa ibang tao.
Kahit na may pinaganang pag-edit, ang ilang bagay ay hindi pa rin limitado. Narito ang hindi magagawa ng tatanggap:
• I-edit o palitan ang pangalan ng root directory. Ito ay para sa iba pang mataas na hierarchy na mga folder.
• Buksan ang ibang mga folder mula sa iyong SharePoint server. Maaari lang nilang tingnan at i-edit ang mga ibinahagi mo.
• I-access ang anumang bagay sa iyong SharePoint site nang walang pahintulot.
Mayroon ding tatlong setting ng pagbabahagi na magagamit para sa mga user ng Bisita sa iyong direktoryo. Maaari kang pumili ng alinman sa mga sumusunod na opsyon:
• Kahit sino (maaaring ma-access ang link nang walang pag-verify).
• Mga Bagong Bisita (ang link ay nangangailangan ng Bisita na i-verify ang kanilang pagkakakilanlan). Maa-access din ng mga kasalukuyang bisita ang mga link na ito pagkatapos nilang mag-sign in gamit ang isang Microsoft account.
• Mga Kasalukuyang Panauhin lamang (ang pagbabahagi ay limitado sa mga Panauhin na kasama na sa iyong direktoryo).
• Mga miyembro lamang ng iyong organisasyon (walang mga panlabas na Bisita ang makaka-access sa link).
Ano ang Maibabahagi Ko Gamit ang Microsoft SharePoint?
Sinusuportahan ng SharePoint ang lahat ng uri ng mga format ng file. Maaari kang mag-upload ng kahit ano sa iyong direktoryo nang walang sagabal.
Gayunpaman, ang mga mas lumang bersyon ay may mga isyu sa mga partikular na uri ng file. Halimbawa, ang mga sumusunod na extension ay ganap na naka-block mula sa 2016 server:
• .asmx
• .asmx
• .svc
• .sabon
• .json
• .xamlx
Sa kabutihang palad, ang kasalukuyang server ay walang ganoong limitasyon. Sa ngayon, walang mga format at extension na naka-ban sa SharePoint.
Ang pag bigay AY PAG ALAGA
Ang SharePoint ay nagdadala ng kaayusan sa online na lugar ng trabaho. Nagbibigay-daan sa iyo ang mga advanced na feature ng system na ibahagi ang parehong mga file at buong site sa ilang simpleng hakbang lamang.
Mayroong gustong setting ng pagbabahagi para sa bawat sitwasyon at uri ng link. Ang mga admin ng Global at SharePoint ay maaari pang paganahin ang panlabas na pagbabahagi at pamahalaan ang mga setting ng Bisita para sa buong organisasyon.
Ikaw ba at ang iyong mga katrabaho ay gumagamit ng SharePoint para sa pagpapalitan ng mga file? Mayroon bang ibang sistema ng pakikipagtulungan na gusto mo? Magkomento sa ibaba at ibahagi ang iyong mga saloobin sa panlabas na tampok sa pagbabahagi.