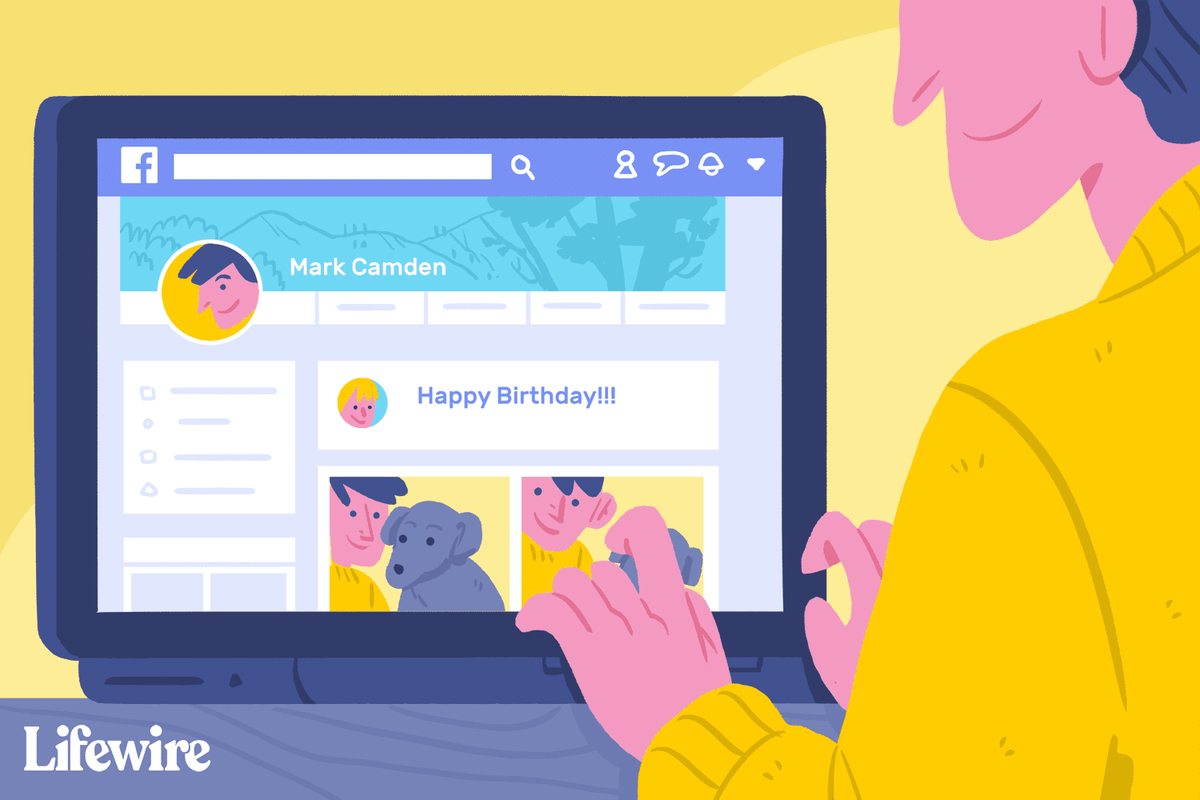Ang mga meshes ay ang pangunahing mga yunit ng konstruksyon sa Roblox na may iba't ibang hugis at sukat. Kasama sa mga ito ang anumang 3D na bagay, gaya ng gear, sumbrero, o bahagi, na maaaring magpaganda sa hitsura ng iyong mga laro. Ang mga mesh ay hindi kapani-paniwalang maraming nalalaman, ngunit kailangan mo munang matutunan kung paano gawin ang mga ito.

Sa artikulong ito, ipapakita namin sa iyo kung paano gumawa ng meshes sa Roblox. Tutulungan ka naming gawin at i-edit ang mga bagay na ito para magamit mo ang mga ito sa iyong mga laro nang mahusay.
Paano Gumawa ng Meshes sa Roblox
Maaari kang gumamit ng ilang uri ng meshes sa Roblox. Halimbawa, binibigyang-daan ka ng mga espesyal na meshes na lumikha ng mga brick, torso, ulo, sphere, wedge, at cylinder. Bilang kahalili, ang mga block meshes ay nagbibigay-daan sa iyo na gumawa ng mga bloke.
Ang Blender ay isa sa mga program na nagbibigay-daan sa iyong lumikha ng mga meshes. Narito kung paano ito gamitin upang gumawa ng mga meshes:
- Buksan ang Blender.

- Mag-navigate sa tuktok na seksyon ng iyong screen at hanapin ang Add window.

- Pindutin ang Add at piliin ang hugis ng mesh na gusto mong isama.

- I-save ang iyong file, at handa ka nang umalis.

Ang Autodesk Maya ay isa pang program na magagamit mo upang lumikha ng mga meshes. Gawin ang mga sumusunod na hakbang upang makagawa ng isa:
- Buksan ang Maya at piliin ang Mesh Tools, na sinusundan ng Create Polygon Tool.

- I-click upang ilagay ang iyong unang vertex. Maglalagay si Maya ng mga vertex sa iyong ground plane. Maaari mo ring piliing i-snap ang mga ito sa umiiral na geometry.

- I-click para magdagdag ng isa pang vertex. Gagawa si Maya ng isang gilid sa pagitan ng una at huling mga puntong inilagay mo.

- Ilagay ang ikatlong vertex, at isang gilid ang magkokonekta sa mga vertex.

- Panatilihin ang paglalagay ng higit pang mga vertex upang makagawa ng isang n-sided o quad mesh. Maaari ka ring mag-edit ng mga vertex sa pamamagitan ng pagpindot sa Insert o Home. Bibigyan ka na ngayon ng program ng manipulator, na magbibigay-daan sa iyong i-edit ang mga vertex.

- Pindutin ang Enter button para kumpletuhin ang iyong mesh o pindutin ang Delete para alisin ang pinakahuling puntong inilagay. Bilang kahalili, pindutin ang Y key upang simulan ang paggawa ng bagong mesh.

Kapag nagawa mo na ang iyong mesh, maaari mo na itong i-import sa iyong laro:
- Buksan ang iyong Roblox at ipasok ang Edit o Build mode, depende sa kung ikaw ay nasa pag-aaral o pangunahing pahina.

- Pindutin ang Properties upang ma-access ang iyong mga katangian ng mesh.

- Pumili ng Mga Uri ng Mesh.

- I-click ang Mesh File. Makikita mo na ngayon ang text box na kailangan mong ilagay ang MeshID. Ito ang landas kung saan mo na-save ang iyong mesh sa iyong computer. Kung hindi mo matandaan ang landas, mag-navigate sa folder ng iyong mesh. Kopyahin ang landas sa kahon.

- Tiyaking tama ang lahat ng mga detalye, at ang pangalan ng file ay naglalaman ng extension na .mesh.

- Kung masuri ang lahat, pindutin ang Enter button, at magsisimula ang iyong pag-upload.

Tandaan na kung mayroong higit sa 5,000 polygon ang anumang child mesh, tatanggihan ng program ang parent mesh. Idi-dismiss din ang mga children mesh kung ang parent mesh ay naglalaman ng mahigit 50 child mesh.
Bilang default, ang mga file na may maraming mesh ay ii-import sa Studio bilang mga indibidwal na mesh. Kung hindi ito ang ninanais na kinalabasan, lagyan ng tsek ang Import file as single mesh box sa panahon ng proseso ng pag-import. Pagkatapos, maaari mong ipasok ang iyong mesh sa isang laro:
kung paano upang makita kung ang iyong mga driver ay hanggang sa petsa
- Mag-right click sa mesh.

- Pindutin ang pindutan ng Insert. Kung ang iyong mesh ay may data ng lokasyon, maaari mo itong panatilihin sa pamamagitan ng pagpili sa Ipasok Gamit ang Lokasyon.

- Ilalagay na ngayon ng program ang iyong instance ng MeshPart kasama ang mesh na inilapat dito.

Ang isa pang magandang bagay tungkol sa meshes ay ang kanilang malawak na hanay ng mga texture. Sa pangkalahatan, ang texture ay awtomatikong inilalapat sa pagpasok sa laro kung ang path ay nakatakda at wasto.
Gayunpaman, kung hindi awtomatikong naipasok ang texture, maaari mo itong ilapat sa iyong mesh sa pamamagitan ng pagtatakda ng iyong TextureID. Narito kung paano mo ito magagawa sa Studio:
- Pumunta sa iyong view ng editor ng laro o sa Explorer hierarchy.

- Pindutin ang seksyong Properties.

- I-click ang kahon ng TextureID.

- Ilapat ang texture sa popup window sa isa sa mga sumusunod na paraan:
- Pumili ng naunang na-upload na larawan.

- Mag-upload ng bagong larawan sa pamamagitan ng pagpindot sa Magdagdag ng larawan.. malapit sa pinakamababang seksyon ng window.

- I-paste ang Roblox asset ID sa field sa itaas na bahagi ng window.

- Pumili ng naunang na-upload na larawan.
Pagdating sa antas ng detalye, ang mga meshes ay dapat palaging ipinapakita sa tumpak na katapatan, anuman ang distansya mula sa iyong camera ng laro. Bilang resulta, ang hitsura ay bumuti sa pangkalahatan, ngunit ang mga lugar na may maraming matataas na detalye ay maaaring mabawasan ang pagganap ng laro.
Upang dynamic na pamahalaan ang antas ng detalye ng iyong mga mesh, baguhin ang kanilang RenderFidelity sa Awtomatiko. Sa ganitong paraan, ire-render ang mga mesh sa iba't ibang antas ng detalye, depende sa distansya ng kanilang camera:
- Wala pang 250 stud – pinakamataas na render fidelity
- Sa pagitan ng 250 at 500 studs – medium render fidelity
- 500 studs at higit pa – pinakamababang render fidelity
Ipakita ang Iyong Pagkamalikhain
Ang mga program na ginamit upang lumikha ng Roblox meshes ay maaaring napakalaki sa simula, ngunit makukuha mo ang hang ng mga ito sa ilang pagsasanay. Sa paglipas ng panahon, makakabuo ka ng mga kaakit-akit na mesh na makabuluhang magpapaganda sa hitsura ng iyong mga laro.
Ilang oras ang ginugugol mo sa paggawa ng meshes sa Roblox? Nahihirapan ka bang lumikha ng angkop na mga hugis? Ano ang ilan sa iyong mga paboritong likha? Ibahagi ang iyong karanasan sa seksyon ng mga komento sa ibaba.