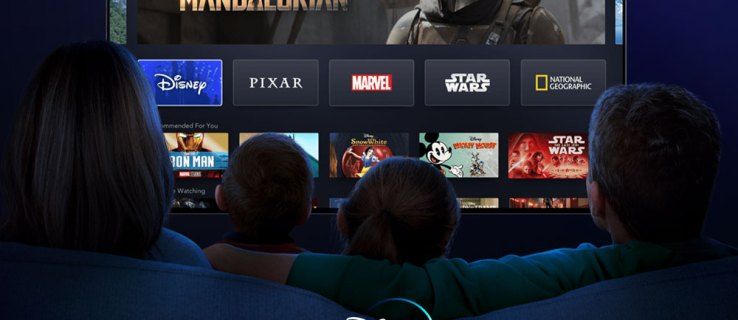Isa sa pinakamahalagang aspeto ng pagsali sa mga video meeting ay ang kakayahang ibahagi ang iyong content sa iyong mga kasamahan. Bagama't medyo madali ang pagbabahagi ng mga larawan at dokumento, maaaring nakakalito ang pagbabahagi ng nilalamang video. Maaaring hindi palaging malinaw ang resolution ng video, at maaaring hindi marinig ng iyong mga kasamahan ang iyong video. Iyon ang dahilan kung bakit dapat mong isaalang-alang ang paggamit ng Webex.

Ang Webex ay isang kamangha-manghang platform ng web conferencing na nagbibigay-daan sa iyong ibahagi ang nilalaman ng iyong video sa mataas na frame rate, na nagbibigay-daan sa ibang mga kalahok na makita at marinig nang malinaw ang audio. Sa gabay na ito, ipapakita namin sa iyo kung paano ibahagi ang iyong video gamit ang tunog sa Webex sa iba't ibang device.
Paano Magbahagi ng Video Gamit ang Tunog sa Webex sa isang Windows 10 PC?
Kung pamilyar ka sa Webex, alam mo na na magagamit mo ang desktop app o ang web app. Bagama't ang desktop app ay nagbibigay ng mas maraming feature, maaari ka ring lumahok sa mga video meeting sa web app. Gayunpaman, dahil ang pag-download ng desktop app ay tumatagal lamang ng ilang minuto, lubos naming inirerekomendang gawin ito, dahil makakatagpo ka ng ilang limitasyon sa web app.
Sa anumang kaso, ipapakita namin sa iyo kung paano magbahagi ng mga video na may tunog sa parehong bersyon ng platform na ito. Higit pa, ang proseso ng pagbabahagi ng nilalaman sa web app at ang desktop app ay medyo magkatulad.
Upang ibahagi ang iyong video file na may tunog sa Webex sa Windows 10 gamit ang desktop app, sundin ang mga hakbang sa ibaba:
- Buksan ang Webex sa iyong desktop.

- Magsimula ng isang pulong o sumali sa isang nagpapatuloy.

- Mag-click sa icon ng pagbabahagi sa ibaba ng iyong screen. May lalabas na bagong tab na Ibahagi ang nilalaman.

- Pumunta sa kahon ng Optimize para sa teksto at mga larawan, na nakatakda bilang default.

- Piliin ang I-optimize para sa paggalaw at video.

- Lagyan ng tsek ang Ibahagi ang iyong computer na audio box sa kanang sulok sa ibaba ng iyong screen. Kung lalaktawan mo ang hakbang na ito, hindi maririnig ng ibang mga kalahok ang video.

- Pumunta sa screen o app na naglalaman ng video na gusto mong ibahagi.

- I-play ang video.
Iyon ay tungkol dito. Binibigyang-daan ng Webex ang lahat ng kalahok ng pulong na marinig nang malinaw ang video, kahit anong device ang ginagamit nila para lumahok sa pulong sa sandaling iyon.
paano mo panatilihin ang imbentaryo sa minecraft
Para magbahagi ng video na may tunog sa Webex sa web app, sundin ang mga hakbang sa ibaba:
- Pumunta sa SA ebex at sumali sa isang pulong. Magagawa mo ito sa pamamagitan ng pag-click sa link ng imbitasyon na natanggap mo sa iyong email.

- Pumunta sa icon ng Ibahagi ang nilalaman sa ibaba ng screen.

- Piliin ang Optimize para sa paggalaw at video.

- May lalabas na bagong tap. Hinahayaan ka ng web app na pumili sa pagitan ng Screen at Application. Mag-click sa Screen.

- Tiyaking may check ang Ibahagi ang iyong computer na audio box, o walang makakarinig sa iyong video.

- Piliin ang Iyong buong screen o tab ng Chrome.
- I-play ang video.
Tandaan : Ang opsyong mag-optimize para sa text, mga larawan, galaw, at video ay available lang sa Google Chrome sa ngayon. Ang tampok na ito ay hindi posible sa iba pang mga ISP sa oras ng pagsulat na ito.
Tandaan na pareho ang hitsura ng Webex web app sa lahat ng device. Kaya, anuman ang OS na mayroon ka, ang pagbabahagi ng iyong video na may tunog sa Webex web app ay binubuo ng magkatulad na mga hakbang.
Paano Magbahagi ng Video Gamit ang Tunog sa Webex sa isang Mac?
Ang pagbabahagi ng nilalamang video na may audio sa Webex sa iyong Mac ay katulad ng kung paano mo ito gagawin sa Windows 10, ngunit nangangailangan ito ng ilang karagdagang hakbang. Narito kung paano ito ginawa:
- Buksan ang Webex sa iyong Mac.

- Magsimula ng bagong pulong o sumali sa isa.

- Piliin ang icon ng pagbabahagi sa ibaba ng iyong screen.

Tandaan : Kung nagbabahagi ka ng nilalamang video sa unang pagkakataon, kakailanganin mong mag-install ng mga driver ng audio. - Mag-pop up ang tab na I-install ang mga driver ng audio. I-click ang I-install.

- Sundin ang mga tagubilin sa screen.
- Mag-click sa Ibahagi sa itaas na banner.
- Pumunta sa Ibahagi ang nilalaman.

- Piliin ang Optimize para sa paggalaw at video.

- Tiyaking may check ang Ibahagi ang iyong computer na audio box.

- Mag-navigate sa screen kung nasaan ang iyong video.
- Mag-click sa Ibahagi.

- Pindutin ang play.
Iyon lang ang mayroon dito. Kapag natapos na ang pag-play ng iyong video, mag-click sa Stop Sharing sa floating bar sa tuktok ng iyong screen. Sa susunod na gusto mong ibahagi ang iyong nilalamang video sa iyong Mac, direktang dadalhin ka sa tab na Ibahagi ang nilalaman.
kung paano makakuha ng minecraft ray baybay
Paano Magbahagi ng Video Gamit ang Tunog sa Webex sa isang Chromebook?
Kung gusto mong magbahagi ng video file na may audio sa Webex sa isang Chromebook, sundin ang mga hakbang sa ibaba:
- Buksan ang Webex desktop app sa iyong Chromebook.

- Magsimula ng bagong pulong o sumali sa isa na nasa proseso na.

- I-hover ang iyong cursor sa screen upang ipakita ang toolbar sa ibaba ng iyong screen.
- Piliin ang icon ng pagbabahagi mula sa toolbar.

- Pumunta sa Optimize para sa teksto at mga larawan, na nakatakda bilang default.

- Mag-click sa tab, at piliin ang Optimize para sa paggalaw at video.

- Lagyan ng tsek ang Ibahagi ang iyong computer na audio box sa kanang sulok sa ibaba ng iyong tab.

- Piliin ang screen kung nasaan ang iyong audio.

- Mag-click sa video at pindutin ang play.

Para matiyak na maayos ang lahat, ihanda ang video bago magsimula ang pulong. Kapag oras na para ibahagi ito, malalaman mo kung nasaan ito. Ang hakbang na ito ay maaaring maging lubhang madaling gamitin kung marami kang nakabukas na tab at app. Tandaan lamang, kapag ibinahagi mo ang iyong screen, makikita ng iyong mga kasamahan ang lahat ng nilalaman nito.
Paano Magbahagi ng Video Gamit ang Tunog sa Webex sa Linux?
Ang pagbabahagi ng iyong nilalamang video gamit ang audio sa Webex sa Linux ay posible rin. Narito kung paano mo ito magagawa:
- Buksan ang Webex desktop app.
- Magsimula ng bagong pulong o sumali sa isa.
- I-hover ang iyong cursor sa screen para lumabas ang toolbar.
- Pumunta sa Ibahagi ang nilalaman.
- May lalabas na bagong tab. Mag-click sa tab na Optimize para sa teksto at mga larawan.
- Piliin ang I-optimize para sa paggalaw at video mula sa menu.
- Mag-click sa Ibahagi ang iyong computer na audio box sa kanang sulok sa ibaba ng iyong screen.
- Piliin ang screen o app kung nasaan ang iyong video.
- Ipasok ang video at pindutin ang play.
Iyon lang ang mayroon dito. Kapag natapos nang mag-play ang iyong video at ayaw mo nang magbahagi ng anumang nilalaman, pumunta lang sa Stop Sharing bar sa itaas ng iyong screen, at maaari mong ipagpatuloy ang iyong pulong.
Kung marami kang video na ibabahagi, ngunit matatagpuan ang mga ito sa loob ng magkakaibang mga screen, pumunta sa icon ng Ibahagi ang nilalaman upang lumipat sa pagitan ng mga screen. Ang mas kaunting mga tab na nabuksan mo sa puntong ito, mas mabuti. Masyadong maraming bukas na pahina at tab ang maaaring malito pareho sa iyo at sa iyong mga kasamahan.
Karagdagang FAQ
Nag-aalok ba ang Webex ng Functionality na Ito sa iPhone o Android?
Available din ang Webex para sa mga mobile device, at maaari mong ibahagi ang iyong screen sa parehong iPhone at Android device. Sa kasamaang palad, hindi pa rin posible ang pagbabahagi ng mga video at audio file sa mobile app.
Sa kabilang banda, maaari kang magbahagi ng plain text, mga dokumento ng Microsoft Office, mga dokumento ng Apple iWorks, mga PDF file, mga larawan, mga ZIP file, at marami pa. Ang opsyong magbahagi ng mga .mp4 na file ay maaaring maging posible sa hinaharap.
Bukod sa mga karaniwang feature ng video chat, ang ilang iba pang bagay na maaari mong gawin sa Webex mobile app ay kinabibilangan ng pag-mute ng mga kalahok, pagbabago ng iyong mga opsyon sa koneksyon sa video, pagbabago ng iyong background, paghahanap ng mga kalahok, pagpapalit ng mga tungkulin ng kalahok, pag-record ng mga pulong, at marami pang opsyon.
Gawing Mas Kawili-wili ang Mga Webex Video Meetings Sa Nilalaman ng Video
Ngayon alam mo na kung paano magbahagi ng video content na may tunog sa Webex sa iba't ibang device, sa desktop app at sa web app. Alam mo rin kung paano ihinto ang pagbabahagi ng content, at kung paano magpalipat-lipat sa iba't ibang screen at app para matiyak na maayos ang daloy ng pulong. Ang pag-aaral kung paano magbahagi ng nilalamang video sa Webex ay ang unang hakbang lamang, maraming iba pang madaling gamiting bagay na maaari mong gawin sa platform ng video conferencing na ito.
Nakapagbahagi ka na ba ng video na may tunog sa Webex? Gumamit ka ba ng alinman sa mga pamamaraan na nakabalangkas sa artikulong ito? Ipaalam sa amin sa seksyon ng mga komento sa ibaba.