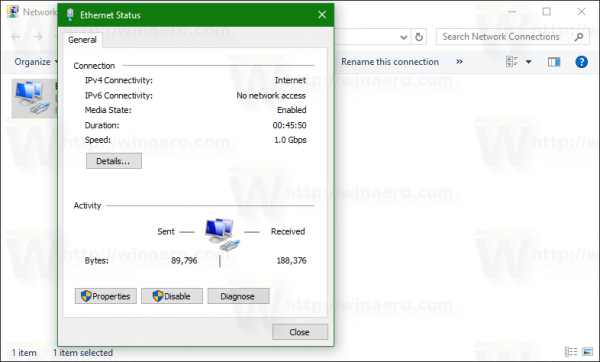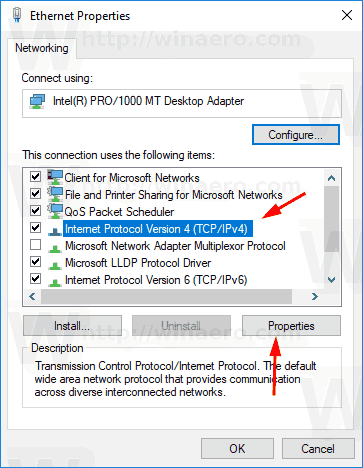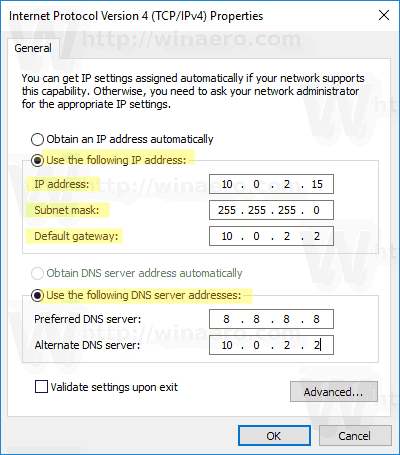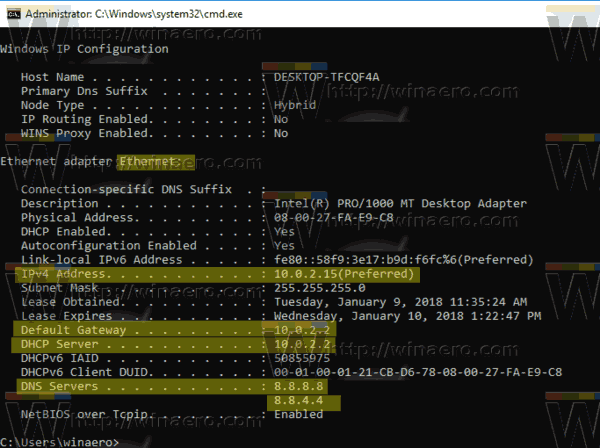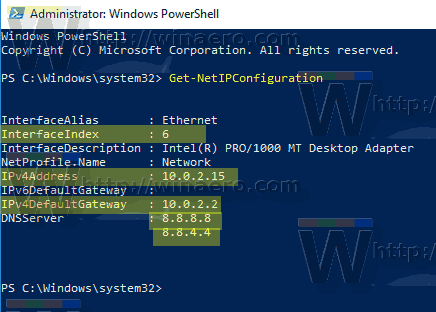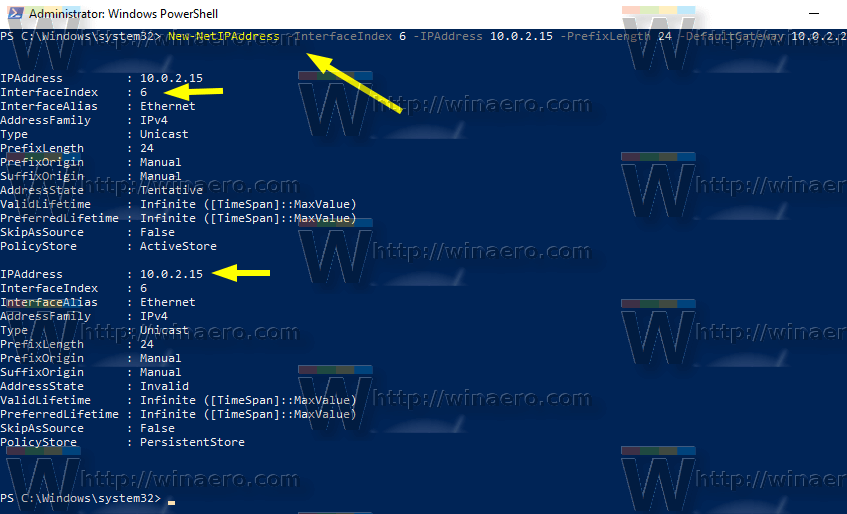Sa Windows 10, maraming mga paraan upang maitakda ang iyong IP address sa isang static na halaga para sa mga diagnostic sa network o kung kailangan mong bumuo ng isang network sa isa pang aparato nang walang isang DHCP server, sa pamamagitan ng isang Ethernet crossover cable. Tingnan natin kung paano magtakda ng isang static IP address sa Windows 10. Tingnan natin kung paano magtakda ng isang static IP address sa Windows 10.
Anunsyo
Ang isang address ng Internet Protocol ay isang pagkakasunud-sunod ng mga numero (at mga titik sa kaso ng IPv6) para sa bawat naka-install na adapter ng network sa iyong aparato. Pinapayagan itong maghanap at makipag-usap sa mga network device. Nang walang bawat aparato sa isang network na mayroong sariling natatanging IP address, hindi ito makakagawa ng isang network sa lahat.
Sinusuportahan ng Windows 10 ang dalawang uri ng mga IP address.
Isang pabago-bagong IP addressay itinalaga ng server ng DHCP. Karaniwan ito ang iyong router, ngunit maaari itong maging isang nakalaang Linux PC o isang computer na nagpapatakbo ng Windows Server.
kung paano i-off ang mga skype ad
Isang static na IP addressay karaniwang tinukoy nang manu-mano ng gumagamit. Ang nasabing pagsasaayos ay ayon sa kaugalian na ginagamit sa maliliit na mga network, kung saan ang DHCP server ay hindi magagamit at madalas ay hindi kinakailangan.
Sa Windows 10, maraming mga paraan upang magtakda ng isang static IP address.
Update: Simula sa Windows 10 bersyon 1903, maaari mo gamitin ang Mga Setting upang magtakda ng isang static IP address para sa iyong aparato sa Windows 10.
Magtakda ng isang static IP address sa Windows 10
- Buksan ang Control Panel at pumunta sa Control Panel Network at Internet Network at Sharing Center.
- Sa kaliwa, mag-clickBaguhin ang mga setting ng adapter.
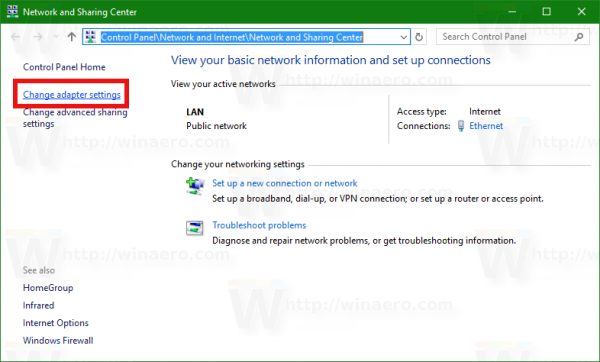
- Magbubukas ang folder ng mga koneksyon sa network.
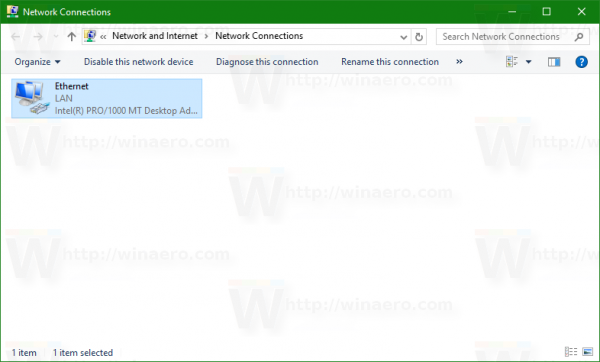 I-double click ang nais na koneksyon sa network upang buksan ang mga katangian nito.
I-double click ang nais na koneksyon sa network upang buksan ang mga katangian nito.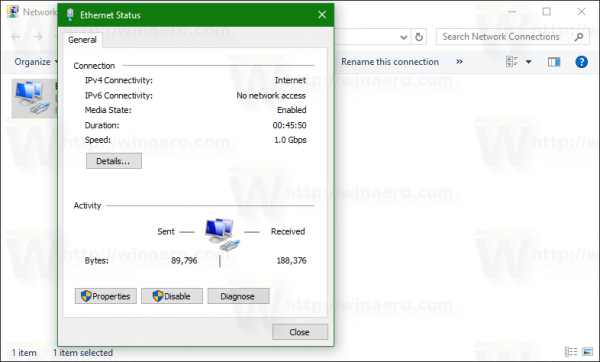
- Mag-click saAri-arianpindutan
- PumiliBersyon ng Internet Protocol 4 (TCP / IPv4)sa listahan at mag-click saAri-arianpindutan
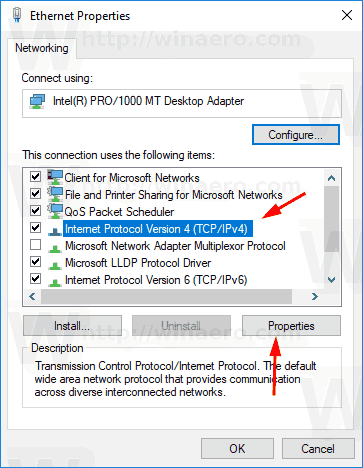
- Sa Propreties, itakda ang pagpipilianGamitin ang sumusunod na IP addressat i-type ang nais na IP address, halimbawa 10.0.2.15.
- Tukuyin ang mga halaga para sa Subnet mask, Gateway at DNS server para sa iyong pagsasaayos ng network at i-click ang OK.
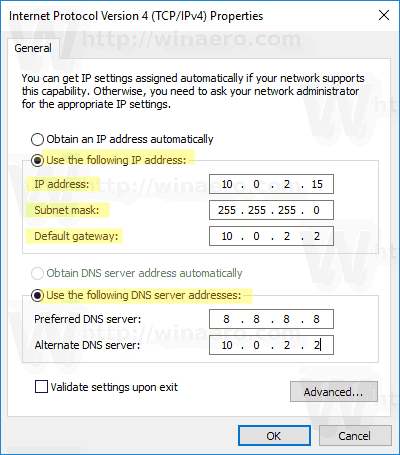
Isara ang lahat ng bukas na mga kahon ng dayalogo at tapos ka na.
Tandaan: Ang isang subnet mask ay isang paraan ng pagsasabi sa iyong computer o router kung ano ang address ng network na itinuturing nitong lokal at kung alin ang malayo. Tinutukoy ng mask ng subnet kung anong bahagi ng IP address ang kumakatawan sa iyong network at kung anong bahagi ang maaaring magamit para sa iyong mga host. Huwag magalala, awtomatikong pupunan ng Windows ang tamang mga halaga para sa subnet mask.
Ang isang default na gateway ay ang remote IP address ng pagpapasa ng host (computer o router o access point) kung saan darating ang impormasyon sa iyong IP address. Kung tinanggal mo ang default na gateway, ipapakita ng Windows ang network bilang isang hindi kilalang network.
Upang maunawaan kung ano ang isang DNS server, tingnan ang artikulong ito:
kung paano i-mod ang windows 10 minecraft
Paano Baguhin ang DNS Server sa Windows 10
Magtakda ng isang static IP address gamit ang Command Prompt
- Buksan isang bagong prompt ng utos halimbawa
- I-type ang sumusunod na utos upang makita ang iyong kasalukuyang pagsasaayos ng network:
ipconfig / lahat
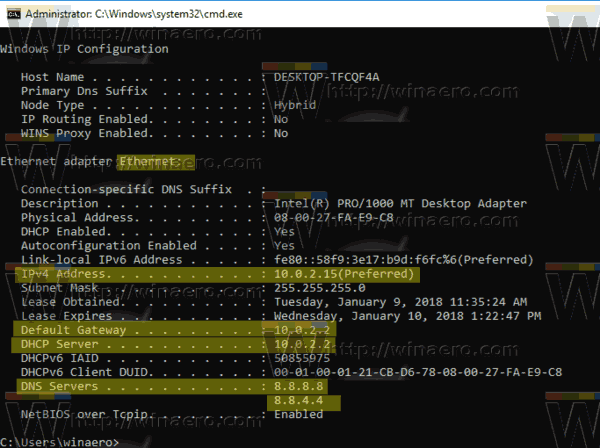
Tandaan ang pangalan ng koneksyon sa output. Sa aking kaso, ito ay 'Ethernet'. - Upang magtakda ng isang bagong IP address, ipatupad ang sumusunod na utos:
netsh interface ip itakda ang pangalan ng address = 'pangalan ng koneksyon' static ang iyong_ip_address subnet_mask default_gateway
Palitan ang naaangkop na mga bahagi ng string na may wastong mga halaga para sa iyong kaso.
Halimbawa,netsh interface ip itakda ang pangalan ng address = 'Ethernet' static 10.0.2.15 255.255.255.0 10.0.2.2
- Itakda ang DNS server para sa iyong koneksyon tulad ng sumusunod:
netsh interface ip set dns name = 'pangalan ng koneksyon' static dns_server_ip_address

Magtakda ng isang static IP address gamit ang PowerShell
- Magbukas ng bago PowerShell console bilang Administrator .
- Isagawa ang cmdletGet-NetIPConfigurationupang makita ang kasalukuyang pagsasaayos ng network.
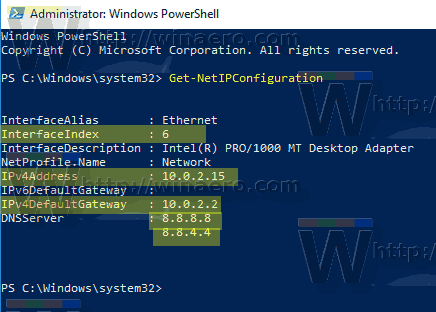
- Tandaan angInterfaceIndexhalaga para sa iyong koneksyon sa network.
- Kaya magtakda ng isang bagong static IP address, ipatupad ang sumusunod na utos:
New-NetIPAddress -InterfaceIndex your_InterfaceIndex_value -IPAddress your_IP_address -PrefixLength 24 -DefaultGateway you_gateway_address
Halimbawa:
New-NetIPAddress -InterfaceIndex 6 -IPAddress 10.0.2.15 -PrefixLength 24 -DefaultGateway 10.0.2.2
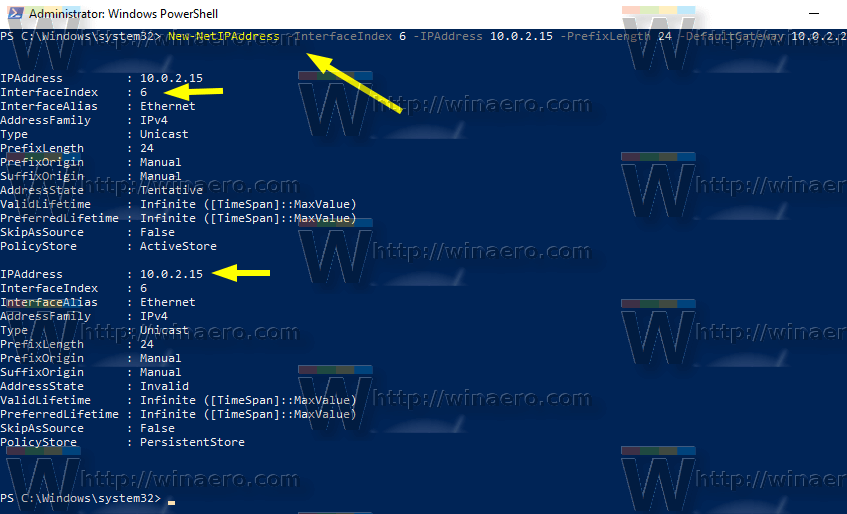
- Itakda ang DNS server gamit ang sumusunod na utos:
Itakda-DnsClientServerAddress -InterfaceIndex ang iyong_InterfaceIndex_value -ServerAddresses dns_server_ip_address

Tandaan: AngLaki ng Paunatinutukoy ng parameter ang subnet mask para sa IP address. Sa halimbawang ito, angLaki ng Paunang 24 ay katumbas ng isang subnet mask na 255.255.255.0.
Upang baguhin ang mayroon nang static na halaga ng IP sa PowerShell, gamitin ang cmdlet Set-NetIPAddress.
Halimbawa,
Set-NetIPAddress -InterfaceIndex 12 -IPAddress 192.168.0.1 -PrefixLength 24
Upang alisin ang static IP sa PowerShell, gamitin ang cmdletAlisin-NetIPAddress. Halimbawa,
Alisin-NetIPAddress -IPAddress 192.168.0.1
Ayan yun.
Maaari kang maging interesado sa pagbabasa ng artikulo
Paano makita ang iyong IP address sa Windows 10

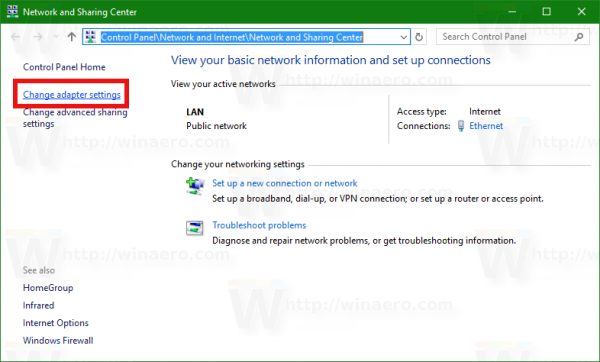
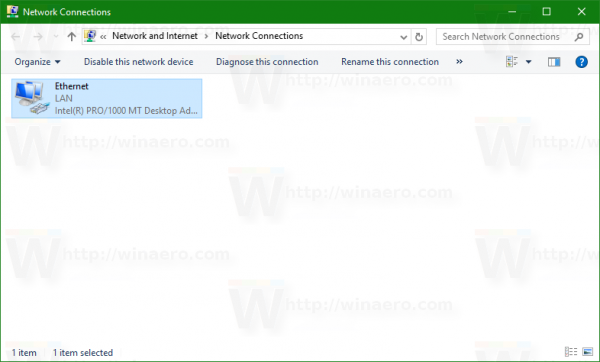 I-double click ang nais na koneksyon sa network upang buksan ang mga katangian nito.
I-double click ang nais na koneksyon sa network upang buksan ang mga katangian nito.