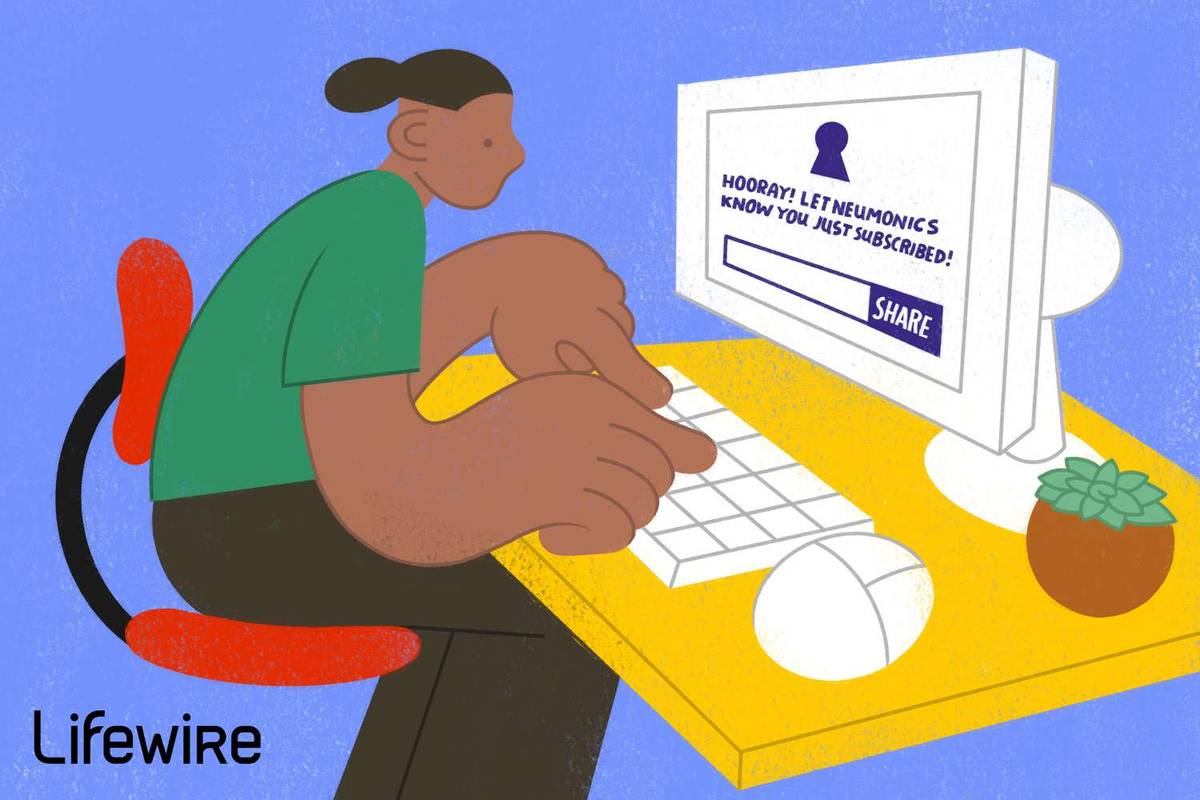Ang Favorites bar sa Internet Explorer ay isang napaka kapaki-pakinabang na paraan upang bisitahin ang iyong mga paboritong website sa isang pag-click. Ito ay isang toolbar na matatagpuan sa ibaba ng address bar. Nagagawa ng gumagamit na magdagdag ng mga site sa Favorites bar sa pamamagitan ng pag-drag sa URL mula sa address bar o pag-click sa pindutang 'Idagdag sa Favorites bar'. Bilang karagdagan, ang mga RSS feed na naidagdag sa Favorites bar ay maaaring suriin sa isang pag-click. Sa artikulong ito, makikita natin kung paano ipasadya ang hitsura ng Favorites bar at ilipat ang view nito sa pagitan ng mga icon, maikling pamagat at mahabang pamagat.
Anunsyo
Una, maaaring kailanganin mong paganahin ang Favorites bar. Mag-right click sa pamagat ng bar ng IE o ang mga puting icon sa kanang tuktok na site ng window ng browser at i-click ang Favorites bar item sa menu ng konteksto upang i-on ito, tulad ng ipinakita sa ibaba:
Ang Favorites bar ay makikita. Ang mga item na naidagdag mo doon ay maaaring ipakita sa tatlong magkakaibang mga mode - mga icon, maikling pamagat at mahabang pamagat.
Ang Mahabang pamagat ang pagpipilian ay ang default na pagtingin. Ipinapakita nito ang iyong mga paboritong site bilang isang pindutan na may icon at buong paglalarawan ng teksto. Ito ay angkop para sa mga gumagamit na may malawak na laki ng screen.
Maikling pamagat ay katulad ng pagtingin sa mahabang pamagat, gayunpaman, ang pamagat ay pinutol upang makatipid ng puwang nang pahalang. Maaari itong maging kapaki-pakinabang para sa mga taong may isang di-widescreen display, o anumang iba pang gumagamit na maraming mga paborito at nais ng mas maiikling pamagat.
Ang Mga Icon Ang view ay nagbibigay ng pinaka-compact na pagtingin sa mga site ng Favorites bar sa pamamagitan ng hindi pagpapakita ng anumang mga pamagat ng teksto sa lahat maliban kung magpasadya ka sa icon. Ito ay kapaki-pakinabang para sa mas maliit na mga screen o kung mayroon kang isang napakalaking bilang ng mga paborito.
nakikita ba ng snapchat ang lahat ng iyong mga snap
Maaari kang lumipat sa pagitan ng tatlong mga pagtingin sa pamamagitan ng menu ng konteksto ng Favorites bar. Mag-right click sa anumang site sa Favorites bar at palawakin ang mga item ng Customize na lapad ng pamagat. Maaari kang pumili sa pagitan ng tatlong mga view:
![]()
Ang mga lapad ng pamagat ay maaari ding itakda sa pamamagitan ng isang pag-aayos ng rehistro, kaya kung muling mai-install mo ang Windows, maaari mong agad na gawin ang pag-tweak sa Registry na ito upang maiwasan ang manu-manong pagbabago nito tuwing mula sa Internet Explorer.
- Isara ang Internet Explorer.
- Buksan Registry Editor .
- Pumunta sa sumusunod na key:
HKEY_CURRENT_USER Software Microsoft Internet Explorer LinksBar
Kung wala kang susi na ito, gawin lamang ito.
Tip: Maaari mo i-access ang anumang nais na Registry key sa isang pag-click . - Itakda ang halaga ng DWORD na pinangalanan DefaultItemWidth sa 0, kung kailangan mong itakda ang view ng Long pamagat.
Kung nais mong gumamit ng Maikling pamagat, dapat mong itakda ang DefaultItemWidth sa 1, at para sa mga Icon itakda ito sa 2. Iyon lang.
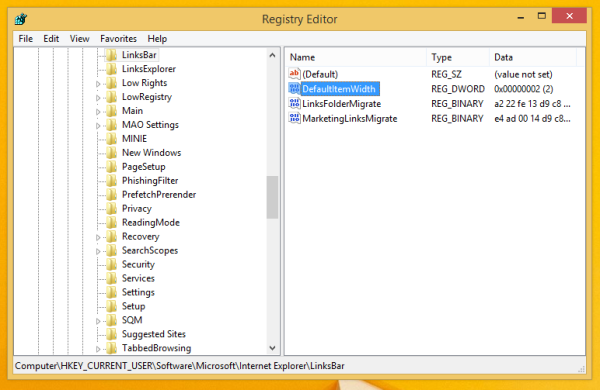
Tip sa bonus: Maaari mong makontrol ang kakayahang makita ng Favorites bar sa pamamagitan ng Naka-link ang Mga LinkBand Halaga ng DWORD na matatagpuan sa sumusunod na key ng pagpapatala:
kung paano mag-backup ng mga chrome na mobile bookmark
HKEY_CURRENT_USER Software Microsoft Internet Explorer MINIE
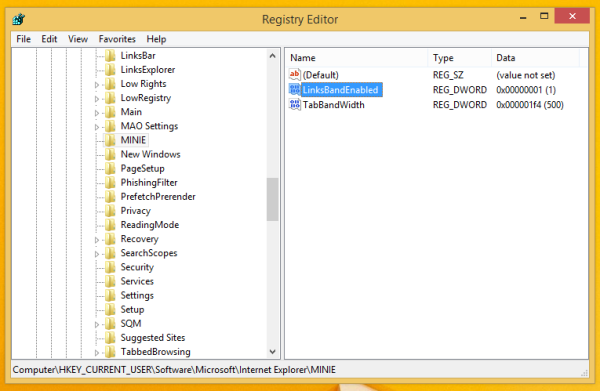
Itakda ito sa 1 upang paganahin ang Favorites bar, o 0 upang hindi ito paganahin. Dapat mong i-edit ang parameter kapag ang IE ay hindi tumatakbo sa gayon ang mga pagbabago ay makikita sa bagong session ng IE.