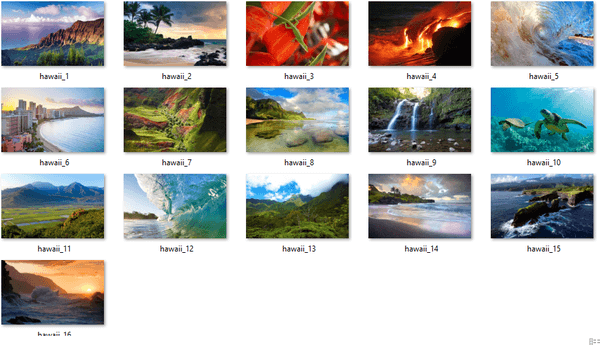Ang pagpapadala ng mga email sa Google Keep ay talagang madali. Ang kamangha-manghang tala ng app na ito ay perpektong isinama sa karamihan ng ecosystem ng Google. Gumagana ito nang mahusay sa Google Docs at Google Drive, pati na rin sa Gmail. Kung nais mong magpadala ng mga email sa iyong Google Keep app, pinakamahusay na gamitin ang Gmail.

Ang kailangan mo lang ay ang Google Keep app, na paunang naka-install sa karamihan sa mga modernong smartphone, at isang Google account, ibig sabihin, ang Gmail account. Sa sarili nitong mga merito, ang Gmail ay isa sa pinakamahusay na mga kliyente sa email sa paligid, ngunit pinagsama sa iba pang mga app mula sa Google, hindi ito tugma. Basahin at alamin kung paano panatilihin ang iyong mga email bilang mga tala ng Google Keep.
Mga Kinakailangan
Ang mga kinakailangan para sa gawaing ito ay medyo simple at prangka. Lohikal, kailangan mong konektado sa internet sa pamamagitan ng Wi-Fi o isang koneksyon sa Ethernet cable. Pagkatapos, kailangan mong magkaroon ng Google Keep, na isang libreng app, na paunang naka-install sa karamihan sa mga teleponong Android.

Dapat mong gamitin ang pinakabagong bersyon ng Google Keep, kaya't huwag mag-atubiling gamitin ang opisyal na link na ito i-download ang app sa Android, iOS, ang extension ng Chrome, o kahit na ang bersyon ng browser. Mag-click lamang sa Subukan ang Google Keep sa pangunahing webpage.
Ang pangwakas na bagay na kailangan mo ay isang Google account. Inirerekumenda na lumikha ka ng isa bago i-install ang Keep. Ang dalawang ito ay isasama nang sama-sama sa iyong aparato. Sundin ang link upang lumikha ng isang Google Account kung wala ka pa. Ito rin ang magiging iyong Gmail account, at maaari kang magpadala ng mga email nang direkta mula rito sa iyong Google Keep.
Sundin ang mga tagubilin sa screen at mag-sign in sa iyong Gmail account. Kapag tapos ka na, maaari kang magpatuloy upang magpadala ng mga email sa Google Keep.
Paano Magpadala ng Mga Email sa Google Keep
Hanggang ngayon (Enero 2020) ang tanging paraan lamang upang magpadala ng mga email sa Google Keep ay sa pamamagitan ng client ng Gmail. Ang proseso ay talagang katawa-tawa madali kapag nakuha mo ang hang ng ito. Sundin ang mga tagubiling ito:
- Mag-sign in sa iyong Gmail account.

- Mag-click sa iyong Inbox, Ipinadala, Mag-draft ng mga mensahe o anumang iba pang kategorya. Maglagay ng anumang email na nais mong ipadala sa Google Keep.

- Mag-click sa icon na Panatilihin sa dulong kanan ng screen ng email. Ito ay isang puting bombilya na may dilaw na background.

- Mag-click sa Kumuha ng Tandaan. Idagdag ang pamagat at opsyonal na teksto sa tala. Ang tala ay awtomatikong maglalaman ng link sa iyong email.

- Mag-tap sa Tapos na kapag handa ka na.

- Ipapadala ang iyong email sa Google Keep. Sa sandaling kumonekta ka sa internet, lilitaw ang email bilang isang bagong tala sa Google Keep.

Ano ang Magagawa Mo sa Mga Email sa Google Keep
Ipagpalagay na ang lahat ay naging maayos, ang iyong email ay dapat na naghihintay para sa iyo sa susunod na simulan mo ang Google Keep sa iyong aparato (tandaan na kinakailangan ng isang koneksyon sa internet upang mai-load ang email). Dapat itong nasa tuktok ng iyong mga tala. I-tap ito
Makikita mo ang pamagat ng iyong email, ang paglalarawan na iyong idinagdag, at ang link sa iyong email. Tratuhin ang email na ito bilang anumang iba pang tala sa Google Keep. Mag-tap sa tatlong mga tuldok (Higit Pa) sa ilalim ng iyong screen upang baguhin ang tala sa anumang nais mong paraan.
Maaari kang magdagdag ng kulay sa tala na ito, lagyan ng label ito, magdagdag ng isang Collaborator (pag-uusapan natin ito sa susunod na seksyon), ipadala ito sa Google Docs o iba pang mga app, gumawa ng isang kopya nito, o ganap na tatanggalin ito.

Bilang karagdagan, maaari mong i-pin ang tala ng email sa tuktok ng Google Keep (ang pangatlong icon sa kanang sulok sa itaas ng iyong screen). Maaari kang magtakda ng isang paalala tungkol sa email (sa tabi mismo ng icon na Pin), o maaari mong i-archive ang tala (kanang sulok sa itaas, icon na pinakamalayo sa kanan).

Ang pagtatakda ng isang paalala tungkol sa iyong mga email ay maaaring maging napaka kapaki-pakinabang. Maaari mong piliin ang petsa at oras kung kailan mo nais na mapaalalahanan, at gawin ding paalala ang paalala araw-araw, lingguhan, atbp. Ang pag-archive ay kapaki-pakinabang din kung nais mong i-save ang link sa email sa iyong archive ng Google Keep.

Maaari mong ma-access ang Archive anumang oras sa pamamagitan ng pag-tap sa menu ng hamburger (tatlong pahalang na linya) sa kaliwang sulok sa itaas ng Google Keep at piliin ito mula sa dropdown menu.

Pagdaragdag ng isang Collaborator
Bilang karagdagan sa pagpapadala ng mga email sa Google Keep, maaari mo ring ipakita ang iyong mga tala sa iyong mga kaibigan o kasamahan. Napakadali nito:
- Ilunsad ang Google Keep sa iyong aparato pagkatapos mong maipadala ang iyong email dito.

- Mag-tap sa tala ng email.

- I-tap ang icon na Higit Pa sa kanang sulok sa ibaba.

- Mag-tap sa Collaborator.

- Piliin ang isa sa iyong mga contact o ipasok nang manu-mano ang isang email address ng tagatulong. Maaari kang magdagdag ng maraming tao nang sabay.

- Mag-tap sa I-save at iyon lang, ang lahat ng mga nakikipagtulungan ay maidaragdag.

Maaaring tingnan ng iyong mga tagatulong ang tala, at mai-edit ito ayon sa gusto nila. Napaka kapaki-pakinabang nito kapag nais mong ibahagi ang iyong mga tala sa isang tao dahil maaari nilang ma-access ito mula sa anumang aparato. Masusubaybayan mo ang kanilang mga pag-edit sa tala, at sa kabaligtaran.
download ang lahat ng mga larawan mula sa facebook page

Panatilihin ang Iyong Mga Email
Minsan, hindi sapat ang pagtatago ng mga email sa iyong email client. Kung nais mong i-archive ang mga ito, ibahagi ang mga ito sa mga kasamahan, o itala lamang ang mga ito, ito ang pinakamahusay na paraan upang magawa ito. Ang Google Keep ay isang mahalagang bahagi ng ecosystem ng Google, at ginagawang mas mahusay ang Gmail.
Ang lahat ng mga app ng Google ay umakma sa bawat isa at gumagana nang magkakasabay. Iyon ang dahilan kung bakit napakalakas nila. Nagawa mo bang mapanatili ang iyong mga email sa Google Keep? Alin sa mga tampok na ito ang iyong paborito? Ipaalam sa amin sa seksyon ng mga komento sa ibaba.