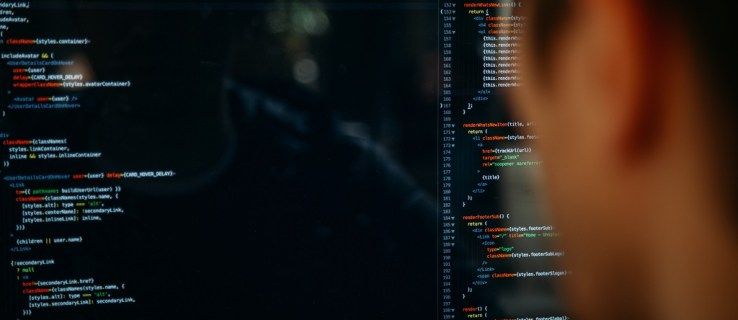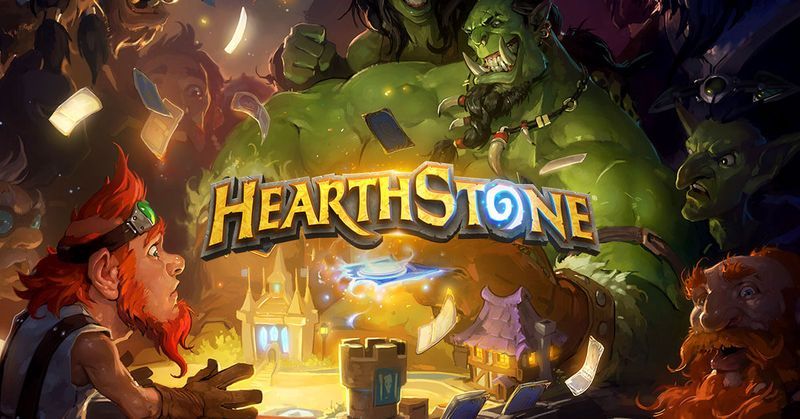Ano ang Dapat Malaman
- Pindutin Ctrl + A upang agad na piliin ang lahat ng mga file sa isang folder.
- Piliin ang unang file > Pindutin Paglipat > Piliin ang huling file upang i-highlight ang lahat ng magkakasunod na file.
- Pumili ng hindi magkakasunod na mga file sa pamamagitan ng pagpindot Ctrl at pagpili ng mga partikular na file.
Ipapakita sa iyo ng artikulong ito ang mga pangunahing kaalaman sa pagpili ng maraming file sa Windows na naka-bunch sa loob ng isang folder o sa desktop.
Paano Ako Pipili ng Maramihang Mga File nang Sabay-sabay?
Kailangan mong pumili ng mga file at folder bago mo ma-cut, kopyahin, o ilipat ang mga ito sa ibang lugar. Ang pinakamabilis na paraan upang piliin ang lahat ng mga file sa isang folder ay ang paggamit ng keyboard shortcut Ctrl + A . Ngunit sundin ang mga hakbang sa ibaba kung gusto mong pumili ng isang partikular na una at huling file sa isang serye at iwanan ang iba pa.
-
Piliin ang unang file (ito ay mai-highlight sa asul) sa isang solong pag-click.

-
Pumunta sa huling file sa serye na gusto mong piliin. pindutin ang Paglipat key sa iyong keyboard at piliin ang huling file.
kung paano mag-edit ng pag-record ng zoom

-
Ang lahat ng mga file sa serye ay pipiliin.
-
Kapag ang mga file o folder ay hindi matatagpuan sa tabi ng isa't isa, pindutin ang Ctrl key at piliin ang mga ito nang isa-isa.
Pumili ng Maramihang Mga File sa Desktop
Ang pagpili ng magkakasunod na mga file sa desktop gamit ang Shift key ay mahirap dahil maaari mong tapusin ang pag-highlight ng mga file na hindi mo kailangan. Ang Ctrl key ay isang mas mahusay na opsyon upang piliin ang mga tamang file.
-
Piliin ang unang file o folder sa desktop sa batch na gusto mo sa isang pag-click.
-
pindutin ang Ctrl key sa keyboard at pagkatapos ay piliin ang iba pang mga file na gusto mo sa batch na may isang pag-click.

-
Pakawalan ang Ctrl key kapag napili ang lahat ng file.
-
Ang mga napiling file o folder ay iha-highlight.
Pumili ng Maramihang Mga File Gamit ang Mouse Lamang
Gumamit ng isang click at drag box upang pumili ng maraming file sa pamamagitan ng pag-drag ng iyong mouse sa ibabaw ng mga ito.
-
Pindutin ang kaliwang pindutan ng mouse at nang hindi ito binibitawan, i-drag ito sa mga file na gusto mong piliin.
-
May lalabas na asul na kahon habang kinakaladkad mo ang mouse sa mga napiling item.

-
Bitawan ang pindutan ng mouse upang i-highlight ang mga napiling item.
-
Bilang kahalili, pindutin ang kanang pindutan ng mouse, at nang hindi ito ilalabas, i-drag ito sa mga file na gusto mong piliin. Ang menu ng konteksto ay ipapakita kapag binitawan mo ang pindutan ng mouse.

-
Upang alisin sa pagkakapili ang pagpili, mag-click kahit saan nang isang beses.
Pumili ng Maramihang Mga File Mula sa Ribbon
Ang File Explorer ribbon ay may ilang mga menu command upang gawing mas madali ang pagpili ng maramihang mga file nang hindi hinahawakan ang keyboard.
-
Buksan ang folder na may mga file.
-
Sa Ribbon, piliin ang ellipsis ( Tingnan ang Higit Pa menu).
-
Pumili Piliin lahat upang i-highlight ang lahat ng mga item sa folder.

-
Maaari mo ring gamitin ang Baliktarin ang pagpili utos na palitan ang pagpili at i-highlight lamang ang alinman sa mga hindi napiling file.
Pumili ng Maramihang Mga File Gamit ang Mga Arrow Key
Maaari kang gumamit ng kumbinasyon ng Paglipat at palaso key sa keyboard para pumili ng mga file at folder.
-
Pumili ng anumang file gamit ang pindutan ng mouse o tab.
-
pindutin ang Paglipat button at pagkatapos ay gamitin ang apat na navigation arrow sa iyong keyboard upang piliin ang mga file sa pamamagitan ng paglipat ng seleksyon sa anumang direksyon.
Paano Ako Pipili ng Maramihang Mga File na Kokopyahin at I-paste?
Sundin ang alinman sa mga pamamaraan sa itaas upang pumili ng maramihang mga file. Kapag na-highlight na ang mga file o folder, i-right-click ang alinman sa mga naka-highlight na file upang ipakita ang menu ng konteksto kasama ang mga opsyon sa file na maaari mong piliin na isagawa tulad ng Kopyahin, I-paste, o Ilipat.
Tandaan:
Nagbibigay din ang Windows ng Mga Checkbox ng Item sa File Explorer. Paganahin ito mula sa Ribbon ng File Explorer > Tingnan > Ipakita > Mga check box ng item . Ang mga checkbox ng item ay maaaring gawing mas madali ang pagpili at pag-alis sa pagkakapili ng maraming file sa mga touch screen (o mga non-touch screen) sa alinmang pagkakasunud-sunod na gusto mo.
- Paano ako pipili ng maramihang mga file sa iTunes sa Windows?
Maaari kang pumili ng mga kanta sa iTunes sa parehong paraan ng pagpili mo ng mga file sa Windows: Pindutin nang matagal Paglipat at gawin ang iyong sequential na pagpili, o pindutin nang matagal Ctrl para pumili ng mga di-sequential na kanta.
- Paano ako pipili ng maraming file sa isang Windows tablet?
Upang pumili ng maraming file sa tablet mode, paganahin ang Mga Checkbox ng Item, pagkatapos ay i-tap ang kahon sa tabi ng bawat item na gusto mong piliin. I-tap ang kahon sa itaas ng folder para piliin ang lahat ng file, pagkatapos ay i-tap ang mga gusto mong alisin sa pagkakapili.
- Paano ko kokopyahin at i-paste ang maramihang mga file sa Windows?
Upang kopyahin at i-paste sa Windows , piliin ang mga file at pindutin ang Ctrl + C , pagkatapos ay pindutin ang Ctrl + SA idikit. Bilang kahalili, i-right-click ang mga naka-highlight na file at piliin Kopya , pagkatapos ay i-right-click at piliin Idikit .