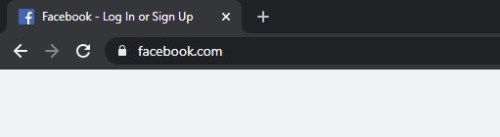Ang mga screenshot ay nagbibigay ng isang maginhawang paraan upang makuha ang ilang nakakatawa, awkward, o kung hindi man hindi malilimutang mga sandali at panatilihin ang mga ito para sa susunod na henerasyon. Kung ito man ay isang online na pag-uusap, isang post sa social media, o isang nakakatawang pagkakamali sa spelling, madali mo itong makukuha at maibabahagi sa iyong mga kaibigan sa loob ng ilang segundo.

Mayroong dalawang paraan upang kumuha ng mga screenshot sa iyong Samsung Galaxy J5 o J5 Prime.
Bago ka magpatuloy sa alinman sa isa, kailangan mong ayusin ang iyong screen. Siguraduhin na ang lahat ng gusto mong makuha ay aktwal na ipinapakita sa screen at isara ang anumang mga app o window na hindi mo gustong ipakita sa larawan. Kapag handa na ang lahat, handa ka nang kunin ang iyong unang screenshot.
Pagkuha ng Mga Screenshot Gamit ang Mga Pisikal na Pindutan
Ang karaniwang paraan ng pagkuha ng mga screenshot ay ang paggamit ng mga pisikal na button. Kailangan mo lang pindutin ang Power button (sa kanang bahagi ng telepono) at ang Home button (sa ibabang harapan ng screen) nang sabay at hawakan ang mga ito nang ilang segundo. Siguraduhing pindutin ang parehong mga pindutan nang sabay-sabay para gumana ito. Maaaring kailanganin mo ng ilang mga pagtatangka upang gawin itong tama, ngunit nagiging mas madali ito sa pagsasanay.

Bitawan ang mga button sa sandaling makarinig ka ng tunog ng flash ng camera at/o mag-vibrate ang screen ng telepono. Makakakita ka ng isang abiso, na nagpapaalam sa iyo na matagumpay kang nakakuha ng screenshot. Mag-swipe pababa mula sa itaas ng iyong screen upang buksan ang notification at i-access ang iyong screenshot. Magbubukas ang screenshot sa iyong default na imaging app at maaari mo itong i-edit sa parehong paraan na gagawin mo sa anumang iba pang larawan.
kung paano makita ang someones kamakailang idinagdag na mga kaibigan sa facebook 2016
Pagkuha ng Mga Screenshot gamit ang Palm Swipe Gestures
Kung ang pagpindot sa dalawang button sa parehong oras ay hindi kasing ginhawa gaya ng gusto mo, may isa pang mas madaling paraan para kumuha ng mga screenshot sa iyong Samsung Galaxy J5/J5 Prime. Ibig sabihin, maaari mong i-swipe ang iyong palad mula sa isang gilid ng screen patungo sa isa pa nang hindi pinindot ang anumang mga pindutan.
Bago mo magawa ito, kakailanganin mong paganahin ang feature na ito. Narito kung paano ito gawin:
1. Paganahin ang Palm Swipe Captures sa Android 5.1
Kung nagpapatakbo ka ng mas lumang bersyon ng Android, pumunta sa Apps at pagkatapos ay i-tap ang Mga Setting. Mula sa menu ng Mga Setting, i-tap ang Mga Advanced na Tampok at mag-swipe pababa sa Palm Swipe para Kunin. I-tap ito, i-toggle ang switch, at lumabas sa menu sa pamamagitan ng pagbabalik.



hindi ma-click ang start menu windows 10
2. Paganahin ang Palm Swipe Captures sa Android 6.0
Sa mga mas bagong bersyon ng Android, kailangan mong pumunta sa Apps at pagkatapos ay piliin ang Setting. Hanapin ang opsyong Motion and Gestures at i-tap ito. Makikita mo ang Palm Swipe to Capture na nakalista sa ibaba ng menu. I-toggle ang switch sa tabi nito at pindutin nang matagal ang back arrow hanggang sa maabot mo ang Home screen.
Pagkatapos mong i-on ang feature, magagawa mong kumuha ng mga screenshot sa pamamagitan ng pag-swipe sa gilid ng iyong kamay mula sa isang gilid ng screen patungo sa isa pa. Kapag naabot mo ang gitna ng screen, dapat kang makarinig ng tunog ng flash ng camera, na nagpapatunay na matagumpay mong nakuha ang iyong screenshot. Upang ma-access ito, hilahin pababa ang lugar ng notification sa itaas ng screen at i-tap ang thumbnail ng iyong screenshot.
Ang lahat ng iyong mga screenshot ay ise-save sa iyong Gallery para sa madaling pag-access. Kung hindi mo mahanap ang mga ito doon, malamang na nakaimbak ang mga ito sa isang subfolder na may pamagat na Mga Screenshot.
Ang Pangwakas na Salita
Kung naghahanap ka ng mas maginhawang paraan para kumuha ng mga screenshot sa iyong Samsung Galaxy J5/J5 Prime, makakakita ka ng maraming third-party na screenshot na apps sa Google Play Store. Karamihan sa mga ito ay libre, kaya maaari mong subukan ang ilan upang mahanap ang isa na pinakamainam para sa iyo.