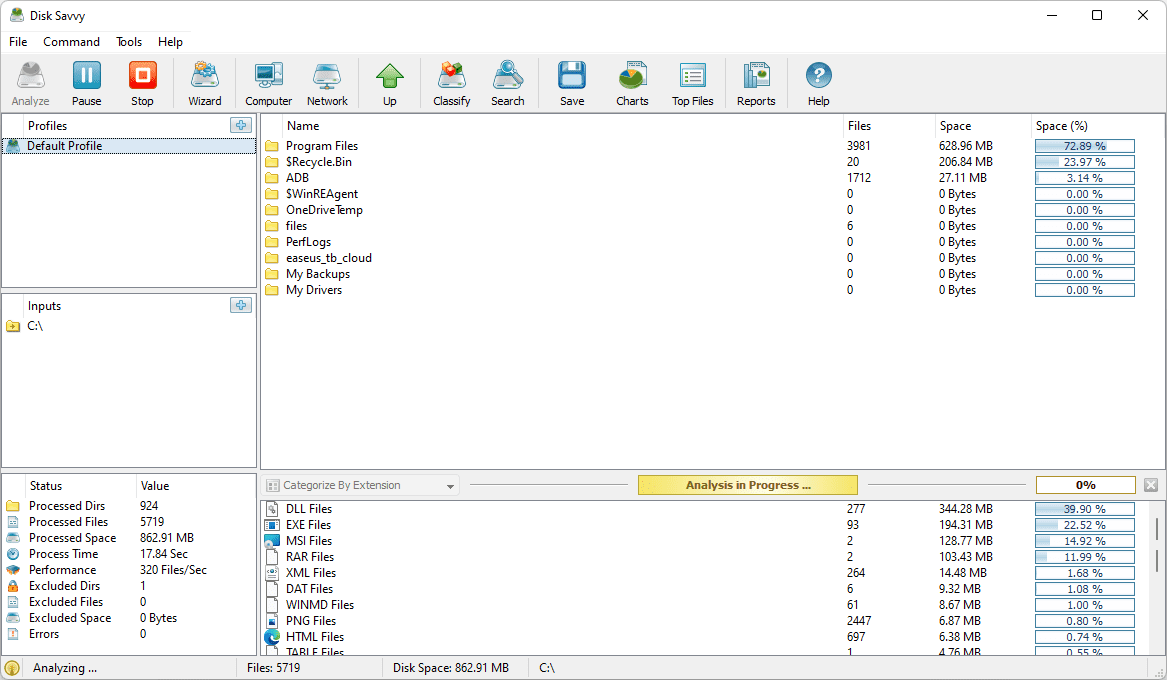Ang isa sa mga pinakamahusay na tip sa pagiging produktibo ay upang planuhin ang iyong linggo, lalo na kung marami kang mga pagpupulong. Ang magandang balita ay maaari kang mag-iskedyul nang maaga ng maraming mga pagpupulong ng Pag-zoom. Gayunpaman, hindi posible na magkaroon ng dalawa o higit pang mga pulong nang sabay.
Sa artikulong ito, ipapaliwanag namin ang lahat ng kailangan mong malaman tungkol sa pag-iskedyul ng mga pagpupulong sa Pag-zoom.
Pag-iskedyul ng Maramihang Mga Pagpupulong
Pagdating sa pag-iiskedyul ng mga pagpupulong na magaganap sa iba't ibang oras, walang mga limitasyon. Tulad ng iyong nalalaman, ang bawat pagpupulong ay may sariling indibidwal na ID. Samakatuwid, tiyakin mo lamang na magpadala ng isang paanyaya sa iba pang mga kalahok. Narito ang pinakamabilis na paraan upang mag-iskedyul ng isang pagpupulong:
- Mag-sign in sa Mag-zoom.

- Mag-tap sa icon ng Iskedyul.

- I-type ang pangalan o ang paksa ng pagpupulong.

- Piliin ang petsa at oras.

- Ipasok ang tagal ng pulong.

- Piliin ang iyong time zone.

- Piliin ang kalendaryong nais mong gamitin upang maiiskedyul ang pagpupulong. Maaari mong gamitin ang Google Calendar, Outlook, o anumang iba pang kalendaryo na karaniwang ginagamit mo.

- Upang kumpirmahing ang pagpupulong, mag-click sa I-save.

Sa kasamaang palad, walang shortcut para sa pag-iskedyul ng iba't ibang mga pagpupulong nang sabay-sabay. Ipinapalagay ng app na hindi lahat ng iyong mga session sa Pag-zoom ay may parehong tagal, paksa, atbp Samakatuwid, kakailanganin mong ulitin ang prosesong ito para sa lahat ng mga pagpupulong na nais mong iiskedyul (kung mayroon silang magkakaibang mga detalye).
Gayunpaman, kung nais mong mag-iskedyul ng mga umuulit na pagpupulong, nasasaklaw ka namin. Kung mayroon kang isang pagpupulong ng koponan tuwing Miyerkules ng 10 AM, hindi nangangahulugang kailangan mong dumaan sa mahabang proseso na ito bawat linggo. Sa susunod na seksyon, ipapakita namin sa iyo kung paano iiskedyul ang ganoong uri ng pagpupulong hanggang sa isang taon nang mas maaga.
kung paano mag-post ng mahabang video sa instagram

Paano Mag-iskedyul ng Mga Umuulit na Pagpupulong
Ang pag-iskedyul ng mga umuulit na pagpupulong ay nangangahulugang maaari kang mag-iskedyul ng maraming mga pagpupulong na may parehong ID ng pagpupulong. Nangangahulugan din ito na ang lahat ng mga detalye, tulad ng oras at tagal, ay magkapareho.
Maaari kang pumili kung nais mong gaganapin ang pagpupulong araw-araw, lingguhan, o buwanang. Sa ganoong paraan, maaari mong gawin ang iyong quarterly o kahit taunang iskedyul nang sabay-sabay. Tandaan na ang ID ng pagpupulong ay mag-e-expire pagkalipas ng isang taon. Kahit na maaaring mayroon kang pagpupulong bawat linggo sa loob ng 52 linggo, kailangan mo itong iiskedyul muli.
Maaari mong gamitin ang parehong Google Calendar at Outlook para sa pag-iskedyul ng mga umuulit na pagpupulong. Maaari itong magawa mula sa alinman sa iyong telepono o laptop. Ngunit inirerekumenda namin ang paggamit ng isang desktop dahil mas mabilis ito.
Google Calendar
Ang Google Calendar ay ang pinakatanyag na tool sa mga gumagamit ng Zoom. Narito kung paano ito gamitin upang maiiskedyul ang mga umuulit na pagpupulong:
- Mag-sign in sa Mag-zoom.

- Mag-tap sa icon ng Iskedyul.

- Mag-click sa iyong Mga Setting ng pagpupulong.

- Piliin ang umuulit na pagpupulong.

- I-click ang pindutang I-save at pagkatapos buksan ang Google Calendar.

- Mag-sign in sa iyong Google account.

- Payagan ang Zoom na ma-access ang iyong account.

- Lilikha ang Google Calendar ng isang kaganapan kasama ang mga detalye sa pagpupulong ng Zoom.

- Buksan ang dropdown menu sa ibaba ng oras ng iyong pagpupulong.

- Pumili ng pagpipilian ng pag-ulit na gusto mo.

- Mag-click sa I-save.

Kapag binuksan mo ang dropdown menu, makakapili ka mula sa iba't ibang mga pagpipilian sa pag-ulit. Maaari kang pumili kung nais mong gaganapin ang pagpupulong araw-araw, lingguhan, o buwanang. Maaari mo ring iiskedyul ang pagpupulong para sa bawat araw ng trabaho, tuwing Miyerkules, o kahit sa bawat unang Huwebes ng buwan.

Kung hindi mo makita ang opsyong nais mo, mag-click sa Pasadya at lumikha ng isa pang pagpipilian.
Outlook
Sa kabilang banda, kung gumagamit ka ng kalendaryo ng Outlook, narito ang dapat mong gawin:
- Mag-sign in sa Mag-zoom.

- Mag-tap sa icon ng Iskedyul.

- Mag-click sa iyong Mga Setting ng pagpupulong.

- Piliin ang umuulit na pagpupulong.

- I-click ang pindutang I-save at pagkatapos buksan ang Outlook Calendar.

- Piliin ang iyong pagpupulong at tapikin ang Pag-ulit.

- Pumili ng pagpipilian ng pag-ulit na gusto mo.

- Mag-click sa Ok.

Ang mga gumagamit ng Outlook ay may tatlong mga parameter. Maaari mong piliin ang dalas ng mga pagpupulong (buwanang, lingguhan, atbp.), Agwat, at mga tukoy na araw kung nais mong gaganapin ang pagpupulong.
Iskedyul, Iskedyul, Iskedyul
Inaasahan namin na ang artikulong ito ay nakatulong sa iyo upang mag-iskedyul ng mas mabilis at mas madali ang mga pagpupulong sa Pag-zoom. Tulad ng pag-iiskedyul ay mahalaga para sa pag-aayos ng iyong oras at mga mapagkukunan. Ang dakilang bagay tungkol sa Pag-zoom ay tugma ito sa iba't ibang mga tool sa organisasyon at kalendaryo.
kung paano mag-download ng video mula sa mensahe sa facebook
Paano mo karaniwang iskedyul ang iyong mga pagpupulong? Nagkaroon ka ba ng anumang mga problema sa pag-iskedyul ng maraming mga pagpupulong sa Mag-zoom? Ipaalam sa amin sa seksyon ng mga komento sa ibaba.