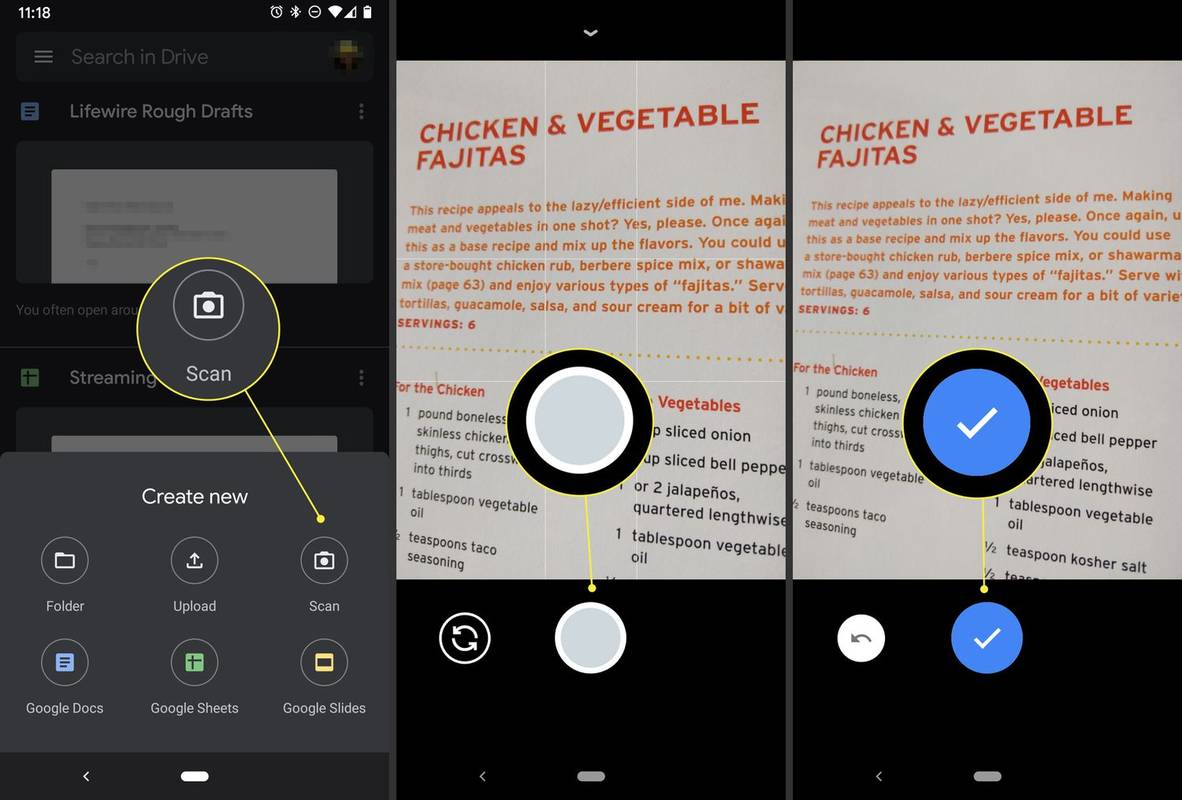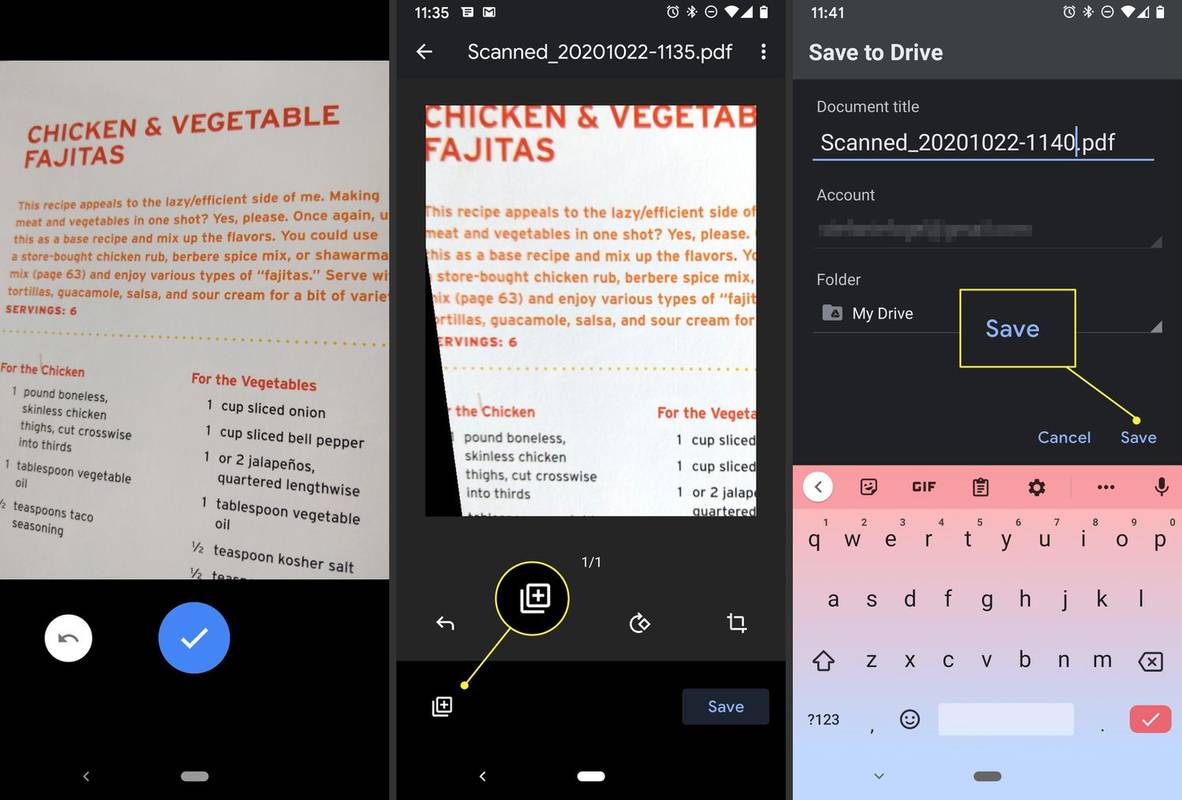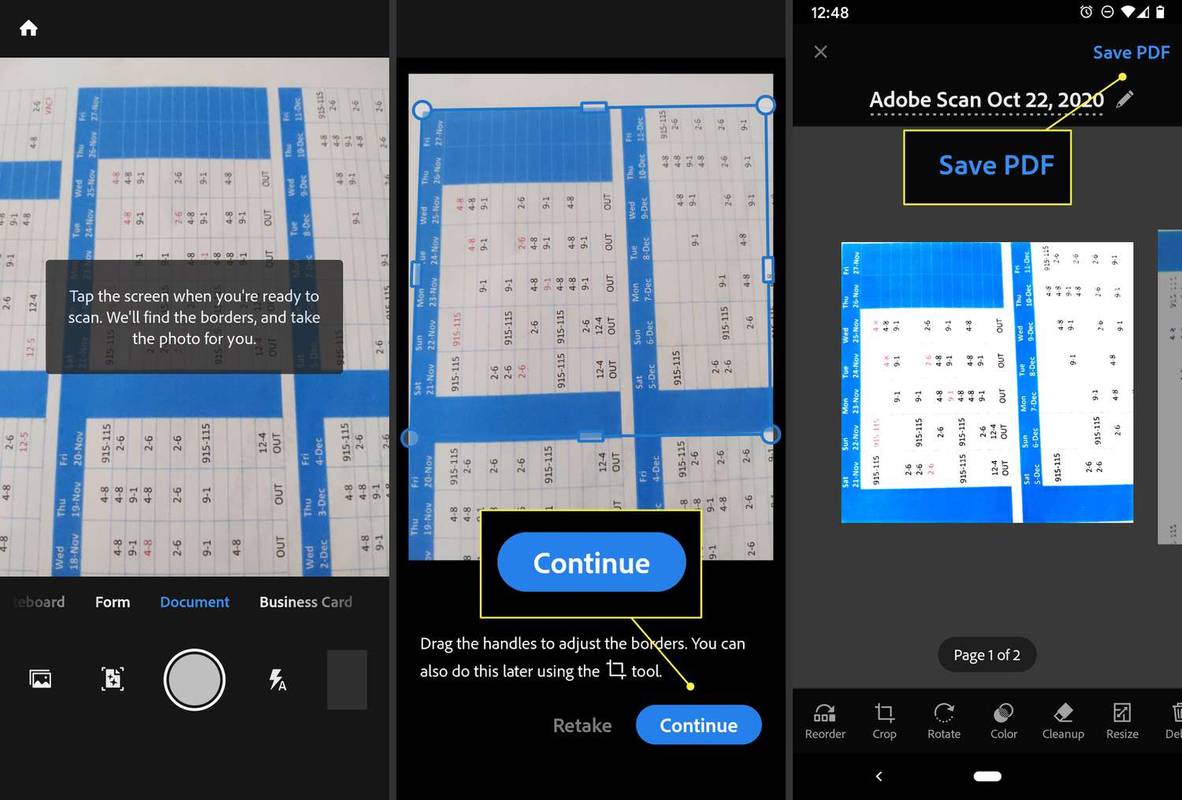Ano ang Dapat Malaman
- Pinakamadali: I-tap Google Drive > plus sign ( + ) > Gumawa ng bago > Scan . Iposisyon ang camera sa ibabaw ng dokumento, i-tap shutter , tapikin check mark .
- Gumamit ng Adobe Scan: I-tap screen > Magpatuloy . I-tap ang thumbnail ng dokumento para i-edit at i-save.
Ipinapaliwanag ng artikulong ito ang dalawang magkaibang paraan para mag-scan ng mga dokumento gamit ang iyong Android phone gamit ang Android 11 o mas bago.
Paano Mag-scan ng Mga Dokumento sa Android Gamit ang Google Drive
Kailangan mong naka-install ang Google Drive para mag-scan ng mga dokumento gamit ang Android. Ang app sa pangkalahatan ay paunang naka-install sa mga Android device; kung hindi, kaya mo i-download ito mula sa Google Play store .
liga ng mga alamat kung paano makakuha ng mga dibdib
Kapag na-install mo na ito, sundin ang mga hakbang na ito upang mag-scan ng mga dokumento gamit ang iyong telepono:
-
Bukas Google Drive at i-tap ang + simbolo.
-
Sa ilalim ng Gumawa ng bago tab, piliin Scan .
-
Iposisyon ang camera ng telepono sa ibabaw ng dokumento at i-tap ang Shutter button kapag handa ka nang makuha ang larawan.
-
I-tap ang check mark upang panatilihin ang pag-scan o ang pabalik na palaso para mabawi ito.
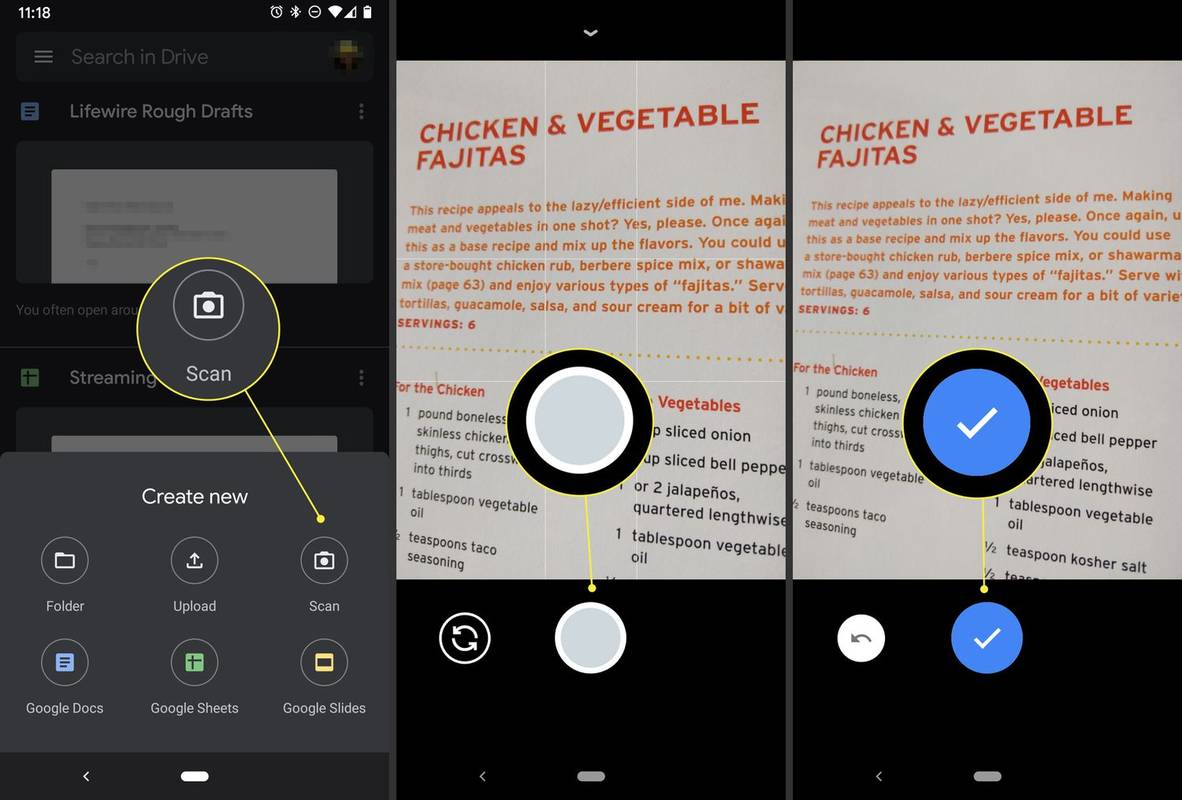
-
I-tap ang + simbolo upang mag-scan ng higit pang mga larawan, o I-save upang tapusin at i-upload ang iyong dokumento sa Google Drive. Mayroon ding mga opsyon upang i-crop, i-scan, o i-rotate ang pag-scan, o ayusin ang kulay nito.
-
Kapag natapos mo nang i-scan ang iyong mga dokumento, maglagay ng pangalan ng file para sa iyong bagong PDF at pumili ng folder kung saan ito ise-save. Pagkatapos, piliin I-save .
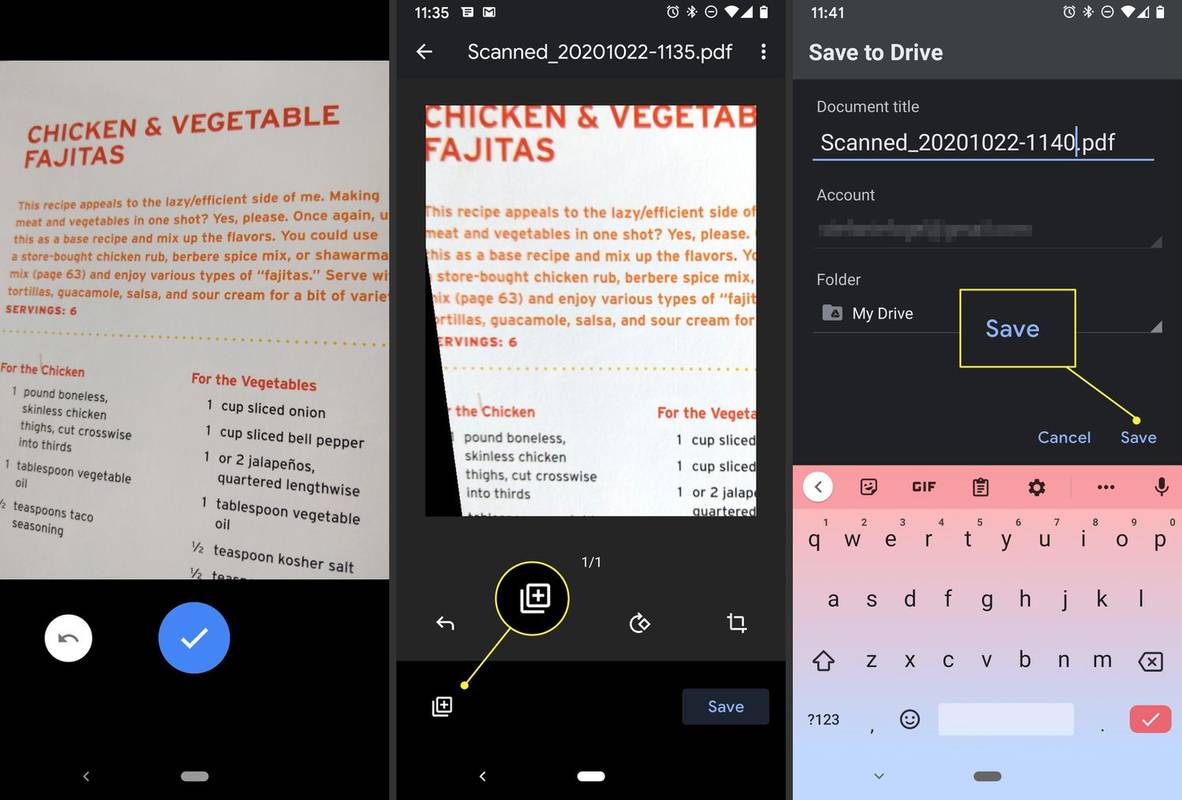
Paano Mag-scan ng Mga Dokumento Gamit ang Adobe Scan
Kasama sa mga available na scanner app Maliit na Scanner , Genius Scan , TurboScan , Microsoft Lens , CamScanner , at higit pa, ngunit nasa Adobe Scan ang lahat ng pangunahing kaalaman sa libreng bersyon nito. Madaling i-navigate at gamitin nang walang masyadong learning curve.
Kung hindi ka pa nakarehistro para sa isang libreng Adobe ID, kakailanganin mong mag-set up para magamit ang app na ito.
Nag-aalok ang Adobe Scan ng bayad na in-app na subscription para ma-access ang mga karagdagang feature at opsyon. Gayunpaman, ang libreng bersyon ay may kasamang sapat na mga tampok upang matugunan ang mga pangangailangan ng karamihan sa mga gumagamit.
Sundin ang mga hakbang na ito upang mag-scan ng mga dokumento gamit ang Adobe Scan:
-
Buksan ang app at mag-log in gamit ang isang Google, Facebook, o Adobe ID.
-
I-tap ang screen o ang shutter button kapag handa ka nang i-scan ang dokumento. Hinahanap ng app ang mga hangganan at kumukuha ng larawan para sa iyo.
-
I-drag ang mga hawakan upang ayusin ang mga hangganan kung kinakailangan, pagkatapos ay tapikin Magpatuloy .
-
Ang app ay awtomatikong kumukuha ng higit pang mga pag-scan kung kinakailangan. Kung hindi mo gustong gawin iyon, i-tap ang thumbnail ng pag-scan upang ipakita ang mga opsyon sa pag-edit at pag-save. Dito, maaari mo itong paikutin, i-crop, baguhin ang kulay, at higit pa. Kapag handa ka na, i-tap I-save ang PDF sa kanang sulok sa itaas ng screen upang i-save ito.
ang paputok na baterya ay hindi naniningil
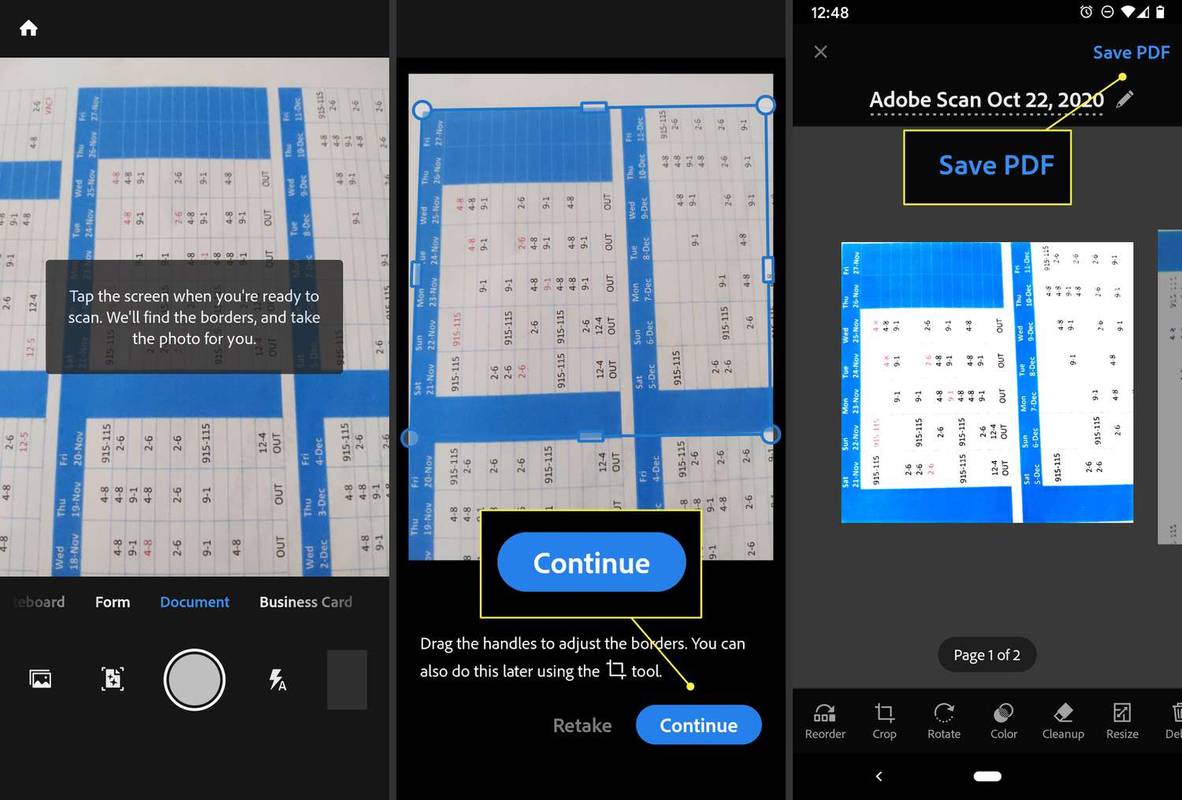
Pagkatapos mong pumili I-save sa PDF , pag-tap sa Higit pa icon ay nagpapakita ng mga opsyon para sa bagong file. Maaari mong piliing i-save ito sa Google Drive, kopyahin ito sa iyong device, i-print ito, tanggalin ito, at higit pa.
- Paano ko ii-scan ang mga QR code sa aking Android?
Upang i-scan ang mga QR code gamit ang iyong telepono , buksan ang Camera app, ituro ito sa QR code, at i-tap ang pop-up na notification. Sa ilang device, kakailanganin mong mag-download ng third-party na QR code reader app.
- Ano ang Optical Character Recognition?
Ang optical character recognition (OCR), kung minsan ay tinatawag na text recognition, ay isang proseso na ginagawang nakikilala, nahahanap, at nababasa ng ibang mga uri ng program o app ang teksto sa loob ng isang PDF. Maraming scanner app, gaya ng Adobe Scan, ang awtomatikong inilalapat sa mga PDF, o maaari mong piliin ang opsyong ito sa iyong mga kagustuhan sa telepono. Ang feature sa pag-scan sa Google Drive ay hindi naglalapat ng OCR sa mga na-scan na dokumento.
- Paano ko ii-scan ang mga larawan sa aking Android?
Para mag-scan ng mga kulay na larawan sa iyong telepono, gumamit ng photo scanner app tulad ng Google PhotoScan, Photomyne, o Microsoft Lens.