Ano ang Dapat Malaman
- Buksan ang email > file > Print > Printer > Microsoft Print sa PDF > Print . Sa I-save ang Print Output Bilang , ilagay ang filename at lokasyon > I-save .
- Sa Mac, buksan ang email > file > Print > PDF > I-save bilang PDF > ilagay ang filename at lokasyon > I-save .
- Para sa mga mas lumang bersyon, kakailanganin mo munang i-save bilang HTML pagkatapos ay i-convert sa PDF.
Ipinapaliwanag ng artikulong ito kung paano i-save ang isang Outlook email bilang isang PDF. Nalalapat ang mga tagubilin sa Outlook 2019, 2016, 2010, at 2007.
I-convert ang Email sa PDF Gamit ang Outlook 2010 o Mas Mamaya
Sundin ang mga hakbang na ito kung mayroon kang naka-install na Outlook 2010.
-
Sa Outlook, buksan ang mensaheng gusto mong i-convert sa PDF.
-
I-click ang file tab at piliin Print .
-
Sa ilalim Printer , i-click ang drop-down na menu at piliin Microsoft Print sa PDF .
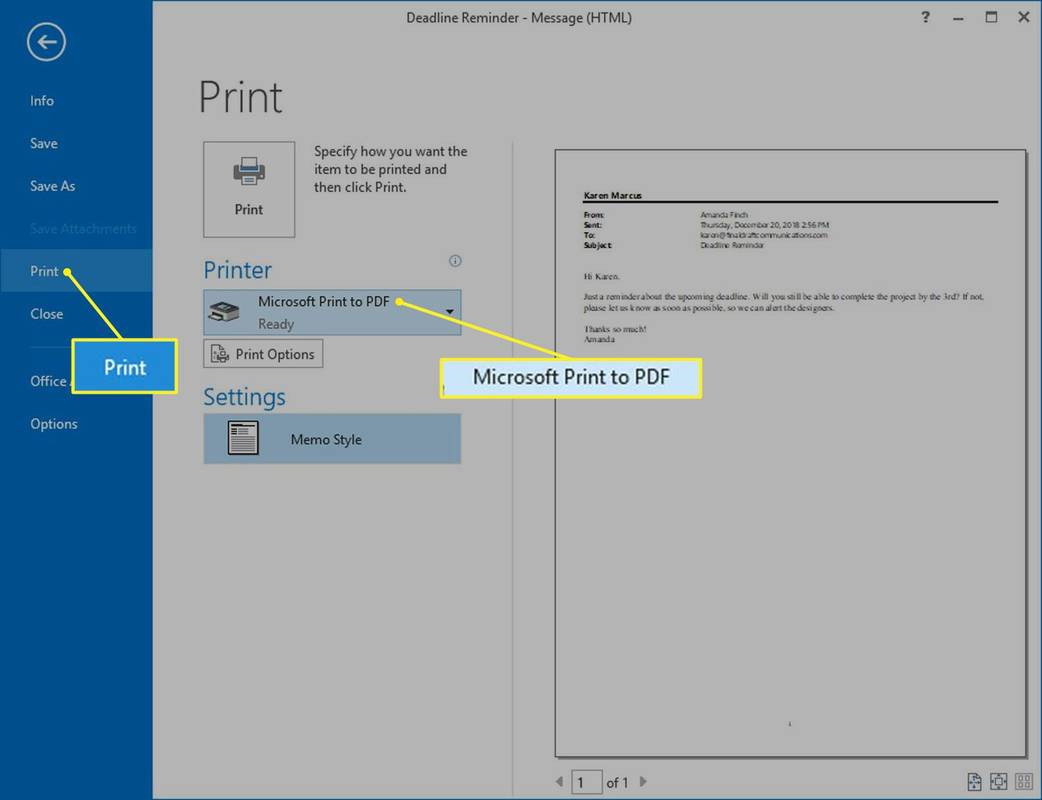
-
I-click Print .
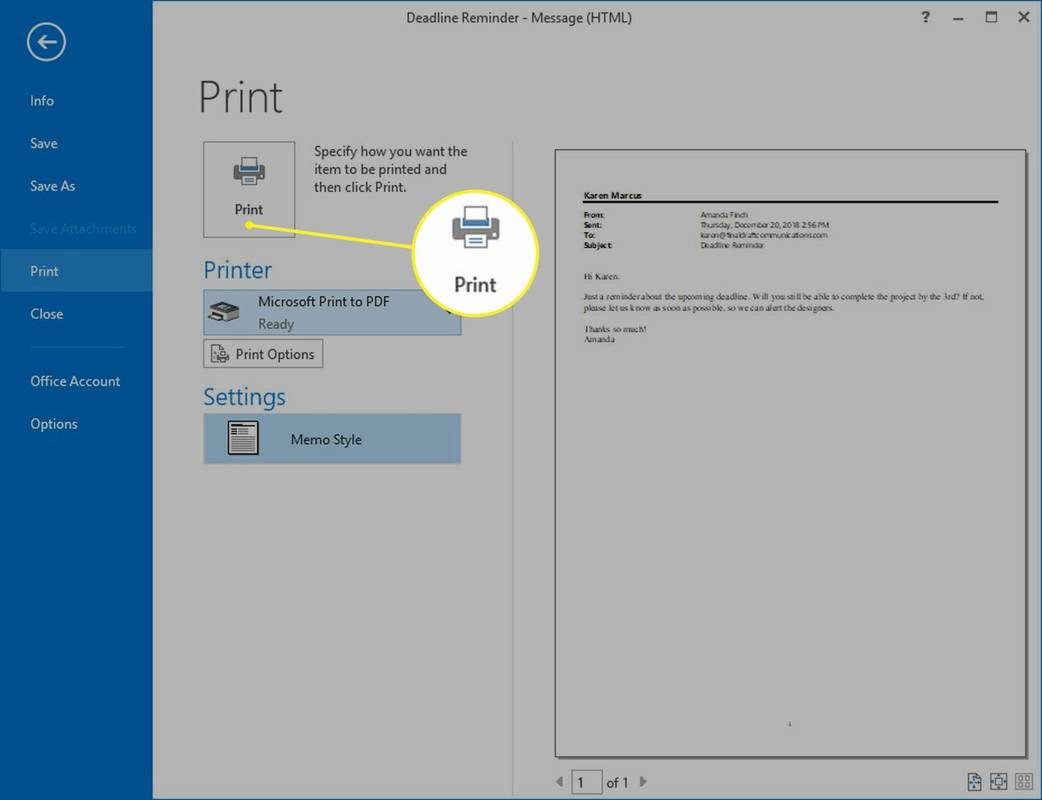
-
Nasa I-save ang Print Output Bilang dialog box, mag-navigate sa folder kung saan mo gustong i-save ang PDF file.
-
Kung gusto mong baguhin ang pangalan ng file, gawin ito sa Pangalan ng File field at pagkatapos ay i-click I-save .
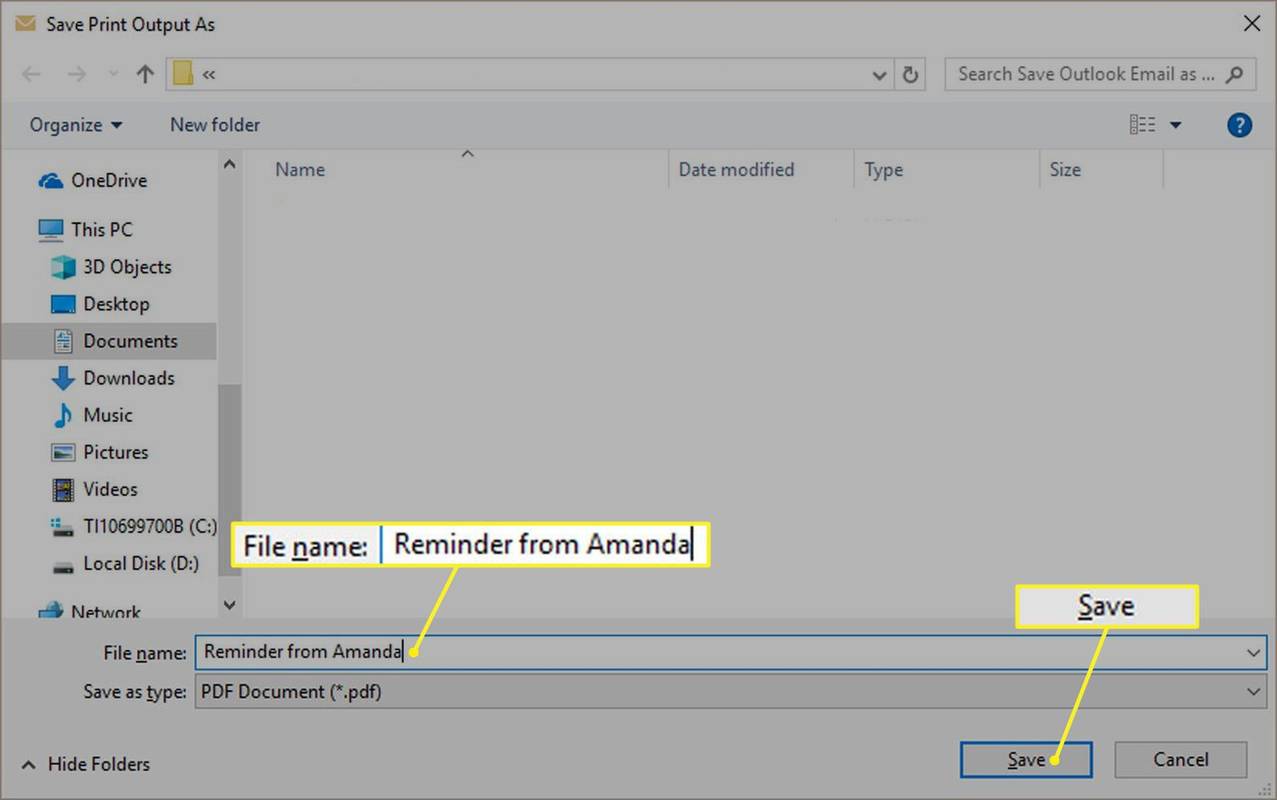
-
Ang file ay nai-save sa folder na iyong pinili.
kung paano mag-logout ng netflix sa roku
Mga Nakaraang Bersyon ng Outlook
Para sa mga bersyon ng Outlook na mas maaga kaysa sa 2010, kailangan mong i-save ang email na mensahe bilang isang HTML file , at pagkatapos ay i-convert sa PDF. Narito kung paano:
-
Sa Outlook, buksan ang mensaheng gusto mong i-convert.
-
I-click ang file tab at piliin I-save bilang .
-
Nasa I-save bilang dialog box, mag-navigate sa folder kung saan mo gustong i-save ang file.
-
Kung gusto mong baguhin ang pangalan ng file, gawin ito sa Pangalan ng File patlang.
-
I-click ang I-save bilang Uri drop-down na menu at piliin HTML . I-click I-save .
-
Ngayon bukas salita . I-click ang file tab at pumili Bukas . Piliin ang iyong naka-save na HTML file.
-
I-click ang file tab at piliin I-save bilang .
-
Mag-browse sa lokasyon kung saan mo gustong i-save ang file. Nasa I-save bilang dialog box, i-click ang I-save bilang Uri drop-down na menu at pumili PDF .
-
I-click I-save .
-
Ang PDF file ay naka-save sa folder na iyong pinili.
I-convert ang Email sa PDF Gamit ang Office 2007
Kung gumagamit ka ng Outlook 2007, walang madaling paraan upang direktang i-convert ang isang email na mensahe sa isang PDF. Ngunit maaari mong makuha ang impormasyon sa isang PDF gamit ang ilang karagdagang mga hakbang:
-
Sa Outlook, buksan ang mensaheng gusto mong i-save.
-
Ilagay ang iyong cursor sa mensahe at pindutin Ctrl + A sa iyong keyboard upang piliin ang buong katawan ng mensahe.
-
Pindutin Ctrl + C upang kopyahin ang teksto.
-
Magbukas ng blangkong dokumento ng Word.
ilipat ang musika sa ipod nang walang iTunes
-
Pindutin Ctrl + SA upang i-paste ang teksto sa dokumento.
-
Piliin ang file menu sa tuktok ng screen, at pagkatapos ay i-click I-save .
Hindi isasama sa prosesong ito ang header ng mensahe. Kung gusto mong isama ang impormasyong iyon, maaari mo itong i-type nang manu-mano sa dokumento ng Word, o i-click Tumugon > Pasulong , kopyahin ang nilalaman, at i-paste ito sa dokumento.
-
Sa dokumento ng Word, buksan ang file menu, i-hover ang iyong pointer sa ibabaw I-save bilang at piliin PDF o XPS .
-
Nasa Pangalan ng File field, mag-type ng pangalan para sa dokumento.
-
Nasa I-save bilang Uri listahan, piliin PDF .
-
Sa ilalim I-optimize Para sa , piliin ang iyong gustong kalidad ng pag-print.
-
I-click Mga pagpipilian upang pumili ng mga karagdagang setting at pagkatapos ay i-click OK .
-
I-click I-publish .
-
Ang PDF file ay nai-save sa folder na iyong pinili.
I-convert ang Email sa PDF sa isang Mac
Sundin ang mga hakbang na ito kung gumagamit ka ng Outlook sa isang Mac:
manalo ng 10 start button na hindi tumutugon
-
Sa Outlook, buksan ang mensaheng gusto mong i-convert sa PDF.
-
I-click file sa menu bar at piliin Print mula sa drop-down na menu.
-
I-click ang PDF drop-down na menu at piliin I-save bilang PDF .
-
Mag-type ng pangalan para sa PDF file.
-
I-click ang arrow sa tabi ng I-save bilang field at mag-navigate sa folder kung saan mo gustong iimbak ang file.
-
I-click I-save .
-
Ang PDF file ay ise-save sa folder na iyong pinili.
- Bakit ipinapakita ng Outlook ang aking mga naka-save na PDF bilang mga Chrome file?
Ito ay malamang na sanhi ng kumbinasyon ng Chrome na itinakda bilang iyong default na browser, at ang sariling integrated PDF viewer ng Chrome. Sa Windows Explorer, i-right-click ang file at piliin Buksan Sa > pumili ng a PDF reader para buksan ito ng. Susunod, i-on Palaging gamitin ang application na ito bilang default . Maaaring kailanganin mong i-restart ang Outlook para magkabisa ang mga pagbabago.
- Paano ako magse-save ng maraming email bilang isang PDF?
Buksan ang Adobe Acrobat Reader at piliin Pumili ng isang Gawain > Pagsamahin ang mga File sa PDF . Susunod, buksan ang Outlook at piliin ang lahat ng mga email na gusto mong i-save, pagkatapos ay i-drag at i-drop ang mga ito sa window ng Combined Files ng Acrobat at piliin Pagsamahin ang mga File upang simulan ang conversion sa PDF.
- Paano ko ise-save ang isang kalendaryo ng Outlook bilang isang PDF?
Buksan ang kalendaryong gusto mong i-save at piliin file > Print > I-print sa PDF .

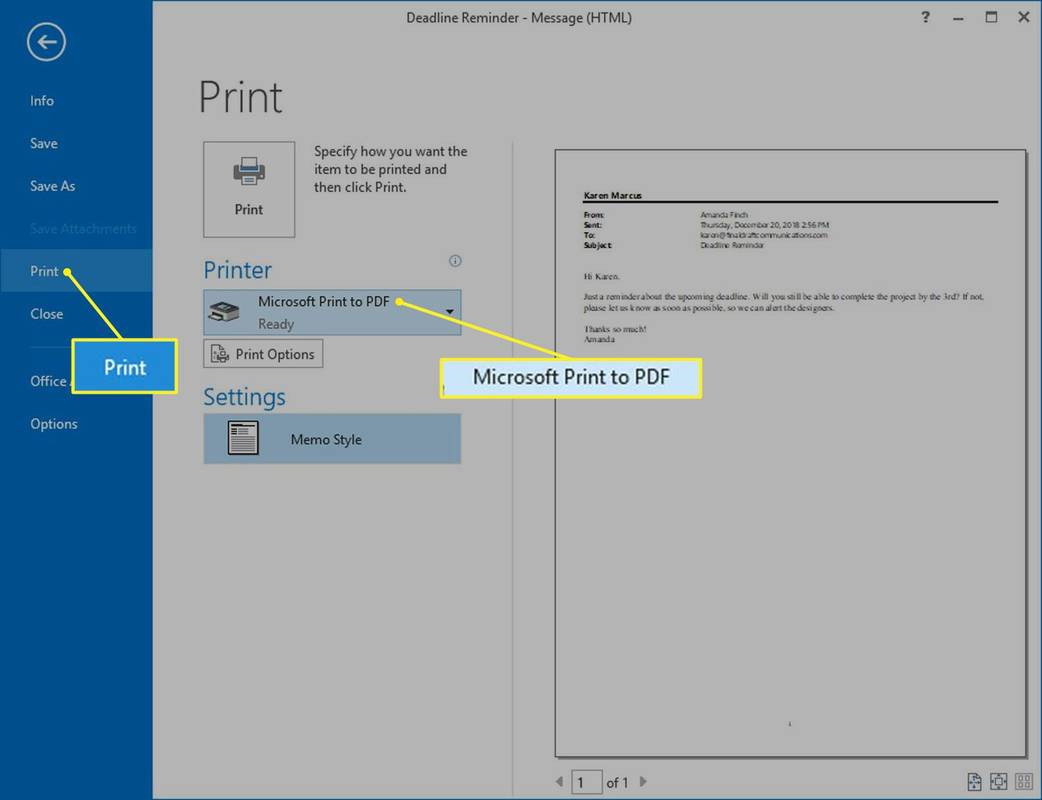
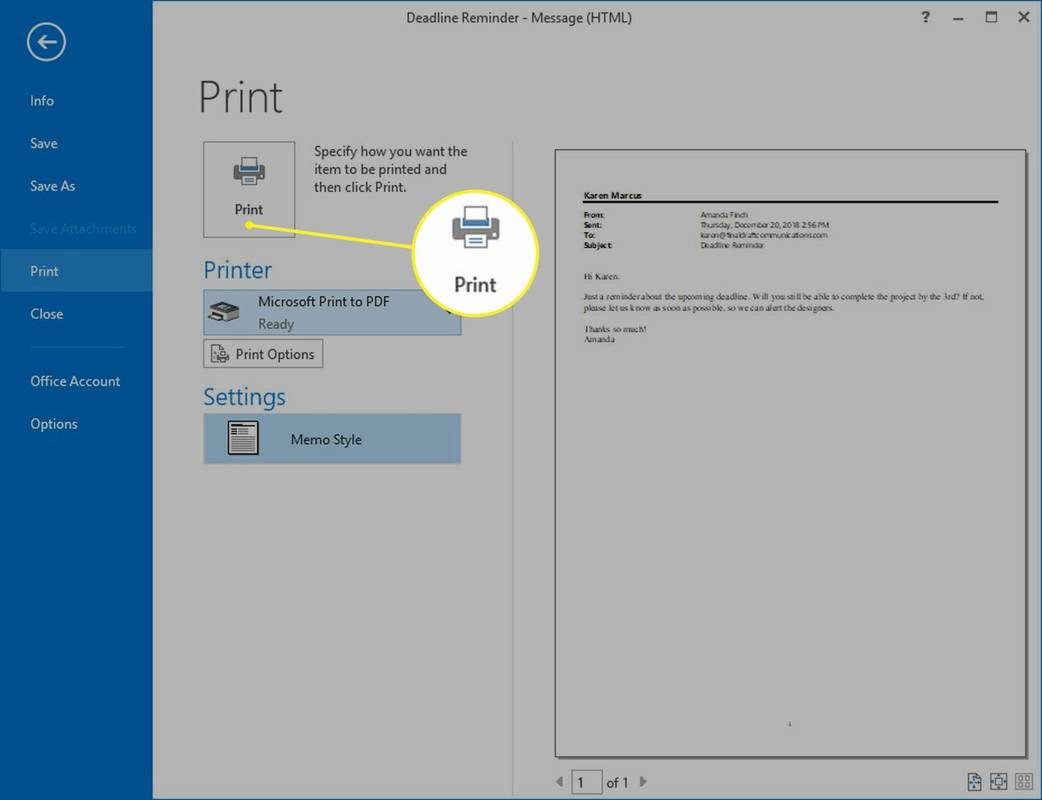
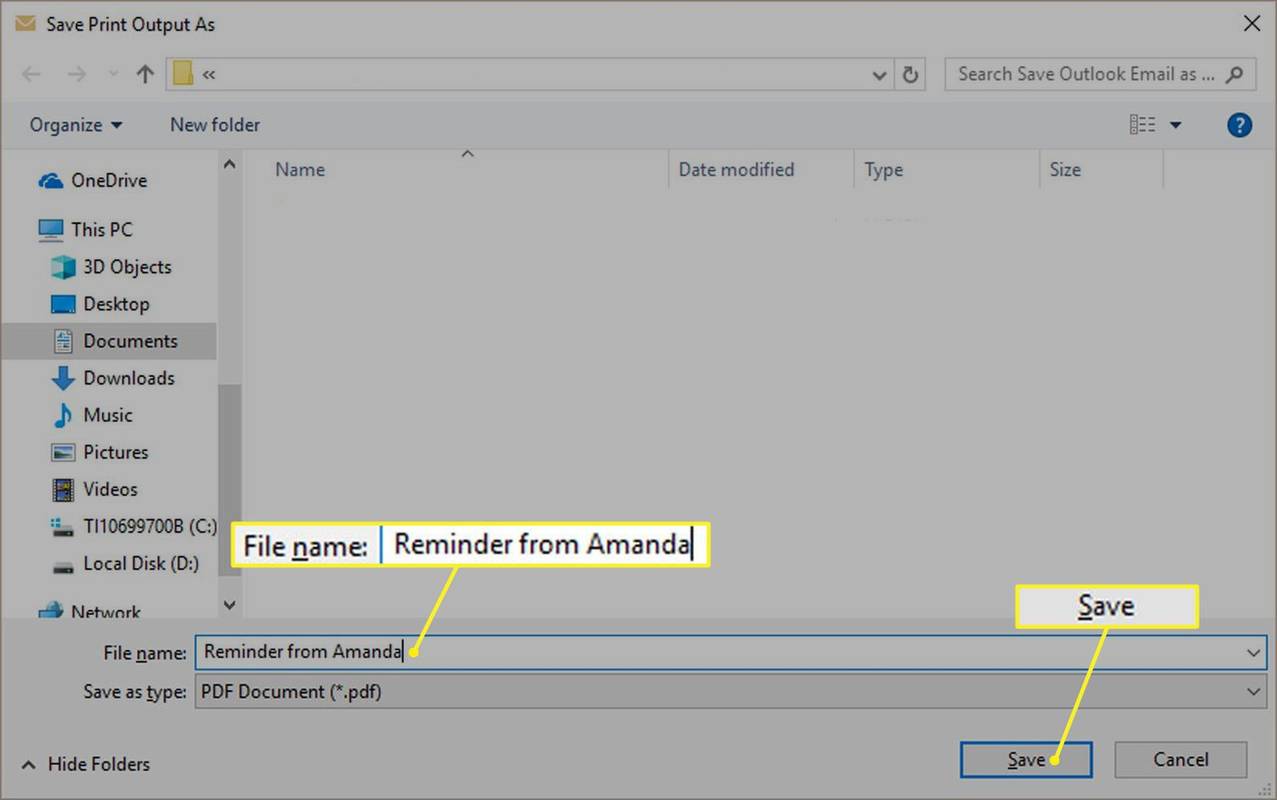


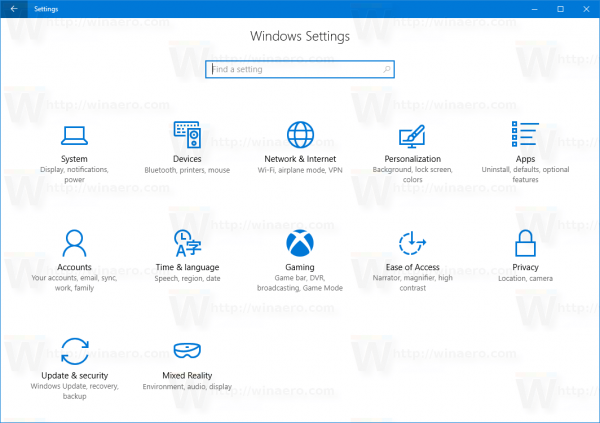

![Paano Pamahalaan ang Mga Subtitle para sa Amazon Prime Video [Lahat ng Mga Pangunahing Device]](https://www.macspots.com/img/smartphones/51/how-manage-subtitles.jpg)



