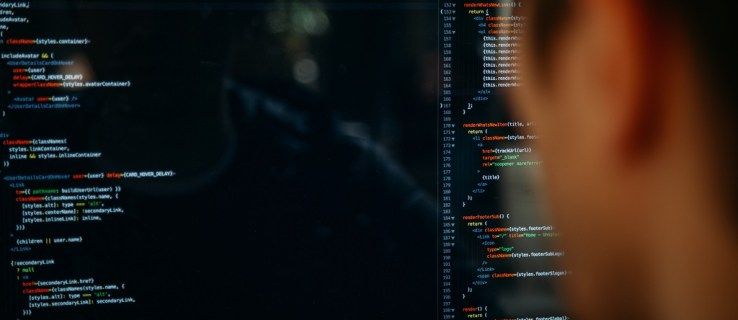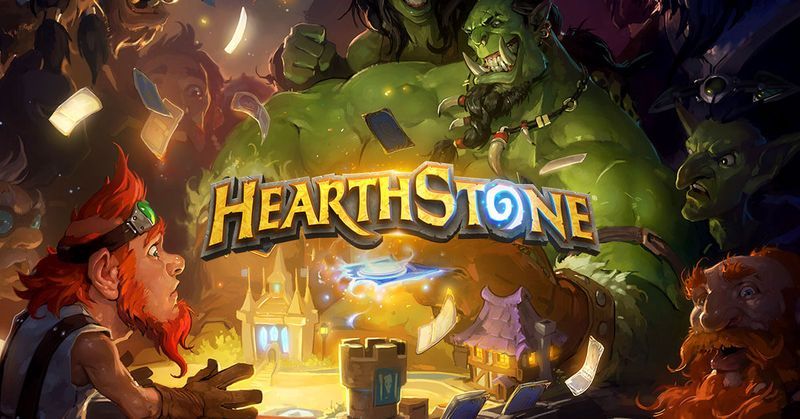Ang isa sa mga pangunahing punto ng pagbebenta ng mga aparatong Apple ay ang kanilang cohesive ecosystem ng mga produkto at serbisyong idinisenyo upang gumana nang maayos sa isa't isa, at wala pang ibang kumpanya ng tech na nakapagtugma sa kaginhawaan ng sistemang ito.

Siyempre, hindi ito nangangahulugan na ang lahat ng mga aparatong Apple ay gumagana bilang isa. Ang magkakaibang mga operating system ay maaaring may ilang pagkakatulad, at gumagana silang magkakasama, ngunit natatangi pa rin sila, may mga pagkakaiba at quirks na maaaring maging sanhi ng mga problema sa cross-compatible.
Sa kabutihang palad, may mga paraan ng pagpapatakbo ng mga iPhone at iPad app na parehong tumatakbo ang operating system ng iOS sa iyong Mac na nagpapatakbo ng macOS. Saklaw ng artikulong ito ang dalawa sa mga pinakamahusay na paraan upang malutas ang problemang ito.
kung paano i-unfollow ang lahat sa instagram
I-update ang MacOS sa Iyong Mac
Gusto mong i-update ang iyong macOS (mac operating system) nang regular para sa seguridad at iba pang mga kadahilanan, kaya't isang magandang ugali na panatilihing napapanahon ang iyong Mac, na nagpapagana sa iyo na magpatakbo ng isang OS na higit pa sa iOS na tumatakbo iyong iPhone o iPad.
Kaya bago ka magsimulang maghuhukay para sa mga solusyon sa third party, alamin na nais ng Apple na gawin ang eksaktong bagay na iyong hinahanap.
Sa pagpapakilala ng bagong macOS, 10.14 Mojave, sinimulan ng Apple ang pagbuo ng mga iOS-tulad ng mga app para sa mga Mac. Bukod sa pagbagay sa malaking screen, ang mga app ay tumingin at gumagana nang eksakto sa paraan ng kanilang ginagawa sa iyong iPhone o iPad.
Sa pagsulat na ito, mayroong apat na mga iOS app na maaari mong gamitin sa isang na-update na Mac:
- Bahay
- Balita
- Mga Memo ng Boses
- Stocks

Plano ng Apple ang paglabas ng maraming mga bagong app sa hinaharap. Nagtatrabaho sila sa mga bagong serbisyo ng cross-platform. Ang Arcade ay isang magandang halimbawa, dahil bibigyan ka nito ng daan-daang mga laro sa lahat ng iyong mga aparatong Apple.
Upang mapaunlakan ang mga pagbabagong ito, ang bagong macOS ay mayroon ding isang muling disenyo ng tindahan. Sa madaling panahon magagawa mong mag-download ng maraming mga app na tulad ng iOS sa iyong Mac.
Maraming mga umiiral na mga tampok at app ng macOS ang nakatanggap ng ilang mga maayos na pag-update, kaya kung hindi mo pa rin na-update, maaaring magandang ideya na gawin ito sa ngayon. Bilang karagdagan sa mga pag-upgrade, mananatili ka ring napapanahon sa lahat ng pinakabagong software mula sa Apple.
Kaya kung handa kang kumuha ng diskarte sa pasyente, i-update lamang ang iyong macOS, at sa madaling panahon ay hindi mo na kailangang gumawa ng iba pa upang makuha ang iyong mga paboritong iOS app sa Mac. Ngunit hanggang sa mangyari iyon, narito ang magagawa mo ngayon:
Gumamit ng iPadian
Hanggang sa ilabas ng Apple ang higit pang mga iOS app para sa macOS, ang pangalawang pinakamagandang bagay na maaari mong gawin ay gayahin ang mga ito. Ang iPadian ang pinakatanyag na software para sa paggawa nito.
Mahusay na simulator na hinahayaan kang magpatakbo ng napakalapit na mga pagtatantya ng mga iOS app at laro sa isang Mac. Ang hindi sanay na mata ay maaaring hindi rin mapansin ang pagkakaiba, dahil ang mga app ay mahusay na tinulad.
paano i-on subtitle sa roku netflix
Ang pag-install ay medyo prangka, ngunit kakailanganin mo muna ng isa pang piraso ng software - Adobe AIR.

Narito ang dapat mong gawin:
- Mag-download at mag-install ng Adobe AIR
- Mag-download ng iPadian (maaari mong makita ang bersyon ng Mac sa Softpedia )
- Patakbuhin ang .exe file
- Hintaying matapos ang pag-download, pagkatapos buksan ang simulator.
Ngayon, maraming mga bagay na dapat mong malaman tungkol sa iPadian. Kahit na ito ang pinaka-komprehensibong pagpipilian sa ngayon, malayo ito mula sa perpekto.
Una sa lahat, hindi mo magagamit ang iyong mga umiiral nang iOS app sa kanilang nai-save na data. Ang iPadian ay may sariling tindahan, kaya kailangan mong i-download ang lahat ng mga app at laro mula doon. Tumatanggap ang library ng mga pag-update nang regular, at napakalawak nito, ngunit walang ganap na garantiya na mahahanap mo ang hinahanap mo.

Ang isa pang pag-aalala ay ang kalidad ng mga simulation. Maaaring medyo mahirap gamitin ang mga app at laro na umaasa nang husto sa mga kontrol sa touchscreen. Kahit na ang pagbagay ay mabuti, maaari kang magkaroon ng ilang problema sa paggamit ng ilang mga app sa iyong touchpad / mouse / keyboard. Sa kabutihang palad, ang mga visual at audio ay walang ganoong mga problema.
Bukod sa mga pagkukulang na ito, ang iPadian ay isang pangkalahatang mahusay na solusyon na gagamitin habang naghihintay para sa Apple na ipakilala ang totoong mga iOS app sa macOS. Kahit na ang karanasan ng gumagamit ay hindi palaging madaling maunawaan, ito ang pinakamahusay na kasalukuyang kapalit para sa aktwal na iOS software.
Maghintay o Hindi Maghintay?
Kung talagang kailangan mong gumamit ng mga iOS app sa iyong Mac ngayon, ang iPadian ang iyong pinakaligtas na pusta. Mayroong iba pang mga simulator na maaaring maganap ito, ngunit hindi talaga sila nagkakahalaga ng oras at pagsisikap na kailangan mong gawin upang maipatayo ang mga ito.
Ang mga ito ay kapanapanabik na oras para sa mga gumagamit ng Apple, lalo na ang mga nais ang kanilang mga app na maging magagamit mula sa bawat aparato. Sisimulan ng Apple ang paglabas ng lahat ng uri ng mga cross-platform na serbisyo sa 2019, kaya maaari mong asahan ang mga pagkakaiba sa pagitan ng iba't ibang mga operating system na magsimulang mawala.
Bago kami makakuha ng pagkakataon na masiyahan sa lahat ng bagay na balak ng Apple na ipakilala, maaari mong DIY ang iyong sariling iOS platform sa iyong Mac. Sundin ang mga hakbang na nakita mo rito, at magkakaroon ka ng mga iOS app sa isang malaking screen sa hindi oras.
Kung nakita mong kapaki-pakinabang ang artikulong ito, baka gusto mong mag-check out Paano Patakbuhin ang Mga Android APK File sa isang Mac at Paano Makahanap ng Mga Password kasama ang Siri sa macOS Mojave at iOS 12.
Naranasan mo ba ang anumang mga hamon sa cross-kompatibilitas ng software sa pagitan ng iOS at macOS? Kung gayon, mangyaring sabihin sa amin ang tungkol dito sa mga komento sa ibaba kasama.
kung paano upang ayusin ang isang tv na walang tunog ngunit picture