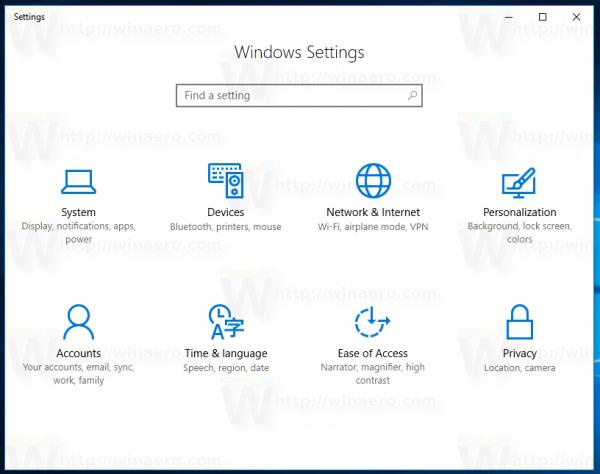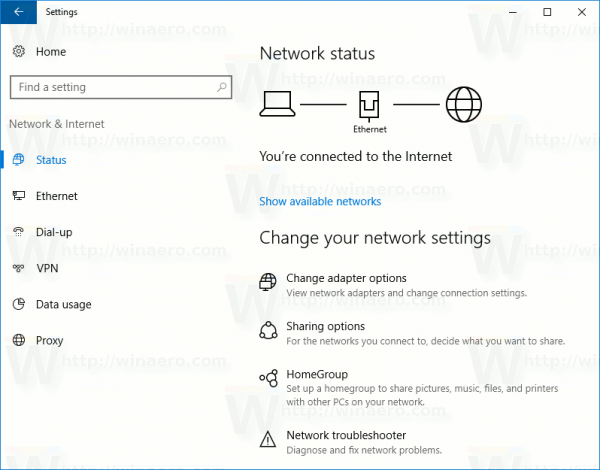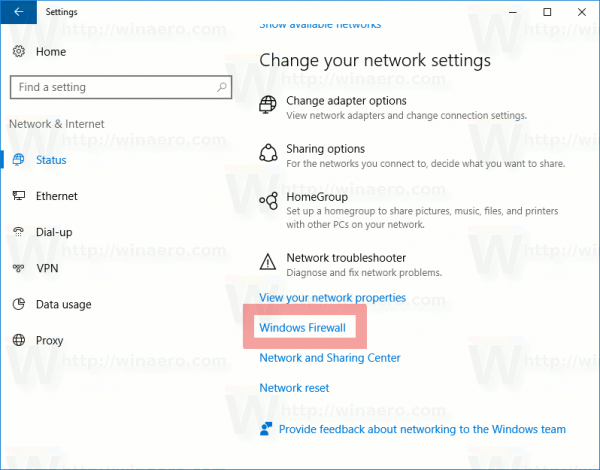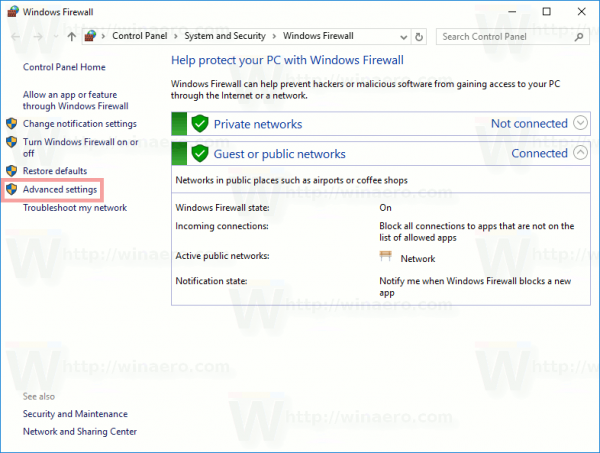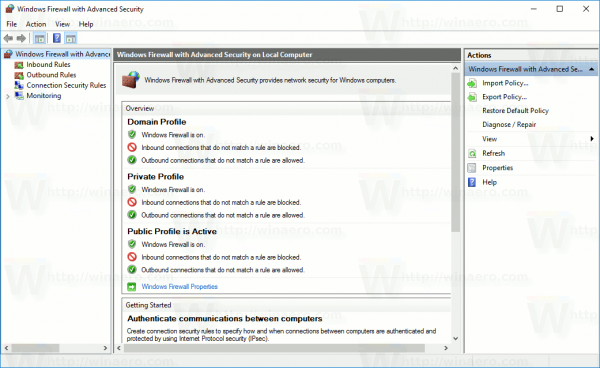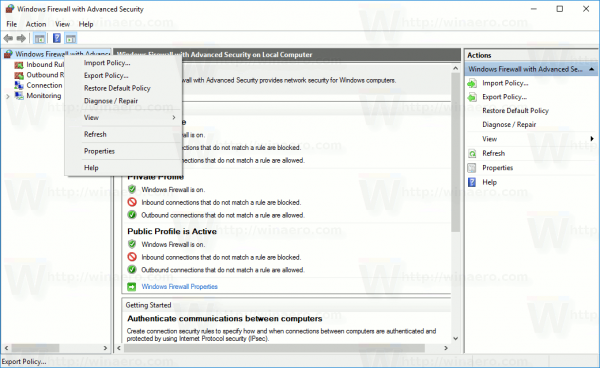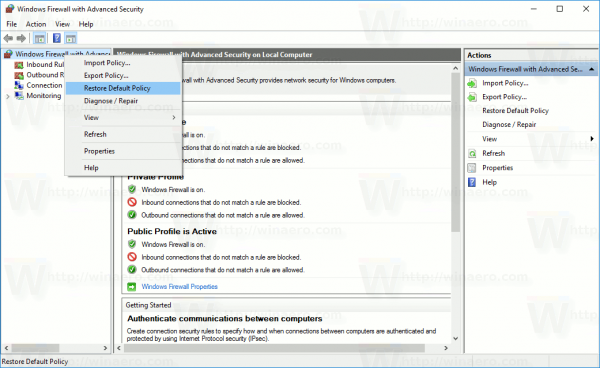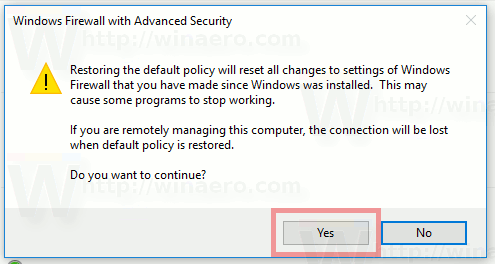Kung maling pag-configure mo sa Windows Firewall sa Windows 10 at nagsimula kang bigyan ka ng mga isyu sa network, magandang ideya na i-reset ito. Sa pamamagitan ng pag-reset nito, ang lahat ng mga pasadyang patakaran ay aalisin, at ibabalik ang mga default. Mayroong dalawang paraan upang i-reset ang Windows Firewall sa Windows 10. Sa artikulong ito, susuriin namin silang dalawa.
Anunsyo
Ang Windows Firewall ay isang mahusay na tampok sa mga modernong bersyon ng Windows. Ipinakilala ito sa Windows XP at napabuti sa Service Pack 2. Ngunit ang firewall ay napakasimple pa rin. Mabuti ito sa pag-secure ng papasok na mga koneksyon at pagprotekta laban sa mga simpleng pagbabanta.
kung paano mag-level up sa singaw
Sa wakas, muling dinisenyo ng Windows Vista ang Firewall upang maibahagi nang buo sa isinamang Windows Filter ng API at isinama ang IPsec. Nagdagdag ito ng papasok na pag-block ng koneksyon at nagpakilala din ng isang advanced na Control Panel na tinatawag na Windows Firewall na may Advanced Security, na nagbigay ng mahusay na kontrol sa pag-configure ng firewall at ginawa itong matatag. Ang karagdagang mga paglabas ng Windows ay gumawa ng mas matalinong firewall na may maraming mga aktibong profile, magkakasamang buhay sa mga firewall ng third-party, mga panuntunan batay sa mga saklaw ng port at mga protokol at maraming iba pang mga pagpapabuti.
Upang maibalik ang default na pagsasaayos ng Firewall, maaari mong gamitin ang Windows Firewall na may Advanced Security, o ang console utility, netsh.exe. Parehong papayagan ka nilang ibalik ang mga pagbabagong ginawa sa Windows Firewall nang sabay-sabay. Napakapakinabangan nito kung nagulo mo ang iyong pagsasaayos ng firewall nang hindi sinasadya o ang ilang aplikasyon ay nagawa ito.
Paano I-reset ang Windows Firewall sa Windows 10
I-reset ang mga panuntunan sa Firewall sa Windows 10 gamit ang Windows Firewall na may Advanced Security
Upang i-reset ang mga patakaran ng Firewall sa Windows 10 gamit ang Windows Firewall na may tool na Advanced Security, kailangan mong gawin ang sumusunod.
- Buksan ang settings .
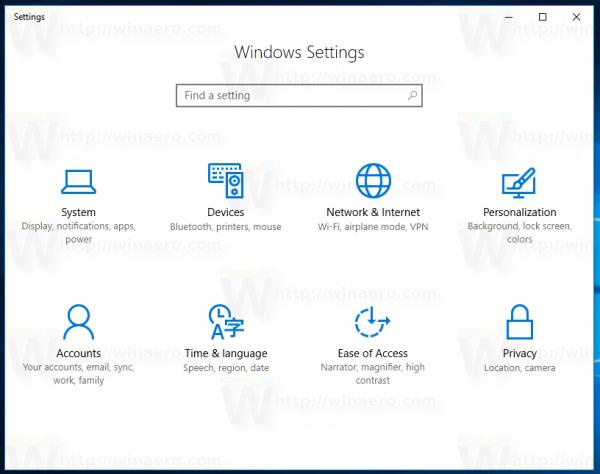
- Pumunta sa Network at internet - Katayuan:
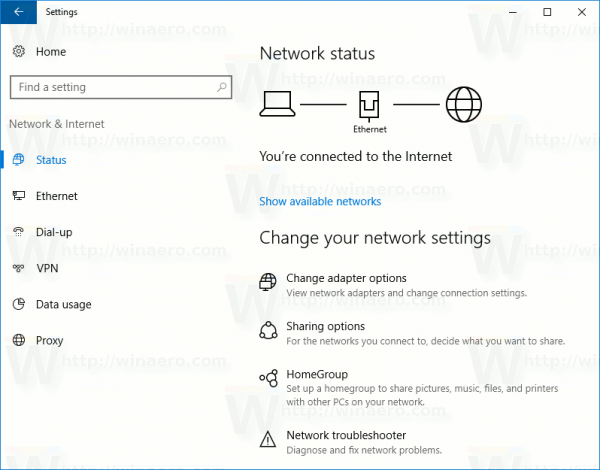
- Mag-scroll pababa sa kanang pane hanggang makita mo ang link na 'Windows Firewall'. I-click ito.
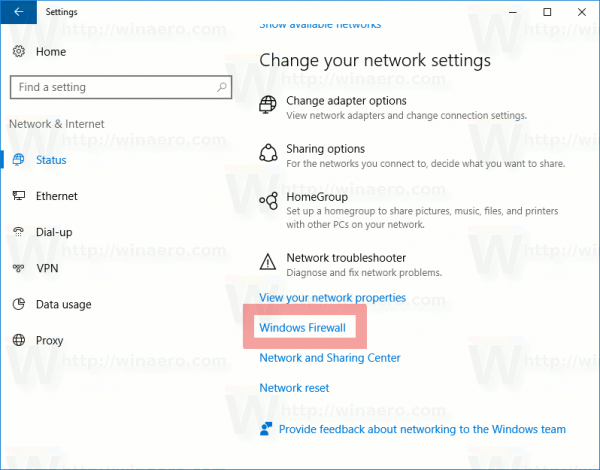
- Ang pangunahing pag-configure ng Windows Firewall ay bubuksan. Sa kaliwa, i-click ang link na 'Mga advanced na setting':
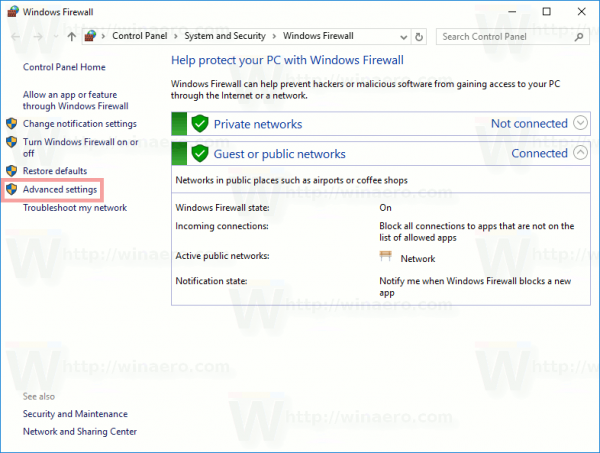
- Ang Windows Firewall na may Advanced Security ay bubuksan. Ganito ang hitsura:
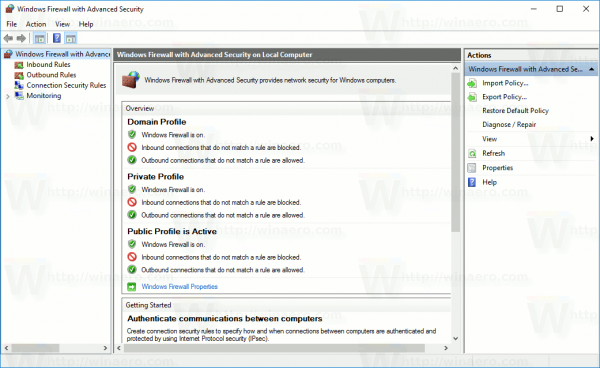
Mag-right click sa root element sa kaliwang pane na pinangalananWindows Firewall na may Advanced Security sa Local Computer: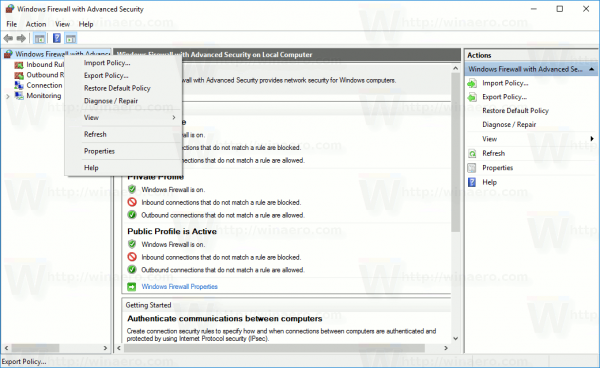
- Sa menu ng konteksto, piliin ang itemIbalik ang Patakaran sa Default.
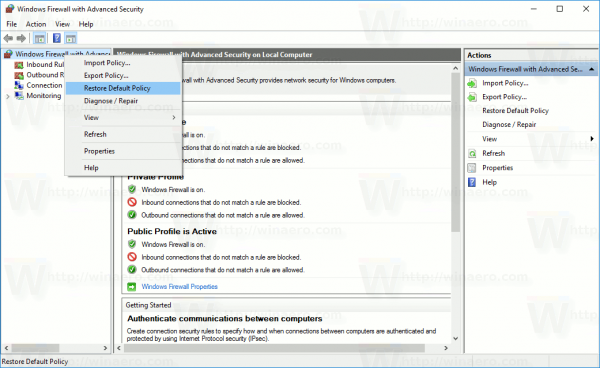
- Lilitaw ang isang dialog ng kumpirmasyon sa screen. Kung magpapatuloy ka, ire-reset ng Windows 10 ang lahat ng mga setting ng Windows Firewall na ginawa mo o ng ibang app pagkatapos na mai-install ang operating system. Tandaan na ang kasalukuyang koneksyon sa network ay hindi pagaganahin at pagkatapos ay paganahin muli upang mailapat ang default na patakaran sa firewall. Kaya, upang magpatuloy, i-click ang pindutan na Oo:
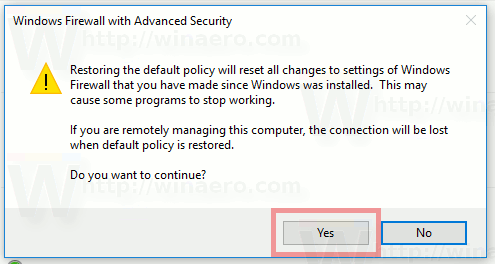
Kapag na-click mo ang pindutan ng Oo, ibabalik sa mga default ang iyong mga patakaran sa Firewall.
I-reset ang mga panuntunan sa Firewall sa Windows 10 gamit ang Netsh
Maaari mong i-reset ang Windows Firewall sa Windows 10 gamit ang isang solong utos. Salamat sa built-in na netsh na utos, mabilis itong magagawa. Kailangan mong buksan muna ang isang nakataas na prompt ng utos. Gawin ito tulad ng sumusunod.
- Buksan ang a bagong nakataas na prompt ng utos halimbawa
- I-type o kopyahin ang sumusunod na utos at pindutin ang Enter key:
netsh advfirewall reset
Dapat ay sapat na iyan. Kung naging maayos ang lahat, dapat mong makita ang sumusunod sa output ng utos:
Ayan yun. Kung mayroon kang anumang mga katanungan o mungkahi, huwag mag-atubiling mag-iwan ng isang komento.
kung paano gamitin ang mga subtitle sa kodi