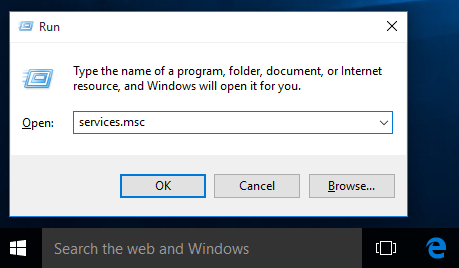Ano ang Dapat Malaman
- Maghanap ng lock switch sa USB drive o SD card at i-off ito sa posisyon.
- Bilang kahalili, gamitin ang diskpart utos, o baguhin ang WriteProtect halaga sa Windows Registry Editor sa 0 .
- Para sa mga indibidwal na file, pumunta sa file's Ari-arian at i-clear ang Basahin lamang check box.
Ipinapaliwanag ng artikulong ito kung paano mag-alis ng proteksyon sa pagsulat mula sa isang USB drive, SD card, o mga indibidwal na file. Nalalapat ang mga tagubilin sa Windows 10, Windows 8, at Windows 7.
Paano Alisin ang Proteksyon sa Pagsulat sa Windows 11Paano Mag-alis ng Proteksyon sa Pagsulat Gamit ang Lock Switch
Kung sasabihin sa iyo ng iyong computer na ang media ay protektado ng sulat, maghanap ng switch ng proteksyon sa pagsulat (tinatawag ding lock switch) sa USB o SD card. Kung nasa media ang switch na ito, tiyaking nakatakda ang switch sa pagsulat, hindi read-only.
Paano Mag-alis ng Proteksyon sa Pagsulat Mula sa Isang File
Kapag mayroon kang isang file na gusto mong gumawa ng mga pagbabago ngunit hindi magawa, ang file ay maaaring protektado ng sulat. Narito kung paano magbigay ng mga pahintulot sa pagsusulat.
-
Ipasok ang USB drive o SD card sa naaangkop na port sa iyong computer.
-
Bukas Windows File Explorer at mag-navigate sa device at folder na naglalaman ng file.
-
Piliin ang file.
-
Piliin ang Bahay tab, pagkatapos ay piliin Ari-arian > Ari-arian .
Bilang kahalili, i-right-click ang file at piliin Ari-arian .

-
Nasa Ari-arian dialog box, piliin Basahin lamang para tanggalin ang check mark.
windows 10 hindi ma-click ang start menu

-
Pumili OK .
Gamitin ang Diskpart para Alisin ang Proteksyon sa Pagsusulat Mula sa Mga USB Drive
Mayroong maraming mga paraan upang alisin ang proteksyon sa pagsulat mula sa mga USB drive sa Windows. Ang isang tanyag na paraan ay ang pagbabago ng isang Registry key, ngunit ito ay nakakatakot sa ilang mga tao. Ang isang hindi gaanong nakakatakot na paraan ay ang paggamit ng diskpart.
-
Ipasok ang USB drive sa isang USB port sa iyong computer.
-
Pindutin Windows key + X .
-
Pumili Takbo .

-
Pumasok diskpart at pagkatapos ay piliin OK .
Maaaring lumabas ang dialog box ng User Account Control at magtanong kung gusto mong payagan ang app na ito na gumawa ng mga pagbabago sa iyong device. Pumili Oo upang magpatuloy.

-
Sunod sa DISKPART> , pumasok listahan ng disk at pindutin Pumasok .

-
Sa listahan ng mga naka-mount na disk, hanapin ang iyong USB drive at tandaan ang numero ng disk.
Tingnan ang column na Sukat upang mahanap ang write-protected flash drive. Sa halimbawang ito, ang hard drive ng computer ay 29 GB at ang USB drive ay 977 MB.

-
Ipasok ang utos piliin ang disk disk_numberat pagkatapos ay pindutin ang Pumasok . Kung, halimbawa, ang iyong drive number ay 1, ipasok piliin ang disk 1 .

-
Kapag napili ang disk, magpapakita ang diskpart ng mensahe na nagsasabing ang disk na ang napiling disk.
-
Ipasok ang utos mga attribute ng disk clear readonly at pagkatapos ay pindutin ang Pumasok .

-
Kapag ang proteksyon sa pagsulat ay inalis mula sa disk, ang diskpart ay nagpapakita ng isang mensahe na nagsasaad na ang mga katangian ay matagumpay na na-clear at ang disk ay hindi na protektado ng pagsulat.

-
Upang isara ang window ng diskpart kapag tapos ka na, i-type labasan at pindutin Pumasok .
Alisin ang Write Protection Mula sa Mga USB Drive Gamit ang 'regedit' sa Windows 10 at Windows 8
Kung mas gusto mong gamitin ang Windows Registry upang alisin ang proteksyon sa pagsulat mula sa isang USB drive o SD card, gamitin ang regedit upang gawin ang pagbabago.
Bago gumawa ng anumang mga pagbabago, i-back up ang Windows Registry . Kung nagkamali ka at may mga problema sa iyong computer, magagawa mong ibalik ang Registry at ibalik ang iyong system sa orihinal nitong estado.
-
Ipasok ang USB drive sa isang USB port sa iyong computer.
-
pindutin ang Windows key + X .
-
Pumili Takbo .
-
Pumasok regedit at piliin OK .
-
Nasa Registry Editor , mag-navigate sa HKEY_LOCAL_MACHINE > SISTEMA > CurrentControlSet > Kontrolin > StorageDevicePolicies .
Kung hindi mo mahanap ang folder ng StorageDevicePolicies, kakailanganin mong gumawa ng StorageDevicesPolicies key at isang WriteProtect DWORD Value. Tingnan ang susunod na seksyon para sa mga tagubilin.
i-upgrade ang windows 8.1 sa windows 10

-
Double-click WriteProtect para buksan ang I-edit ang DWORD dialog box.
-
Nasa Data ng halaga text box, palitan ang numero ng a 0 (zero).

-
Pumili OK .
-
Isara ang regedit.
-
I-restart ang iyong computer.
kung paano tanggalin ang lahat ng mga post sa facebook
Lumikha ng StorageDevicesPolicies Key at WriteProtect DWORD Value
Kung hindi mo mahanap ang folder ng StorageDevicePolicies sa Window Registry, kakailanganin mong gumawa ng StorageDevicesPolicies key at isang WriteProtect DWORD Value:
-
Mag-navigate sa HKEY_LOCAL_MACHINE > SISTEMA > CurrentControlSet > Kontrolin .
-
Nasa file pane sa kanan, i-right-click sa isang bakanteng espasyo, ituro sa Bago , pagkatapos ay piliin Susi .

-
Nasa Mga folder pane sa kaliwa, pangalanan ang susi StorageDevicePolicies at pindutin Pumasok .

-
Nasa Mga folder pane, piliin StorageDevicePolicies .
-
Nasa file pane, i-right-click ang isang walang laman na espasyo, ituro sa Bago , pagkatapos ay piliin Halaga ng DWORD (32-bit). .

-
Pangalanan ang halaga WriteProtect at pindutin Pumasok .

-
Double-click WriteProtect para buksan ang I-edit ang DWORD dialog box at alisin ang write protection gamit ang mga hakbang sa itaas.
I-edit ang Registry sa Windows 7 para Alisin ang Proteksyon sa Pagsulat
Kung gumagamit ka ng Windows 7, ang proseso upang i-edit ang Windows Registry upang alisin ang proteksyon sa pagsulat ay medyo naiiba.
-
Pindutin Windows key + R .
-
Nasa Takbo dialog box, ipasok regedit at pindutin Pumasok .
-
Mag-navigate sa HKEY_LOCAL_MACHINE > SISTEMA > CurrentControlSet > Mga serbisyo .
-
Pumili USBSTOR .
-
Double-click Magsimula .
-
Sa dialog box, ipasok 3 .
-
Isara ang Registry Editor.
Ano ang Kahulugan ng Write-Protected?
Kapag ang isang USB drive o SD card ay protektado ng sulat, hindi mo maaaring baguhin ang mga file sa media; maaari mo lamang tingnan ang mga ito. Sa write-protected media, maaari kang magbasa at magkopya ng mga file, ngunit hindi ka maaaring sumulat at magtanggal ng mga file. Ang iyong USB drive at SD card ay maaaring maging write protected dahil sa isang virus, o dahil ang lock switch sa media ay pinagana.
FAQ- Paano ko aalisin ang proteksyon sa pagsulat sa Windows 11?
Upang alisin ang proteksyon sa pagsulat sa Windows 11, i-right-click ang file at piliin Ari-arian > i-clear ang Basahin lamang kahon.
- Bakit sinasabi ng camera ko ang 'write protect?'
Kung ang iyong camera ay nagbibigay sa iyo ng isang 'write-protect' na mensahe ng error, malamang na hindi nito matatanggal o mai-save ang isang file ng larawan dahil ito ay itinalagang 'read-only' o 'write-protected.' O, ang iyong memory card ay maaaring may locking tab na naka-activate, kaya hindi ito makakasulat ng mga bagong file sa card o magtanggal ng mga luma hanggang sa hindi mo pinagana ang locking tab.