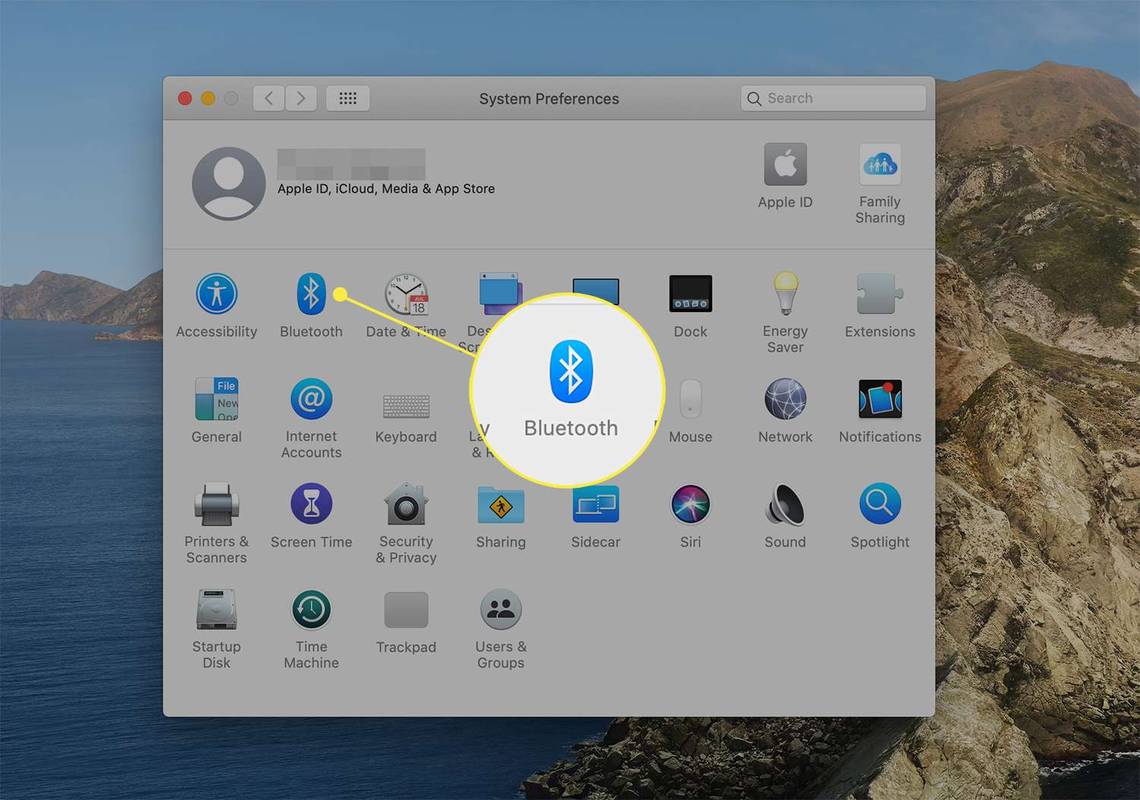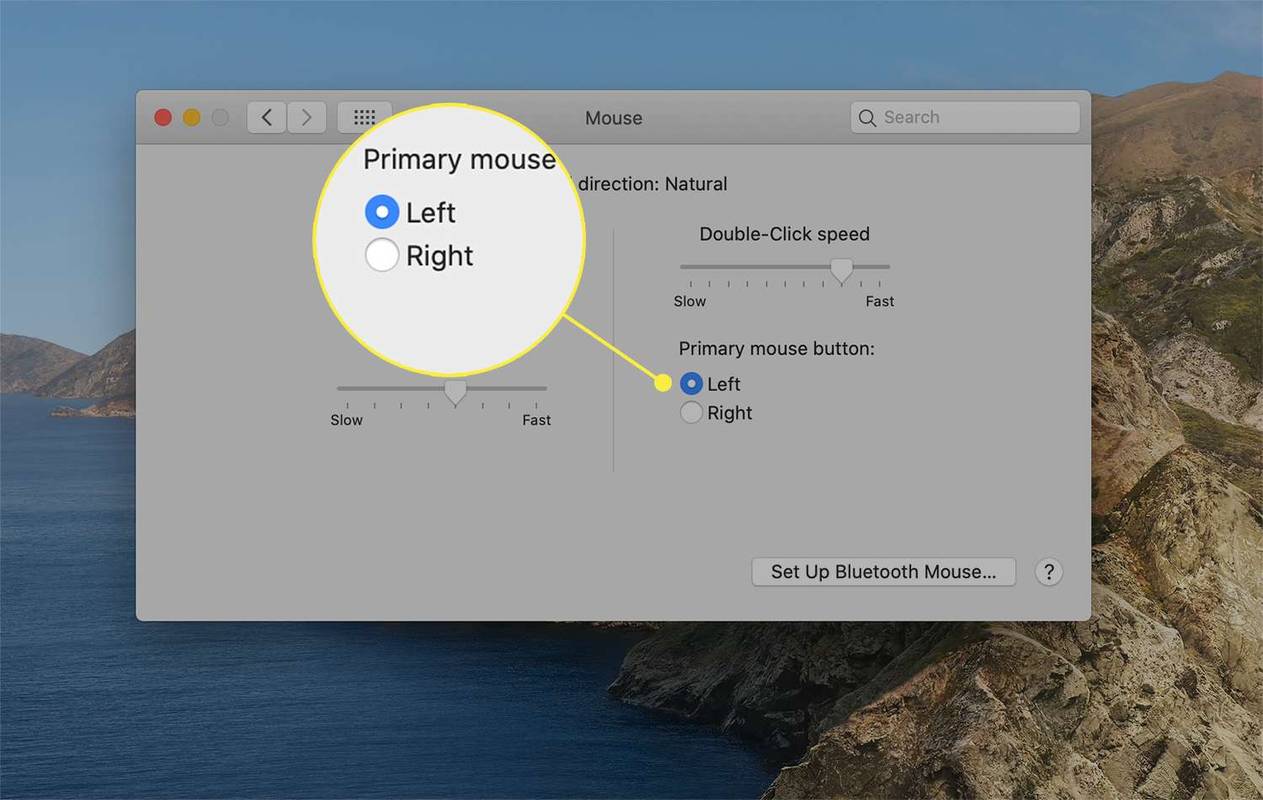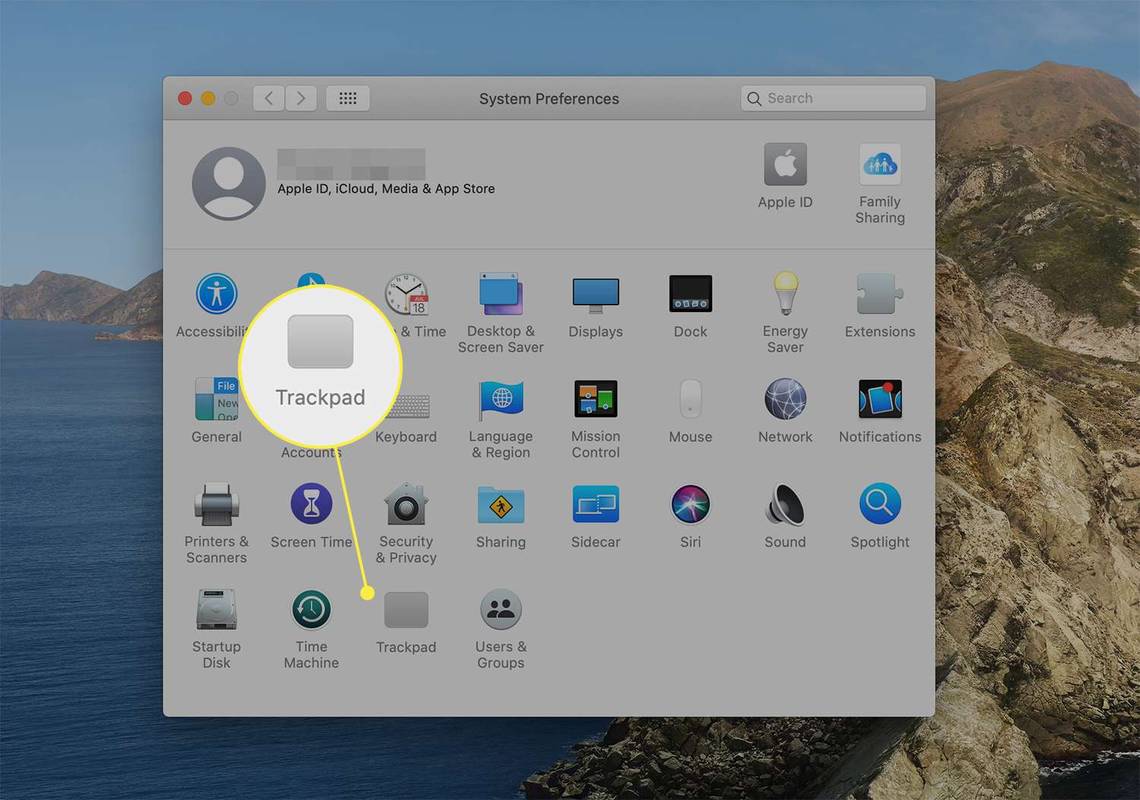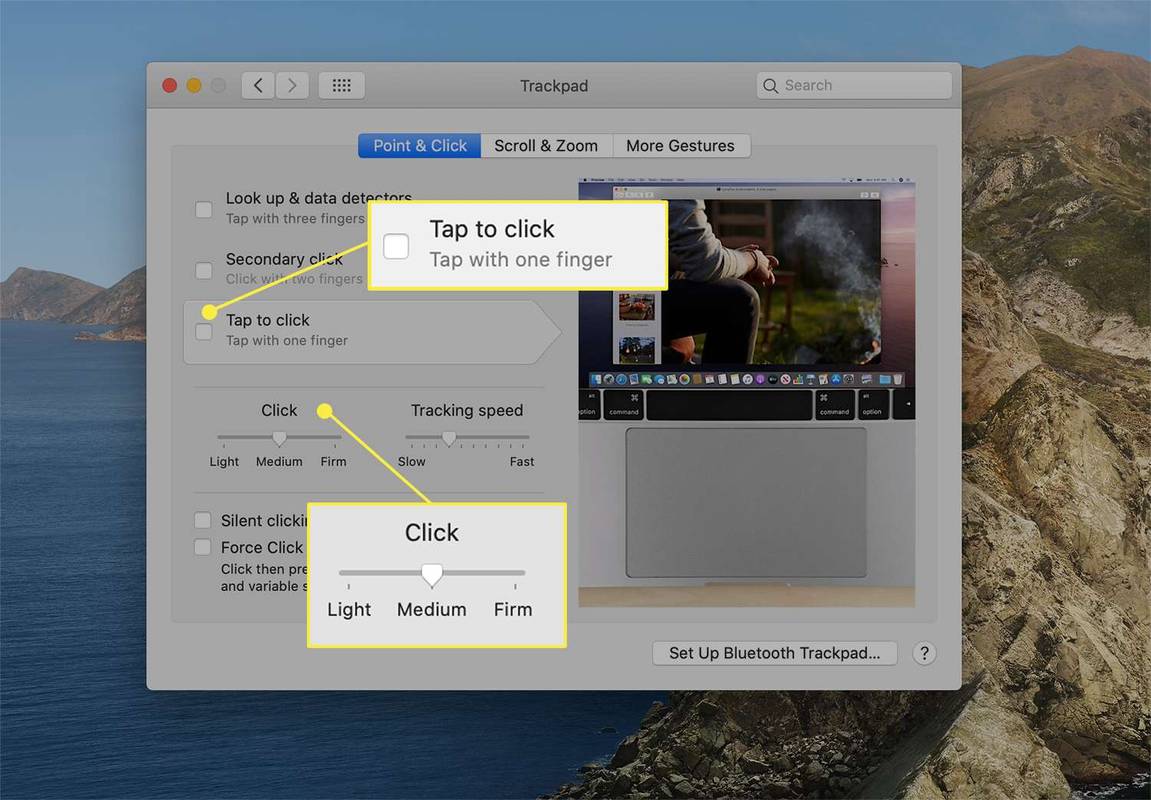Ano ang Dapat Malaman
- Gamit ang mouse: Ikonekta ito at pumunta sa Mga Kagustuhan sa System > Daga > at piliin Kaliwa sa ilalim Pangunahing pindutan ng mouse .
- Nang walang mouse: Mula sa Mga Kagustuhan sa System > Trackpad , alisan ng check ang kahon sa tabi I-tap para Mag-click .
- Ang left-click function ay kilala rin bilang pangunahing pag-click.
Ipinapaliwanag ng artikulong ito kung paano mag-left-click sa isang Mac gamit ang mouse o gamit ang built-in na trackpad. Nalalapat ang mga tagubilin sa mga Mac na tumatakbo sa macOS Big Sur (11.0), macOS Catalina (10.15), at macOS Mojave (10.14).
Paano Mag-Left-Click sa Mac Gamit ang Mouse
Sundin ang mga hakbang na ito upang itakda ang pangunahing function ng pag-click sa kaliwang button sa isang katugmang wireless o wired mouse.
-
Ikonekta ang isang wired o wireless mouse. Kung ito ay isang Bluetooth mouse, i-access Mga Kagustuhan sa System > Bluetooth o i-click ang icon ng Bluetooth sa menu bar upang mahanap at ikonekta ang iyong accessory.
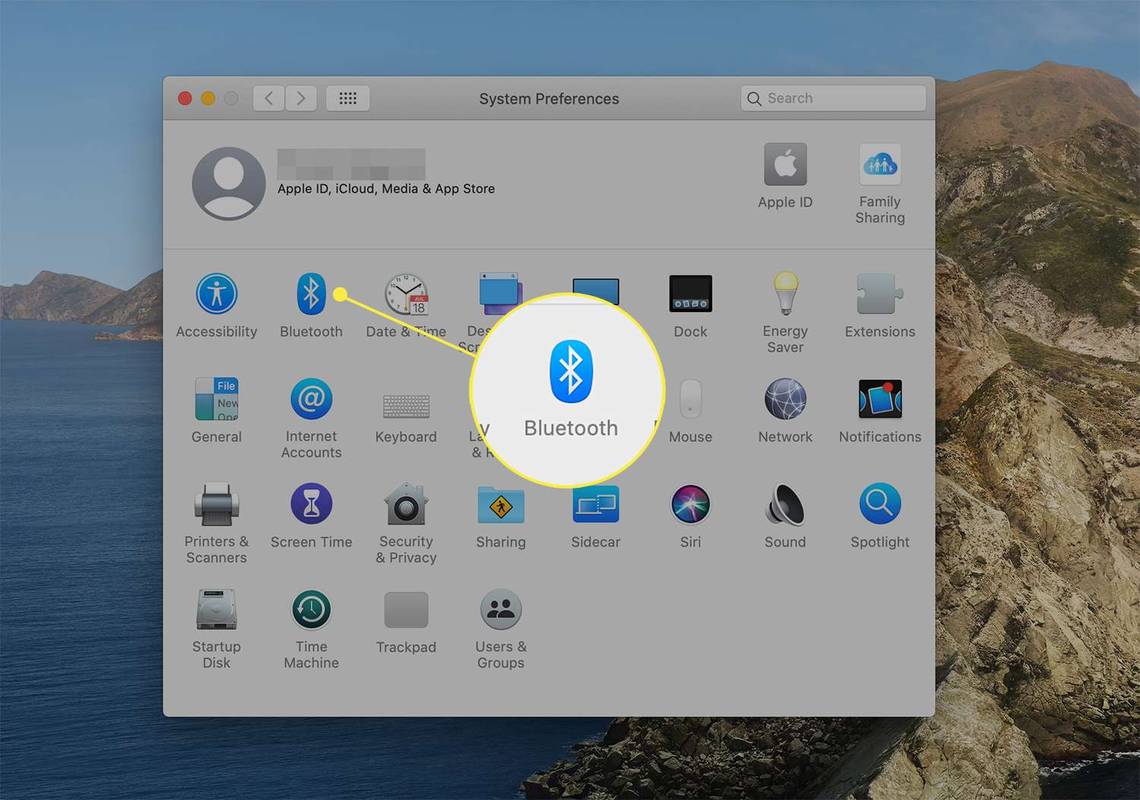
-
Pumunta sa Mga Kagustuhan sa System > Daga > Pangunahing pindutan ng mouse . Piliin ang radio button sa tabi Kaliwa .
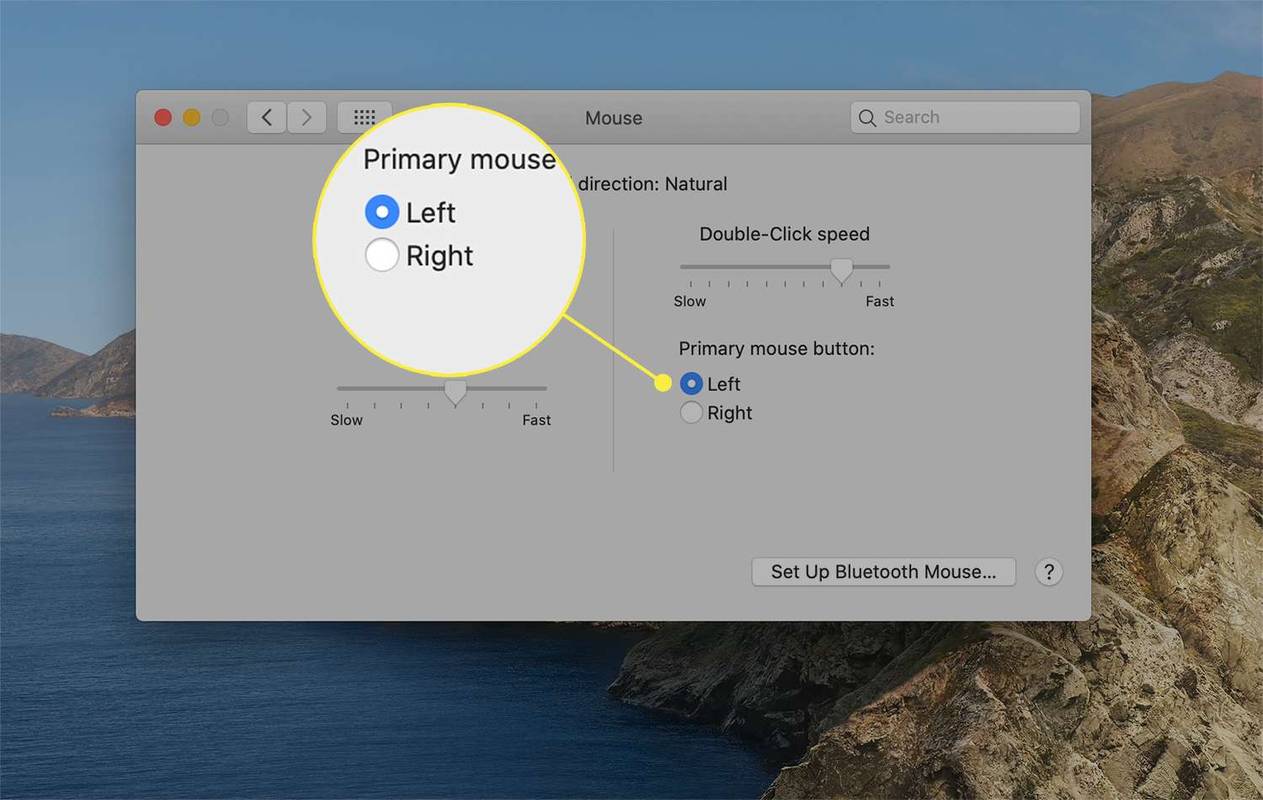
-
Ngayon ay gagamitin ng iyong mouse ang kaliwang posisyon bilang pangunahing lugar ng pag-click.
kung paano mag-install ng mods sims 4
Paano Ka Mag-Left-Click sa Mac Nang Walang Mouse?
Kung walang mouse, gamitin ang built-in na trackpad ng iyong Mac upang itakda ang left-click na gawi.
-
Galing sa Apple menu, pumunta sa Mga Kagustuhan sa System > Trackpad .
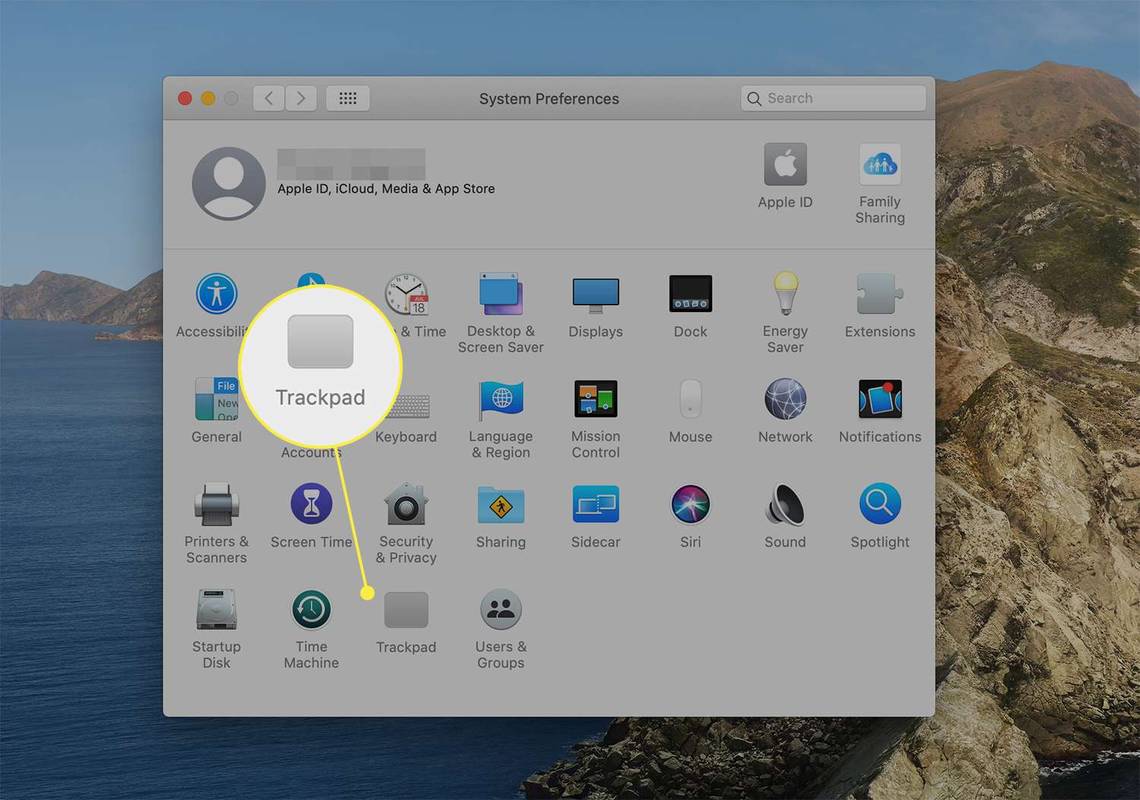
-
Sa Ituro at I-click tab, alisan ng check ang kahon sa tabi I-tap para i-click .
-
Itakda ang halaga ng presyon na kailangan mong ilapat upang magrehistro ng isang pag-click gamit ang slider sa ilalim I-click upang pumili Liwanag , Katamtaman , o Matatag .
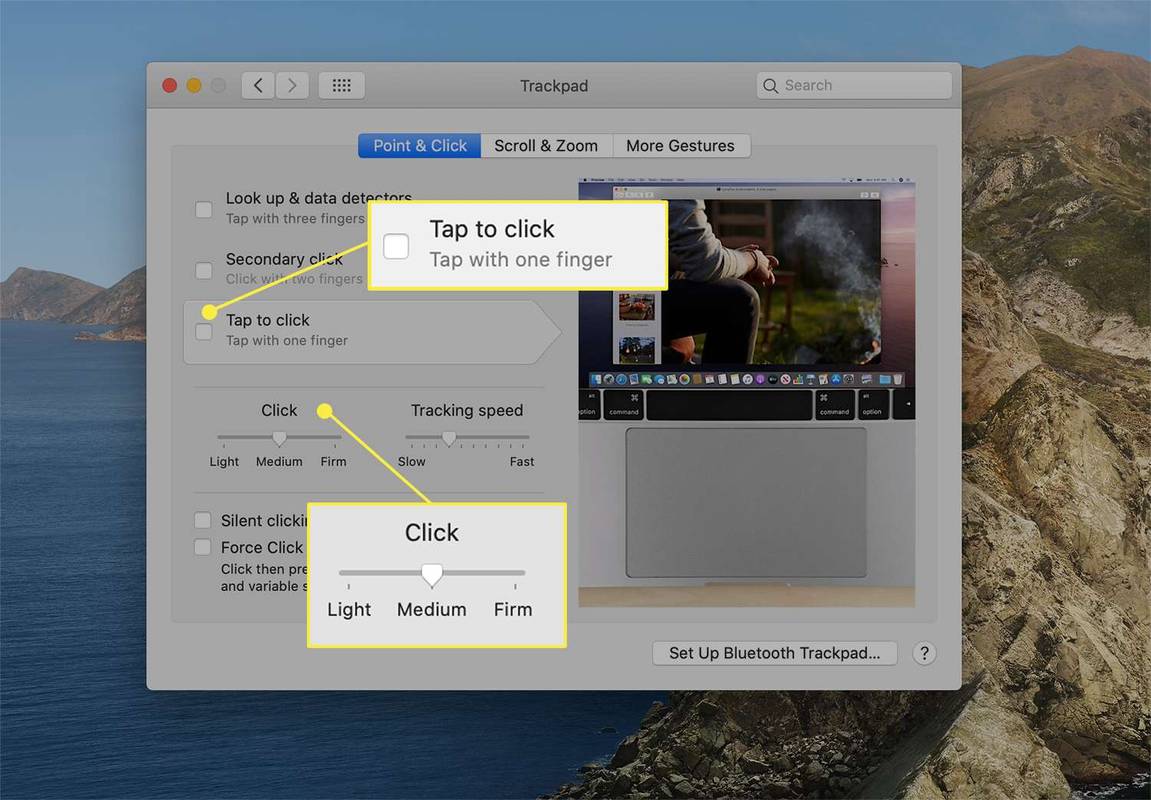
Ang tunog ng pag-click ay nagbabago ayon sa iyong pinili. Ang pag-click ay pinakamatahimik kapag pinili ang Light at gumagawa ng pinakamalakas na ingay sa Firm. Ang Tahimik na pag-click nalalapat lang ang opsyon sa mga setting ng Force Touch Trackpad.
Paano Mag-Left-Click Gamit ang isang Force Touch Trackpad sa isang Mac
Kung ang iyong Mac ay may Force Touch trackpad, ang pangunahin o left-click na mga aksyon ay nagsasagawa ng mga advanced na gawi sa mga partikular na program sa pamamagitan ng pag-click at pagpindot sa isang item. Para masulit ang mga tool na ito, tiyaking na-enable mo ang pagpapagana ng Force Touch.
Ipinakilala ng Apple ang Force Touch trackpad sa 2015 15-inch at 13-inch Retina MacBook Pro na mga modelo. Ito ay nasa pinakabagong mga MacBook at ang Apple Magic Trackpad 2.
Paganahin ang Force Touch Trackpad Behaviors
Mula sa Mga Kagustuhan sa System > Ituro at I-click , piliin ang kahon sa tabi Maghanap at mga data detector at pumili Pilitin ang pag-click gamit ang isang daliri .
kung paano gamitin ang ray tracing sa minecraft

Sa ilalim ng Ituro at I-click dialog box, tiyaking napili mo Force Click at haptic feedback . Ang pag-on sa pagpipiliang ito ay magbibigay sa iyo ng pagpipilian sa pagitan ng pag-click at pag-tap sa mga gawi para sa Maghanap at mga data detector .
Mga halimbawa ng Force Touch Trackpad Functionality
Gamitin ang Force Touch trackpad upang maisagawa ang ilan sa mga shortcut na ito sa iyong MacBook na may puwersang left-click.
- Paano ka mag-right at left-click sa isang Mac nang sabay?
Kung kailangan mong mag-right-click at mag-left-click nang sabay-sabay, subukang paganahin ang Mouse Keys. Pumunta sa Mga Kagustuhan sa System > Accessibility , pagkatapos ay piliin Kontrol ng Pointer > Mga Alternatibong Pamamaraan sa Pagkontrol . Maglagay ng tseke sa tabi Paganahin ang Mouse Keys . Ang F11 ay katumbas ng isang left-click na pinagana ang Mouse Keys, at ang F12 ay katumbas ng isang right-click.
- Paano mo babaguhin ang right-click sa left-click sa isang Mac?
Una, pumunta sa Mga Kagustuhan sa System > Daga , pagkatapos ay pumunta sa Pangunahing Mga Opsyon sa Mouse seksyon upang palitan ang iyong kaliwa at kanang mga pindutan ng mouse. Pagkatapos, sa ilalim Pangunahing pindutan ng mouse , piliin Tama . Ang iyong karaniwang mga right-click ay magiging left-click na ngayon.
Kagiliw-Giliw Na Mga Artikulo
Choice Editor

Ayusin: Error 14098 ang Component Store ay nasira
Ang isa sa aming mga mambabasa ay nag-post ng isang katanungan na nauugnay sa katiwalian sa Component Store ng Windows 8. Ang Component store ay isang pangunahing tampok ng Windows 8.1, Windows 8, Windows 7 at Vista na nag-iimbak ng lahat ng mga file ng system na nauugnay sa OS na naka-grupo ayon sa mga sangkap at bilang mga hardlink (dahil ang mga file ay ibinabahagi sa pagitan ng dalawang mga bahagi). Kapag ang OS

Pigilan ang Device Mula sa Waking Computer sa Windows 10
Sa artikulong ito, makikita natin kung paano maiiwasan ang isang aparato mula sa paggising ng iyong computer sa Windows 10 gamit ang dalawang magkakaibang pamamaraan.

Huwag paganahin ang Command Prompt sa Windows 10
Paano Hindi Pagaganahin ang Command Prompt sa Windows 10. Minsan maaari itong maging kapaki-pakinabang upang maiwasan ang mga gumagamit na mai-access ang klasikong Command Prompt app sa Windows 10. E.

Paano Mapapalaya ang Google Drive Space
Ang Google Drive ay isang mahusay na serbisyo ng cloud storage kung saan maaari kang makatipid ng mga file na kung hindi man ay sa iyong HDD. Nagbibigay sa iyo ang isang libreng Google Drive account ng 15 GB na imbakan, na kung saan ay napakahusay kumpara sa ilan sa

I-download ang I-download ang AIMP Steam Skin para sa AIMP3
I-download ang AIMP Steam Skin para sa AIMP3. Dito maaari mong i-download ang AIMP Steam skin para sa AIMP3 player. Ang lahat ng mga kredito ay napupunta sa orihinal na may-akda ng balat na ito (tingnan ang impormasyon sa balat sa mga kagustuhan sa AIMP3). May-akda:. I-download ang 'I-download ang AIMP Steam Skin para sa AIMP3' Laki: 775.11 Kb AdvertismentPCRepair: Ayusin ang mga isyu sa Windows. Lahat sila. I-download ang link:

Paano Mag-burn ng ISO Image File sa isang DVD
Sa karamihan ng mga kaso, kakailanganin mong mag-burn ng ISO file sa isang DVD bago mo ito magamit. Sundin ang mga hakbang na ito upang mag-burn ng ISO image sa isang DVD (o CD/BD) disc.