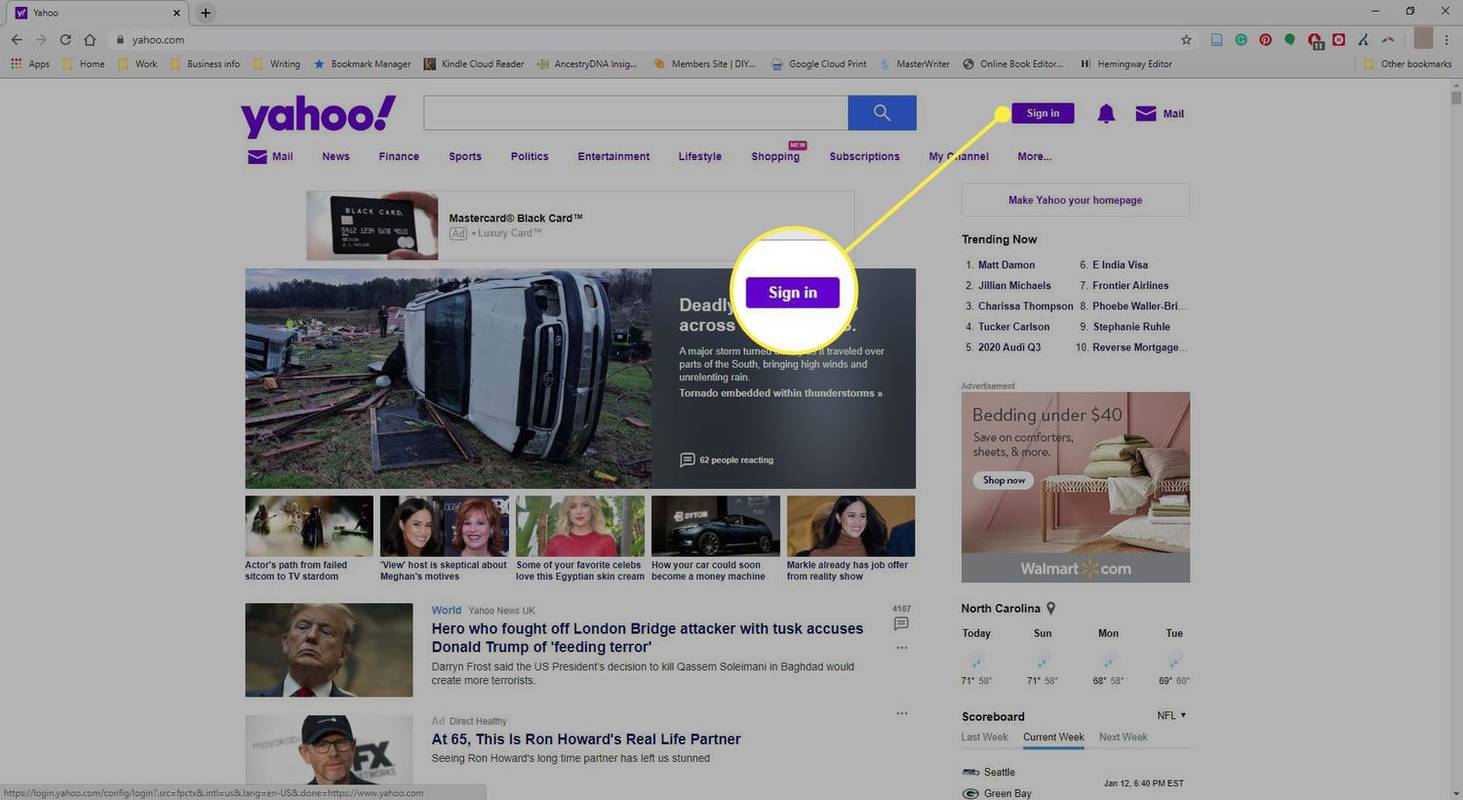Ang Roblox ay isang uniberso kung saan maaaring lumikha ang sinuman ng mga natatanging laro at hayaang maglaro ang mga ito sa iba. Ang laro ay mukhang pangunahing ngunit ito ay lubos na malakas, na may maraming kagalingan sa maraming kaalaman at maraming mga advanced na pagpipilian. Maaari ka ring magrekord ng mga laro at pagkatapos ay i-upload ang mga ito sa iyong paboritong video site, ngunit paano mo ito magagawa? Ipapakita sa iyo ang artikulong ito. Mas partikular, ang artikulong ito ay tungkol sa kung paano maitala ang mga laro sa Roblox sa isang Windows PC.

Pinakamahusay na Mga Paraan upang Mag-record ng Mga Laro sa Roblox sa Windows
Tulad ng maraming mga laro, ang Roblox ay may kasamang pagpipilian sa pagrekord, ngunit may iba pang mga kahalili, na kilala rin bilang mga tool ng third-party. Narito ang mga pagpipilian upang maitala ang iyong live na mga laro sa Roblox.
Pagpipilian # 1: Gumamit ng Roblox Built-In Game Recorder
Hinahayaan ka ng built-in na recorder ng Roblox na makuha ang iyong buong laro o mga seksyon lamang nito gamit ang isang in-game user interface (UI). Ito ay medyo madaling gamitin at direktang magtatala sa iyong hard drive. Narito kung paano ito gawin.
- Buksan ang Roblox at magsimula ng isang laro.

- Mag-click sa icon na Roblox sa kaliwang bahagi sa itaas upang buksan ang mga setting.

- Piliin ang I-record mula sa menu at i-configure ang iyong mga setting ng pagrekord.

- Piliin ang I-record ang Video kapag handa ka nang magsimula.

- Makakakita ka ng isang manipis, pulang hangganan sa paligid ng laro upang ipahiwatig na ang isang pag-record ay isinasagawa.

- Upang ihinto ang pagre-record, piliin ang icon na Roblox sa kaliwang bahagi sa itaas tulad ng dati, mag-click sa opsyon sa menu ng Record, at piliin ang Itigil ang Pagre-record.

- Magpapatuloy ang laro, at lilitaw ang isang abiso sa kanan na nagsasabing Nairekord ang Video. I-click ang Buksan ang Folder upang matingnan ang iyong mga pag-record sa Roblox.

- Kung napalampas mo ang notification sa itaas, buksan ang Windows Explorer at magtungo sa Mga Video ng iyong gumagamit -> Roblox folder.

Mula sa iyong Mga Video -> Roblox folder, maaari mong i-edit ang iyong mga pag-record at isumite ang mga ito sa anumang website sa pagbabahagi ng video na nais mo, tulad ng YouTube o Twitch. Mas partikular, ang pag-save sa disk ay nagbibigay-daan sa iyo upang i-cut at i-crop, magdagdag ng mga filter at tampok, at isama ang mga voiceover o iba pang mga epekto.
Ang tampok sa pag-record sa loob ng Roblox ay medyo mahusay at makukuha ng mahusay ang iyong gameplay. Wala na itong pag-upload sa mga site ng video, at wala itong pagpipilian para sa mga voiceover o larawan sa larawan. Kaya kung nais mong mag-upload sa Twitch o mag-alok ng mga tutorial sa YouTube, kailangan mong gumamit ng iba pa.
kung paano makatipid ng mga text message sa email
Pagpipilian # 2: Mag-record ng Mga Laro sa Roblox kasama ang OBS Studio

OBS Ang (Open Broadcasting Software) ay isang libre, aplikasyon para sa pag-record ng anuman sa isang PC. Ang programa ay nangungunang klase at naghahatid ng video na may kalidad na broadcast na may kasamang pagpipiliang larawan-sa-larawan. Ang OBS Studio ay mayroon ding pagpapaandar ng voiceover at daan-daang iba pang mga pagpipilian at epekto. Gumagana ang recording software sa Windows, macOS, at Linux, at ito ay 100% libre upang i-download at gamitin.
Ang OBS Studio ay tumatagal ng kaunting oras upang i-set up ngunit sa sandaling tapos na; maaari mong simulan ang pag-record at streaming ng mga pro-level na video nang walang oras.
kung paano i-download ang lahat ng mga larawan mula sa pahina ng facebook
- I-download at i-install ang Bersyon ng Windows ng OBS Studio .

- Buksan ang Roblox upang ito ay tumatakbo sa background. Ilunsad ang OBS Studio kung hindi pa tumatakbo. Piliin ang Mga setting sa kanang bahagi sa ibaba ng screen.

- Pumunta sa kahon ng Mga Eksena sa ibabang kaliwang seksyon, at pagkatapos ay mag-click + upang magdagdag ng isang bagong entry.

- Bigyan ang entry ng isang pangalan ng eksena na kikilos bilang iyong pamagat ng video.

- Pumunta sa kahon ng Mga Pinagmulan at piliin ang+upang idagdag ang mapagkukunan, pagkatapos ay piliin ang Game Capture.

- Sa bagong window na Lumikha / Piliin ang Pinagmulan, magdagdag ng isang mapagkukunan ng pangalan o piliin ang Idagdag ang Umiiral. Lagyan ng tsek ang kahon sa tabi ng Gawing nakikita ang mapagkukunan upang matiyak na nagpapakita ang laro sa OBS, at pagkatapos ay mag-click sa OK.

- Sa ilalim ng window ng Properties para sa [‘your source name here’], piliin ang dropdown ng Mode at piliin ang Capture partikular na window.

- Sa dropdown ng Window, piliin ang iyong Roblox game.

- Lilitaw ang iyong laro sa OBS upang kumatawan sa hitsura ng video sa huli. Mag-click sa OK sa kanang bahagi sa ibaba upang makatipid ng mga pagbabago.

- Piliin ang Simulang Pagre-record kapag handa ka na.

Upang higit na mapagbuti ang iyong mga pagpipilian sa video ng gaming, maaari mong idagdag ang iyong webcam bilang isang mapagkukunan, gamit ang + mag-sign in sa seksyon ng pinagmulan tulad ng dati. Maaari mo ring idagdag ang iyong Twitch, YouTube, Facebook Live, at higit pa sa OBS, at pagkatapos ay i-stream ang iyong video nang live kung ito ang bagay sa iyo.
Upang magamit ang iyong webcam at larawan-sa-larawan (PIP) sa iyong Roblox video, idagdag ang iyong camera bilang isang mapagkukunan gamit ang + lagdaan, iposisyon ang lokasyon ng video ng webcam sa screen, at i-click ang Simulang Pagrekord. Ang proseso ay simple sa sandaling komportable ka sa mga setting sa OBS.
Upang magdagdag ng isang site ng streaming ng video tulad ng YouTube o Twitch, i-click ang Mga Setting -> Stream at pagkatapos ay piliin ang iyong provider mula sa dropdown na menu. Pagkatapos, ang kailangan mo lang gawin ay ikonekta ang account o gumamit ng isang stream key. Tingnan nang mabuti, hindi sinasabi ang Steam key.
Sa pangkalahatan, ang pagre-record ng Roblox ng laro ay perpekto para sa paggawa ng mga simpleng video na maaari mong i-edit sa paglaon at gawin ang nais mo sa kanila. Ang OBS at iba pang mga programa ng pagkuha ng third-party ay naghahatid ng maraming mga tampok at pagpipilian upang mabigyan ka ng mga extra tulad ng mga voiceover, paglipat ng screen, at PIP. Ang OBS ay mahusay para sa presyo ng wala, at nag-aalok ito ng isang toneladang mga pagpipilian sa pagsasaayos na maaari mong eksperimento upang makuha ang iyong Roblox video game ayon sa gusto mo. Subukan lamang ang ilang mga pagpipilian hanggang sa magkaroon ka ng mga setting na masaya ka, at pagkatapos ay pumunta doon.
Iyon ay kung paano i-record ang mga laro ng Roblox sa isang Windows PC. Magsimula at magsaya!