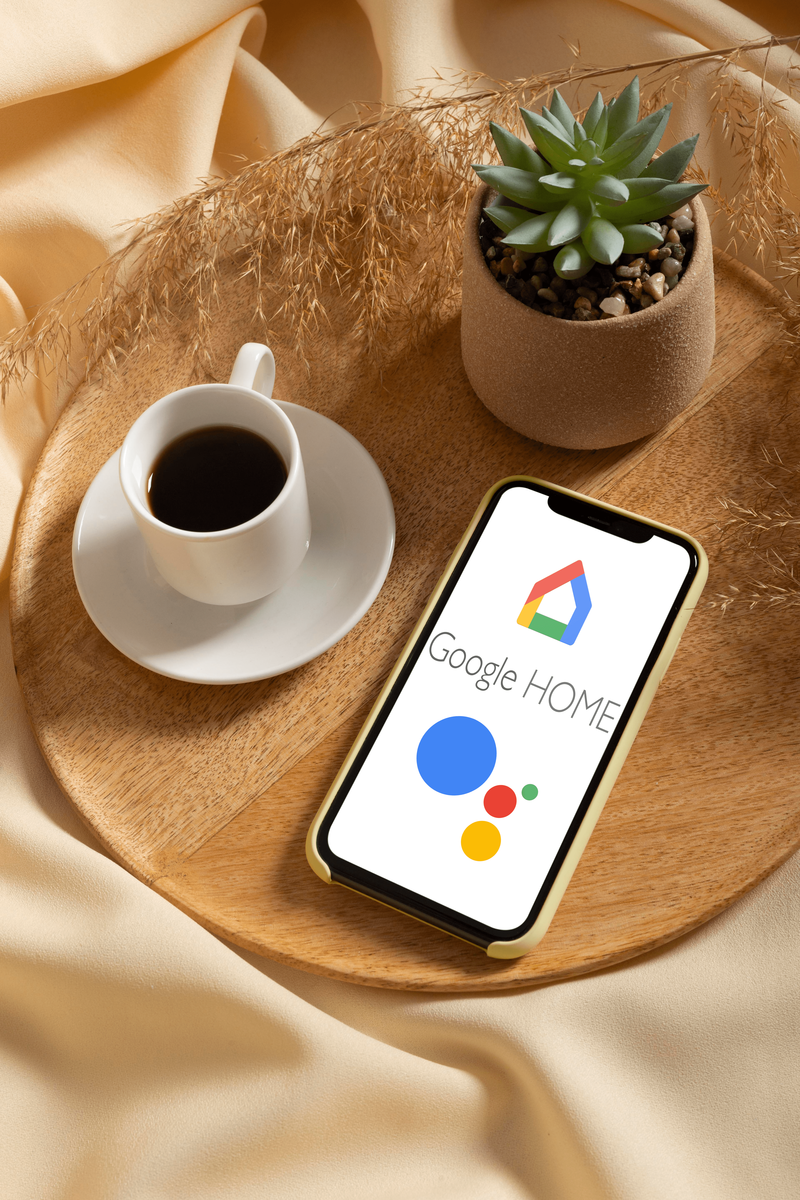Mayroon kang digital na larawan . Gusto mo ng paper print. Ano ngayon? Sa gabay na ito, ipapakita namin sa iyo kung paano mag-print ng larawan gamit ang mga pangunahing app tulad ng Photos para sa iOS at iPadOS, Photos para sa Windows, at higit pa.

JGI / Getty Images
Bago ka magsimula
Narito ang ilang bagay na dapat tandaan bago mag-print ng mga larawan sa iyong computer o mobile device.
Ano ang Layunin ng Print?
Isipin ang iyong natapos na produkto kapag pumipili ng larawang ipi-print. Gusto mo bang i-frame ito? Para ba sa scrapbook? Piliin ang pinakamahusay na larawan para sa iyong nilalayon na layunin. Maaaring makatulong na pumili ng timeframe, tao, kaganapan, o partikular na uri ng larawan (gaya ng wildlife).
ang bahay ay kasalukuyang hindi magagamit sa amazon fire stick
Gusto mo bang i-edit muna ang larawan?
Kung gayon, kailangan mo software sa pag-edit ng larawan . Mayroong maraming libre at bayad na mga alok na magagamit sa maraming mga platform. Kapag na-install mo na ang isa, narito ang ilang mungkahi para sa pagpapabuti ng iyong larawan:
- Alisin ang pulang mata.
- Magliwanag ng madilim na larawan.
- Patalasin ang imahe.
- I-crop ang larawan upang alisin ang hindi kinakailangang background o bigyang-diin ang isang mahalagang tampok.
- Baguhin ang laki ng larawan upang magkasya sa isang partikular na laki ng papel.
- Magpatupad ng nakakatuwang filter.
Piliin ang Tamang Papel
Mayroong maraming mga uri ng papel na magagamit para sa pag-print ng larawan. Narito ang ilang bagay na dapat abangan:
- Gumagamit ng maraming tinta ang pag-print ng larawan, kaya gamitin ang mas makapal na mga papel na ginawa para sa mga larawan. Ang simpleng papel sa opisina ay hindi gumagana nang maayos.
- Ang papel ay may gloss, satin, at matte finish. Bagama't mukhang pinakapropesyonal ang makintab na papel, ito ang pinakamahirap na makita sa maliwanag na mga kondisyon.
- Mahal ang photo paper, kaya piliin ang tamang inkjet photo paper . Para sa pinakamahusay na mga resulta, piliin ang pinakamataas na kalidad na maaari mong bayaran.
Paano Mag-print ng Larawan sa Android
Kung nagmamay-ari ka ng Android device, maaari kang mag-print ng larawan mula sa default na Photos app. Ganito:
-
Buksan ang Photos app at piliin ang larawang gusto mong i-print.
-
I-tap ang Higit pa icon (ang tatlong patayong tuldok) sa kanang sulok sa itaas.
-
Pumili Print mula sa listahan ng mga opsyon na lilitaw.
-
Piliin ang printer, laki ng papel, at ang bilang ng mga kopya na gusto mong gawin. Pagkatapos, i-tap ang Print pindutan.

Paano Mag-print ng Mga Larawan sa iOS at iPadOS
Sundin ang mga hakbang na ito upang mag-print ng larawan gamit ang default na Photos app sa iOS at iPadOS:
magdagdag ng mga lokal na file upang makita ang iphone
-
Buksan ang Mga larawan app at piliin ang larawang gusto mong i-print.
-
I-tap ang Ibahagi pindutan.

-
Mag-scroll pababa at pumili Print mula sa listahan ng mga opsyon.

-
Pumili ng printer at ang bilang ng mga kopya na gusto mong gawin. Pagkatapos, i-tap Print .

Paano Mag-print ng Mga Larawan sa Windows
Hindi tulad ng iOS at Android, ang Windows default na photo app ay may kasamang ilan pang opsyon kapag nagpi-print ng larawan. Narito kung paano ito gamitin:
-
Buksan ang larawang gusto mong i-print sa Photos app.
-
Piliin ang Print icon.
Maaari ka ring mag-print gamit ang keyboard shortcut CTRL + P .

-
Piliin ang iyong printer at pumili ng iba pang mga opsyon kung kinakailangan. Maaari mong baguhin ang laki ng papel, oryentasyon, laki ng larawan, at higit pa.

-
Pumili Print .

Paano Mag-print ng Mga Larawan sa macOS
Tulad ng iOS, ginagamit ng macOS ang Photos app para sa pag-print bilang default. Ngunit ang mga hakbang ay bahagyang naiiba. Narito kung paano ito gawin:
-
Piliin ang larawang gusto mong i-print sa Photos app.
-
Pumili file > Print .
Bilang kahalili, pindutin ang Utos + P sa keyboard.

-
Piliin ang format na gusto mong i-print.
paano mo isasara ang mga app sa pag-apoy ng apoy
Hinahayaan ka ng ilang mga format na i-resize ang larawan. Ang iba pang mga opsyon, tulad ng aspect ratio, ay lalabas depende sa format na iyong pinili.

-
Piliin ang iyong printer at baguhin ang mga setting ng printer kung kinakailangan.
-
Pumili Print .

-
Lilitaw ang dialog box ng printer. Pumili Print .