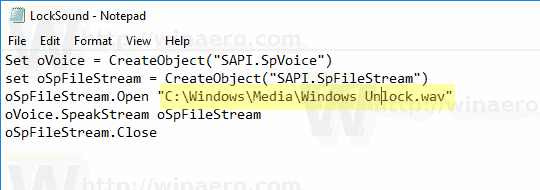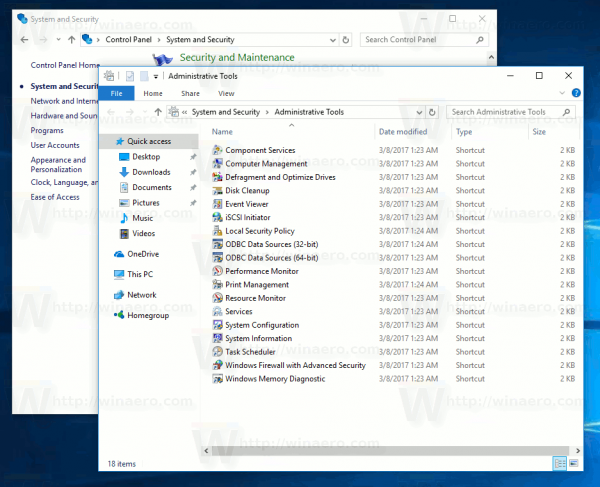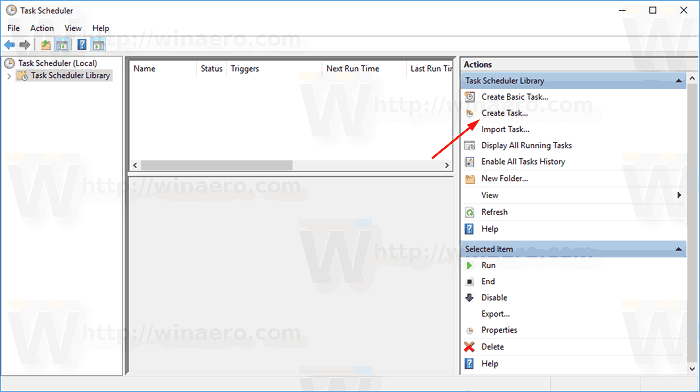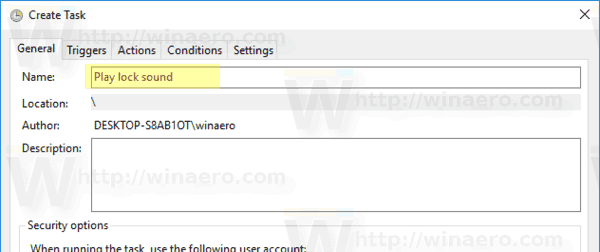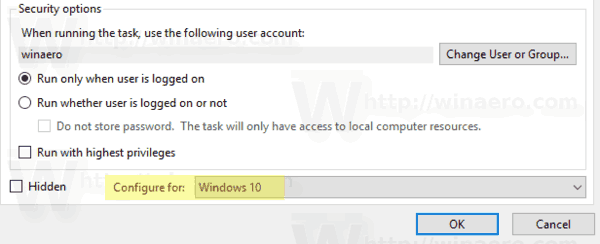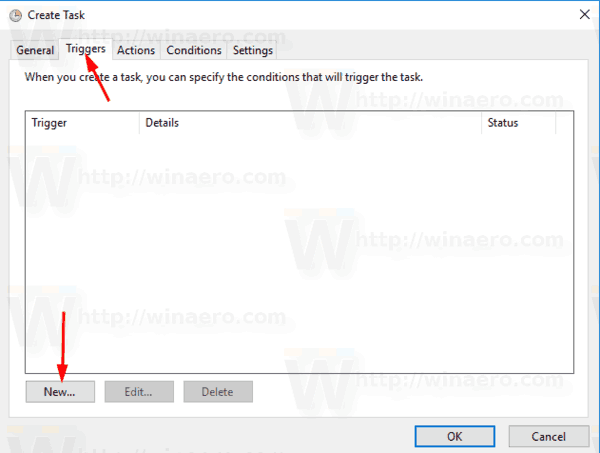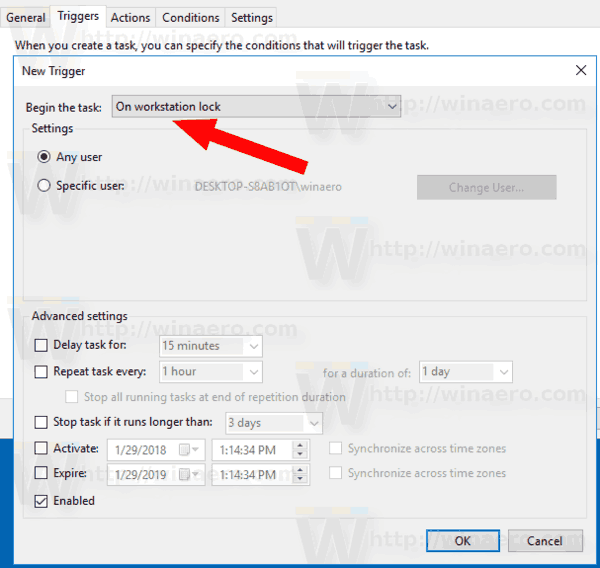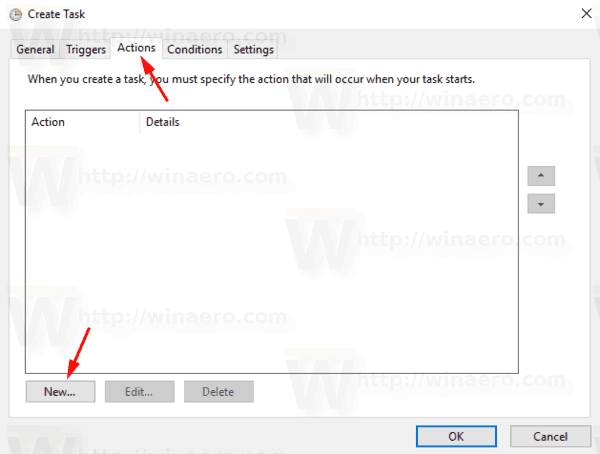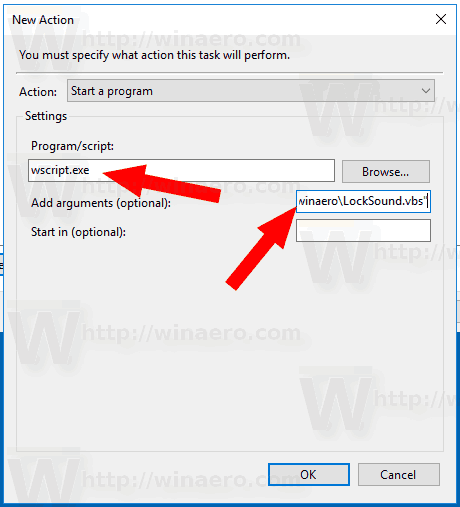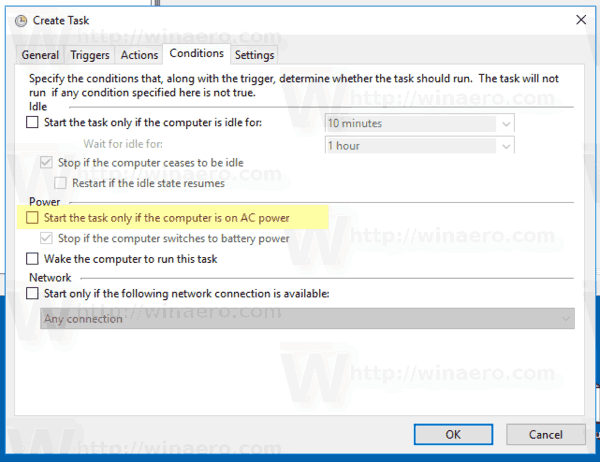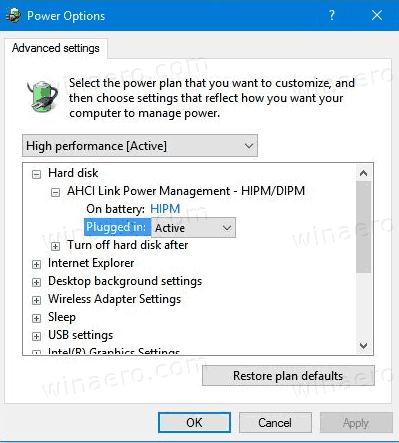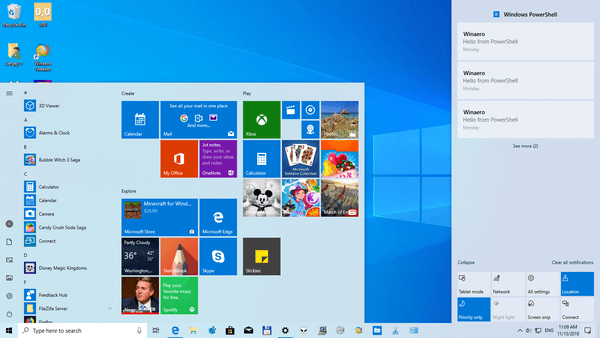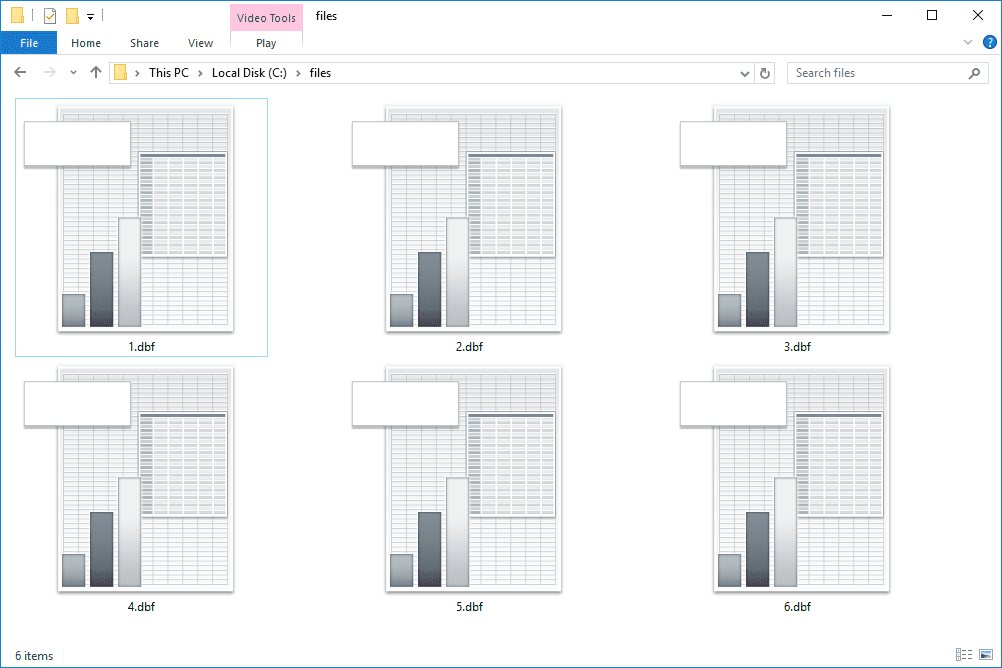Ang bawat paglabas ng Windows mula nang maalala ko (Windows 3.1) ay nagpatugtog ng isang maligayang tunog sa pagsisimula. Sa mga system na nakabatay sa Windows NT, mayroong isang startup na tunog pati na rin ang hiwalay na tunog ng pag-logon. Maaari ding mag-play ang isang tunog kapag nag-log off ang Windows o kapag ito ay nakasara. Maaaring italaga ng gumagamit ang lahat ng mga tunog na ito mula sa Control Panel -> Tunog. Simula sa Windows 8, ang mga tunog para sa mga kaganapang ito ay naalis na halos lahat. Tingnan natin kung paano laruin ang tunog ng lock sa Windows 10.
Anunsyo
Bakit hindi pinatugtog ng Windows 10 ang tunog ng lock?
Sa Windows 10, nakatuon ang Microsoft sa paggawa ng Windows boot at mas mabilis na nakasara. Ganap na inalis ng mga tagabuo ng OS ang mga tunog na tumutugtog sa pag-logon, pag-log off at pag-shutdown. Kahit na magtalaga ka ng mga tunog sa mga kaganapan para sa 'Exit Windows', 'Windows Logon' at 'Windows Logoff' o subukang ibalik ang mga kaganapang ito gamit ang Registry, hindi sila maglalaro. Mayroong opisyal na pahayag mula sa Microsoft na nagpapaliwanag ng sitwasyon.
'Inalis namin ang mga magagandang kaganapan na ito para sa mga kadahilanan sa pagganap. Binibigyan namin ng maraming pansin kung gaano kabilis ang lakas ng makina, patayin, matulog, ipagpatuloy ang pagtulog, atbp Bilang bahagi ng pagpapabilis nito, maraming eksperimento sa kung anong proseso ang may kontrol sa mga tunog ng pagsisimula at pag-shutdown . Sa isang pansamantalang pagbuo ng Windows 8 habang ito ay nasa ilalim ng pag-unlad, nagawa naming pabilisin ang mga bagay nang malaki sa pamamagitan ng paglipat ng tunog ng pag-shutdown mula sa Explorer.exe (na tumatakbo habang naka-log on ka pa rin) sa Logonui.exe (alin ang proseso na nagpapakita ng bilog na 'Shutting down'.)
Gayunpaman paglipat ng tunog ng pag-shutdown nitong huli ay nagsimulang tumakbo sa iba pang mga problema. Ang code na ginagamit namin upang i-play ang tunog (ang PlaySound API) ay kailangang basahin mula sa pagpapatala (upang makita kung ano ang mga kagustuhan para sa tunog na ito) at mula sa disk (upang mabasa ang .wav file), at naranasan namin ang mga isyu kung saan ang tunog ay hindi upang i-play (o got cutoff sa kalahati) dahil na-shut down namin ang pagpapatala o ang disk na! Maaari naming ginugol ang oras sa muling pagsulat ng API ngunit napagpasyahan namin ang pinakaligtas at pinaka gumaganap na bagay na gagawin ay alisin ang tunog nang buo. '
hindi bubuksan ang samsung tv
Ang tunog ng startup
Ang tunog ng startup ay nanatili sa Windows 10 ngunit hindi ito pinagana bilang default. Kailangan mong paganahin ito nang manu-mano kung kinakailangan. Tingnan ang sumusunod na artikulo:
Paganahin ang tunog ng startup sa Windows 10
Bilang karagdagan, ang Windows 10 ay mayroong isang mabilis na tampok sa pagsisimula / hybrid boot. Dahil sa tampok na ito, kapag na-click mo ang Shut down, ilalabas ka nito at gagawing hibernates ang kernel at pinapagana; hindi talaga ito lumalabas sa Windows. Kapag na-on mo ulit ang iyong aparato sa Windows 10, nagpapatuloy ito mula sa pagtulog sa hibernate at muling pag-log in. Iba ito sa pag-bootpagkatapos isang buong shut down .
Kahit na buksan mo ang tunog ng pagsisimula ng Windows, maglalaro lamang ito kung ginawa mo ang isang buong shut down. Hindi ito nagpe-play kapag mabilis ang pagsisimula.
Ang tunog ng kandado
Narito ang mga tagubilin upang i-play ang tunog ng Lock. Ito ay isang tunog na pinapatugtog ng Windows kapag ikaw i-lock ang iyong session ng gumagamit / workstation .
Ang pamamaraan ay nagsasangkot ng maraming mga hakbang. Kailangan naming lumikha ng isang espesyal na file ng VBScript na magpapatugtog ng tunog, pagkatapos ay lumikha ng isang gawain sa Task scheduler upang i-play ito sa lock ng kaganapan sa workstation. Narito kung paano.
Lumikha ng isang VBScript File upang i-play ang tunog ng Lock
- Buksan ang Notepad at i-paste ang mga sumusunod na linya dito.
Itakda ang oVoice = CreateObject ('SAPI.SpVoice') itakda ang oSpFileStream = CreateObject ('SAPI.SpFileStream') oSpFileStream. Buksan ang 'C: Windows Media Windows Unlock.wav' oVoice.SpeakStream oSpFileStream oSpFileStream.Close - I-save ang file na ito kahit saan sa pamamagitan ng isang extension na .VBS. Halimbawa, 'LockSound.vbs'.
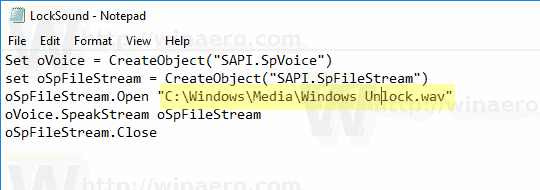
- I-double click ang file na iyong nilikha at tiyaking pinapalabas nito ang iyong file ng tunog.
Ito ay isang simpleng VBScript para sa Windows upang i-play ang anumang tunog gamit ang Speech API. Mas gusto ko ang pamamaraang ito dahil hindi ito nakasalalay sa pag-load ng ilang mabagal na programa tulad ng Windows Media Player o anumang third-party app upang patugtugin ang tunog.
Sa script na ito, gumagamit ako ng default na file ng tunog,C: Windows Media Windows Unlock.wav. Maaari mong gamitin ang anumang file na gusto mo. Baguhin lamang ang naaangkop na linya.
Tip: Sa dialog ng I-save ang Notepad, isama ang pangalan ng file sa mga quote upang matiyak na nai-save mo ang file gamit ang VBS file extension at hindi TXT.
Ngayon kailangan naming lumikha ng isang espesyal na gawain ng Iskedyul ng Gawain upang patugtugin ang tunog na ito. Nagagawa ng Task scheduler na patakbuhin ang mga gawain sa pag-lock ng kaganapan sa workstation, kaya't ang pagtukoy sa aming script bilang pagkilos ng gawain ay magpapalabas ng tunog sa tuwing ikakandado mo ang session ng iyong gumagamit.
kung paano mag-trace ng walang mga tumatawag na tawag sa id
I-play ang Lock Sound sa Windows 10
- Buksan Mga Kagamitan sa Pangangasiwaan .
- I-click ang icon ng Task scheduler.
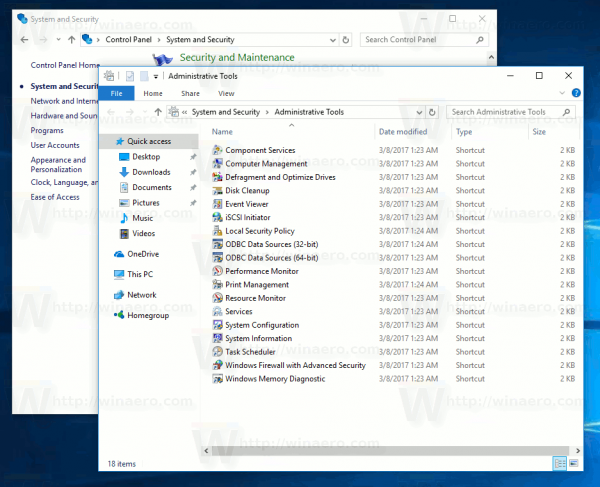
- Sa aklatan ng Iskedyul ng Gawain, mag-click saLumikha ng Gawain ...link sa kanan
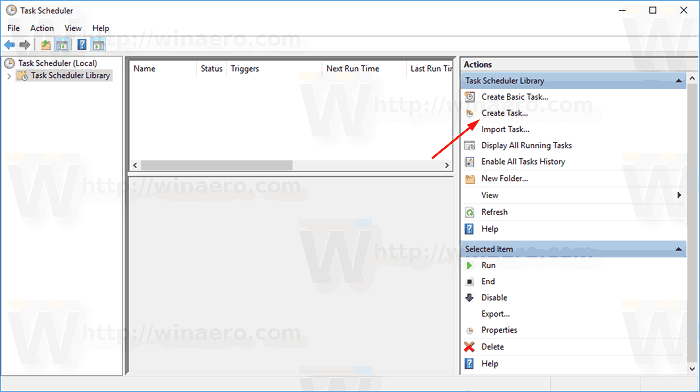
- Sa dialog ng Lumikha ng Gawain, punan ang kahon ng Pangalan ng ilang makahulugang teksto tulad ng 'I-play ang tunog ng lock'.
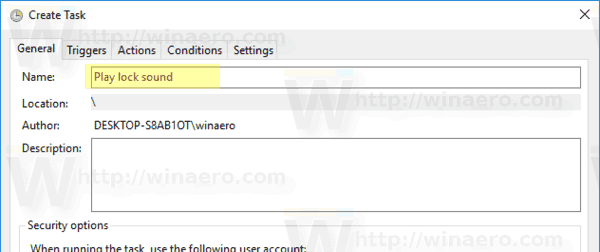
- Itakda ang opsyong I-configure para sa: Windows 10.
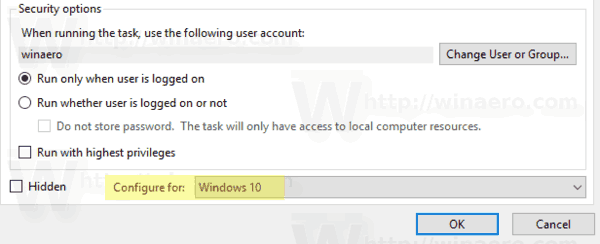
- Lumipat sa tab na Mga Trigger at mag-click saBago ...pindutan
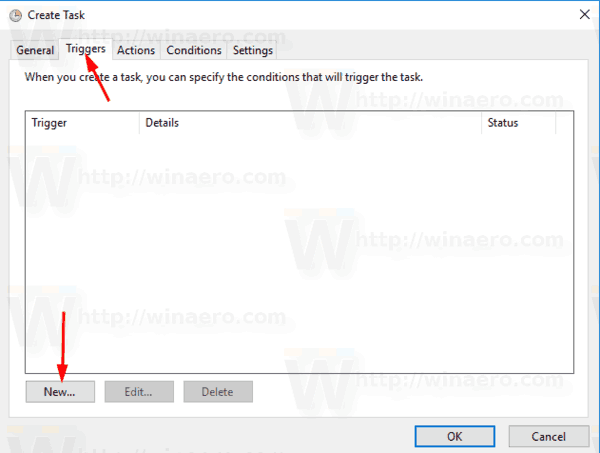
- Itakda ang kaganapan para sa pag-triggerSa lock ng workstation.
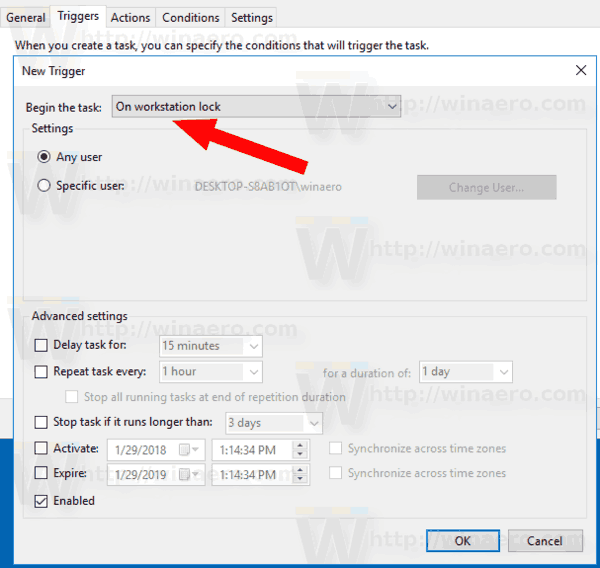
- Lumipat saMga kilostab at mag-click saBago ...pindutan
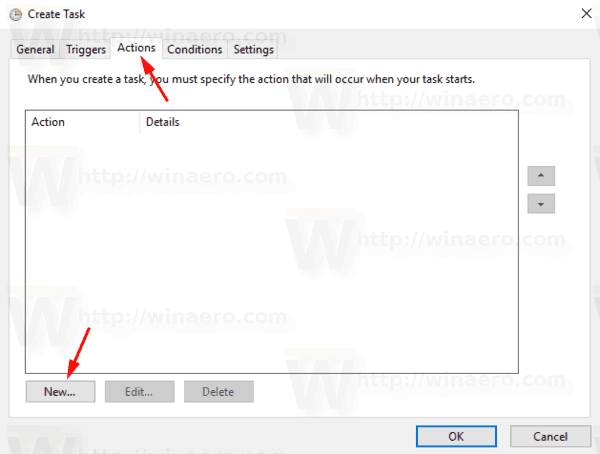
- Sa susunod na dayalogo, itakda ang uri ng pagkilos saMagsimula ng isang programa.
- NasaProgramakahon, tukuyin ang wscript.exe bilang programa.
- I-type ang buong landas sa iyong VBScript file sa Magdagdag ng kahon ng teksto ng mga argumento.
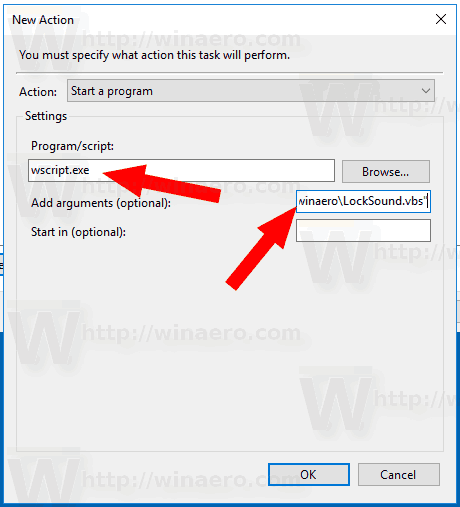
- Lumipat saMga Kundisyontab at huwag paganahin ang pagpipilianSimulan lamang ang gawain kung ang computer ay nasa AC power.
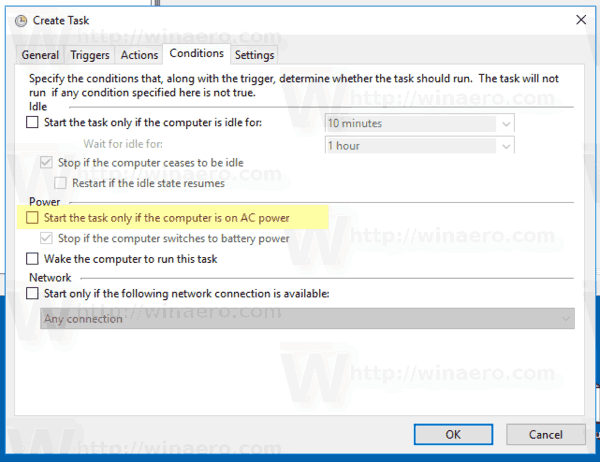
- Mag-click sa OK button upang likhain ang gawain.
Tandaan: Kung pinipigilan ka ng iyong operating system na mai-save ang iyong gawain dahil sa isang blangkong password, maaari mo magdagdag ng password sa iyong account ng gumagamit o huwag paganahin ang paghihigpit sa Patakaran sa Lokal na Seguridad sa ilalim ng mga tool na Pang-administratibo.
kung paano gamitin ang laptop bilang desktop
Tapos ka na!

Magpe-play ang bagong nakatalagang tunog na ito kapag na-lock mo ang iyong computer.
Upang masubukan ang tunog sa pagkilos, pindutin lamang ang mga Win + L key. I-lock nito ang iyong workstation at dapat mong marinig ang tunog.

Tip: Para sa labis na mga file ng tunog, tingnan ang WinSounds.com website. Ito ay may isang malaking koleksyon ng mga tunog para sa Windows.
Mga nauugnay na artikulo:
- Paano Maglaro ng Logon Sound sa Windows 10
- Paano i-play ang Shutdown Sound sa Windows 10
- Paganahin ang tunog ng startup sa Windows 10
- Paano i-lock ang Windows 10 at patayin ang display sa isang pag-click