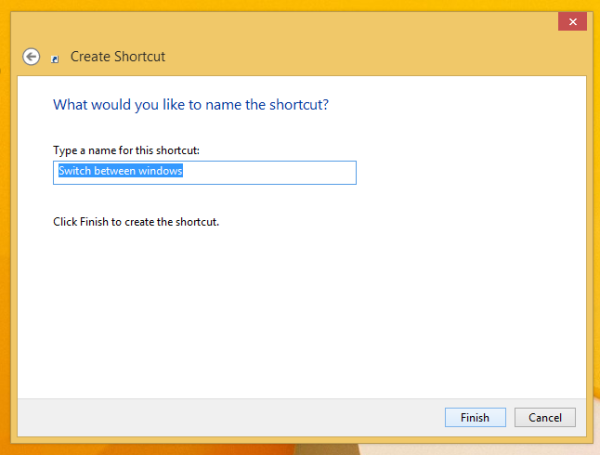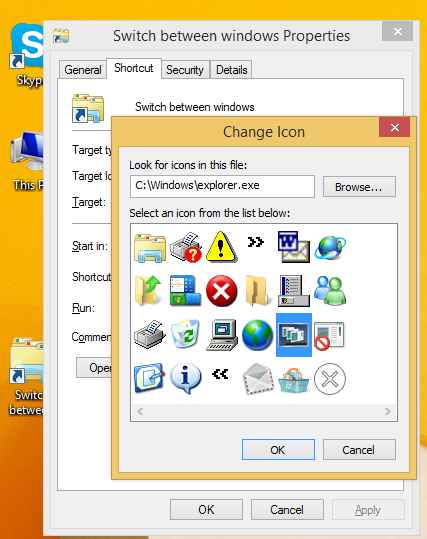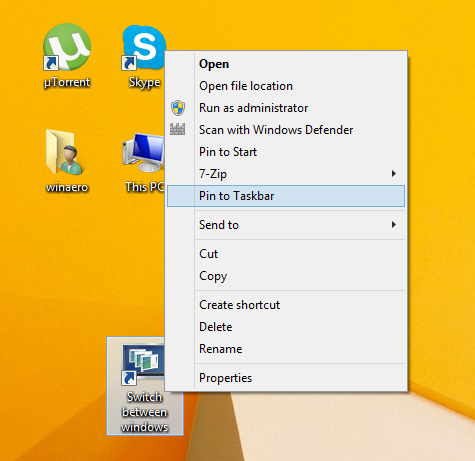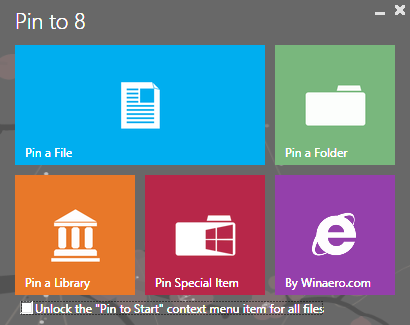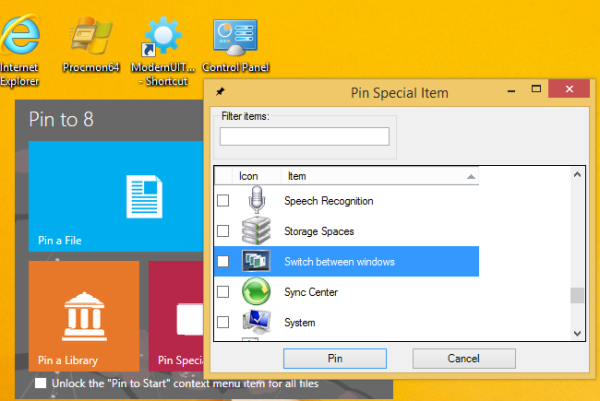Ang paglipat sa pagitan ng mga bintana ay isang espesyal na pindutan na maaaring magbukas ng parehong diyalogo tulad ng nakikita mo kapag pinindot mo ang mga pindutan ng mga pintas ng Alt + Tab nang magkasama sa keyboard. Gamit ang dayalogo na iyon maaari mong mabilis na i-preview ang lahat ng iyong bukas na windows (halimbawa, buksan ang mga file, folder, at dokumento) nang hindi kinakailangang i-click ang taskbar. Ipinapakita nito ang iyong mga bukas na bintana sa isang mesa. Upang lumipat sa pagitan ng mga bintana, maaari mong pindutin ang Alt + Tab ang kinakailangang dami ng beses. Sa Windows 7 at sa itaas, ang switch sa pagitan ng windows ay nawala kasama ang Mabilis na paglunsad ng toolbar . Posibleng ibalik muli ang pindutang iyon. Narito kung paano.
Anunsyo
kung paano panoorin ang channel ng pagtuklas nang libre
Upang mai-pin ang Lumipat sa pagitan ng mga bintana sa taskbar o sa Start screen, kailangan mong sundin ang mga simpleng tagubiling ito sa ibaba.
Opsyon ng isa
- I-minimize ang lahat ng mga bintana gamit ang Manalo + D hotkey Tip: Kita n'yo ang panghuli listahan ng lahat ng mga Windows keyboard shortcut na may mga Win key .
- Mag-right click sa isang walang laman na lugar ng Desktop at piliin ang Bago -> Shortcut item sa menu ng konteksto upang buksan ang Lumikha ng Shortcut wizard.
- I-type ang sumusunod sa kahon ng teksto ng Lokasyon ng wizard:
explorer shell ::: {3080f90e-d7ad-11d9-bd98-0000947b0257} - I-click ang Susunod at kumpletuhin ang mga hakbang sa wizard upang matapos ang paglikha ng iyong bagong shortcut. Bigyan ito ng isang pangalan o isang icon alinsunod sa iyong mga kagustuhan.
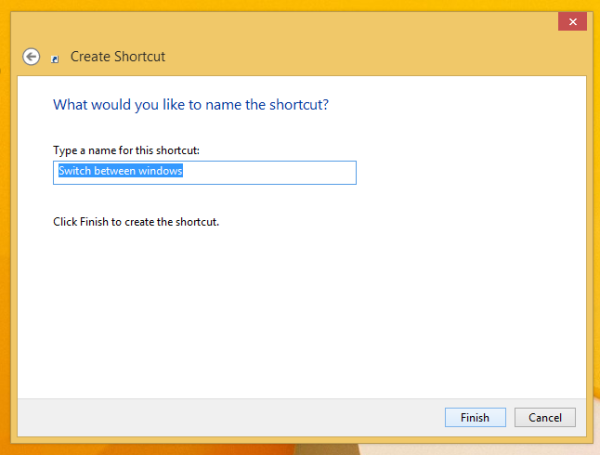
masyadong malaki ang file para sa patutunguhang file system
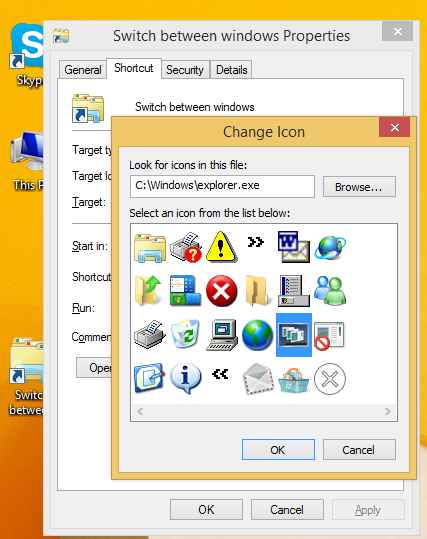
Tip: mahahanap mo ang naaangkop na icon sa C: windows explorer.exe file. - Ngayon i-right click ang shortcut at piliin ang 'I-pin sa Taskbar' o 'I-pin upang Magsimula'. Ang paglipat sa pagitan ng mga bintana ay ma-pin sa naaangkop na lokasyon.
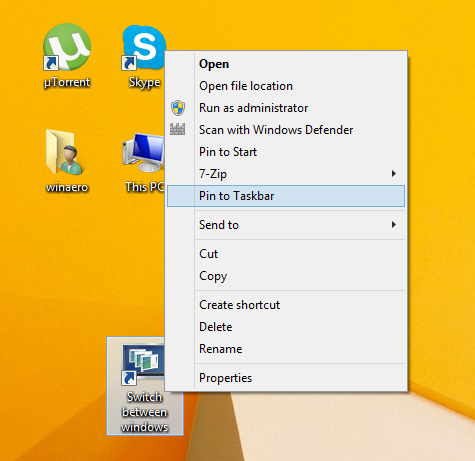


Ang trick na ito ay gumagamit ng karaniwang tampok sa Windows na tinatawag na 'Shell Folder' upang direktang buksan ang item na kailangan mo. Ang mga folder ng Shell ay mga bagay na ActiveX na nagpapatupad ng isang espesyal na virtual folder o isang virtual na applet. Sa ilang mga kaso, nagbibigay sila ng pag-access sa mga pisikal na folder sa iyong hard drive o sa espesyal na pagpapaandar ng OS tulad ng 'Ipakita ang Desktop' o ang Alt + Tab switch . Maaari mong ma-access ang isang Aktibong bagay sa pamamagitan ng shell ::: Mga utos ng {GUID} mula sa dialog na 'Run'. Para sa isang kumpletong listahan ng mga GUID, sumangguni sa pinaka-komprehensibong listahan ng mga lokasyon ng shell sa Windows 8 .
Opsyon dalawa
- I-download ang Winaero's I-pin sa 8 app Ang mga gumagamit ng Windows 7 ay maaaring mag-download ng Taskbar Pinner sa halip na Pin to 8.
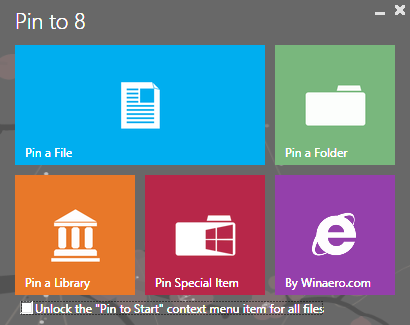
- Patakbuhin ang tamang EXE para sa iyong platform, iyon ay, 64-bit o 32-bit.
- Mag-click I-pin ang Espesyal na Item sa Pin sa 8. Sa lilitaw na window, piliin ang Lumipat sa pagitan ng item sa windows na gusto mong i-pin.
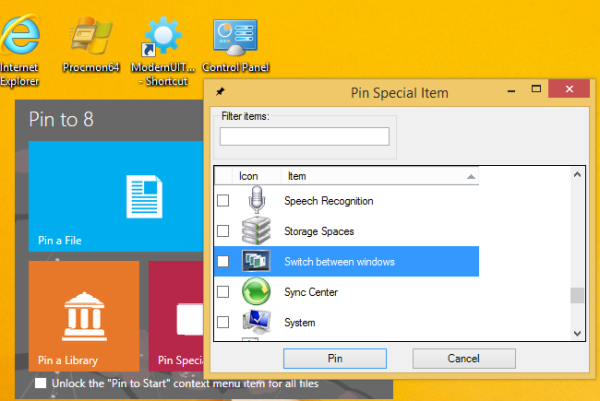
- I-click ang pindutan ng Pin.
Ang Pin to 8 ay maaaring makatipid sa iyo ng maraming oras at pagsisikap kung kailangan mong i-pin ang ilang lokasyon ng Windows nang direkta sa taskbar o sa Start screen. Sa kasamaang palad, sa Windows 8.1, pinaghigpitan ng Microsoft ang pag-access sa utos na menu na 'Pin to Start Screen' para sa mga 3rd party na app. Gayunpaman, pinapayagan ka ng Pin To 8 na i-block ang kakayahang pag-pin ng screen ng Start ng pagsisimula para sa lahat ng mga file sa isang click lang. Kung interesado kang malaman kung paano ito gumagana, tingnan Paano idagdag ang item ng menu na 'Pin to Start Screen' sa lahat ng mga file sa Windows 8.1 .
Ayan yun.