Ano ang Dapat Malaman
- Kanselahin mula sa printer: Pindutin ang Kanselahin , I-reset , o Tumigil ka > alisin ang tray ng papel, o i-off ang printer.
- Mula sa application: Karamihan sa mga application ay panandaliang nagpapakita ng window ng pagkansela. Pumili Kanselahin opsyon.
- Mula sa Mga Setting ng Windows: Piliin Mga device > Mga printer at scanner > Buksan ang pila > Dokumento > Kanselahin .
Ipinapaliwanag ng artikulong ito kung paano kanselahin ang isang print job at i-clear ang printing queue sa isang Windows 10 PC.
Pagkansela ng Print Job
Mayroong ilang iba't ibang paraan sa pagkansela ng trabaho sa pag-print: sa pamamagitan ng mga button o setting sa printer mismo, mula sa dialog box ng application, mula sa Mga Setting ng Windows, sa pamamagitan ng Windows Taskbar, o mula sa Windows Control Panel . Kung mabigo ang lahat, ang pag-reset ng print spooler ay maaaring malutas ang problema.

CC0 NG 2.0 / Pxhere
Kanselahin ang isang Print Job sa pamamagitan ng Iyong Printer
Bagama't magkakaiba ang mga mobile sa all-in-one na printer ayon sa tagagawa at modelo, lahat sila ay may katulad na pagpapagana na makakatulong sa paghinto ng isang pag-print:
-
Piliin ang Windows icon, pagkatapos ay piliin ang gamit icon upang buksan ang mga setting ng Windows.

-
Pumili Mga device .
kung paano makakuha ng youtube sa roku

-
Sa kaliwang bahagi, piliin Mga printer at scanner .

-
Piliin ang printer kung saan kakanselahin ang pag-print.

-
Pumili Buksan ang pila .

-
Dapat bumukas ang print queue na nagpapakita ng lahat ng mga trabaho sa pag-print para sa printer na iyong pinili. Piliin ang dokumento, pagkatapos ay piliin Dokumento > Kanselahin .

Maaari mo ring i-right-click ang print job at piliin Kanselahin . Upang kanselahin ang lahat ng mga pag-print, piliin ang Printer > Kanselahin ang Lahat ng Dokumento .
-
Pumili Oo . Kinansela na ang iyong trabaho sa pag-print.

-
Sa loob ng Windows Taskbar, piliin Maghanap o Cortana sa kaliwang bahagi sa ibaba ng iyong screen. Sa box para sa paghahanap, ipasok Control Panel at piliin ito.

-
Pumili Mga devices at Printers .

-
Dapat mong makita ang lahat ng iyong panlabas na device at printer. Piliin ang printer kung saan mo gustong i-clear ang pag-print.

-
Mula sa menu sa ibaba ng path, piliin Tingnan kung ano ang pagpi-print .
Maaari mo ring i-right-click ang printer, pagkatapos ay piliin Tingnan kung ano ang pagpi-print . Ang ikatlong paraan upang ma-access ang opsyong ito ay ang pag-double click sa printer o pag-right-click at piliin Buksan sa isang bagong window , pagkatapos ay piliin Tingnan kung ano ang pagpi-print .
-
Kanselahin ang gawaing pag-print.
maaari mong makita kung ano ang iba pang mga tao nagustuhan sa instagram
-
Pumunta sa iyong Taskbar at i-right-click ang printer icon.

-
Pumili Buksan ang Lahat ng Aktibong Printer .

-
I-highlight ang (mga) dokumento.
-
Pumili Dokumento upang makahanap ng ilang mga opsyon sa pag-print sa pag-troubleshoot: I-pause, Ipagpatuloy, at I-restart. Upang pansamantalang ihinto ang pag-print sa isang natigil na trabaho upang ang iba pang mga pag-print ay maaaring mag-print, piliin I-pause . Pagkatapos, kapag natapos na ang iba pang mga pag-print, piliin Ipagpatuloy . Bilang kahalili, piliin Printer > I-pause ang Pag-print .

-
Pumili I-restart upang muling simulan ang pag-print at sana ay i-clear ang anumang mga error para matapos ang pag-print.
-
Pumili Maghanap o Cortana sa ibabang kaliwang bahagi ng iyong desktop. Pumasokserbisyo.mscat piliin Mga serbisyo .

-
Mag-scroll pababa at piliin Print Spooler .

-
Sa kaliwa, piliin Tumigil ka . Bilang kahalili, i-right-click Print Spooler at piliin Tumigil ka .

-
Dapat mong makita ang isang dialog box na nagpapatunay sa paghinto ng serbisyo.

-
Ngayon, piliin I-restart ang serbisyo . Bilang kahalili, i-right-click Print Spooler , pagkatapos ay piliin I-restart .

Maaari mo ring i-right-click ang Print Spooler pagkatapos ay piliin Ari-arian upang makahanap ng karagdagang mga kontrol sa paghinto at pag-restart.
-
Dapat kang makakita ng dialog box tungkol sa pag-restart ng serbisyo ng Print Spooler.

-
Na-reset mo na ngayon ang iyong spooler ng printer.
Sulit na subukang i-off ang printer, i-unplug ang power sa loob ng ilang segundo upang ganap na ma-reset ang printer, at pagkatapos ay isaksak itong muli at i-on itong muli.
Kanselahin ang isang Print Job sa pamamagitan ng Application
Sa panahon ng pag-print, ang karamihan sa mga application ay magpapakita ng maikling dialog box na nag-aalok ng opsyon sa pagkansela. Ito ang pinakamabilis na paraan upang kanselahin ang isang pag-print, ngunit kailangan mong maging mabilis upang makuha ito at piliin Kanselahin .

Paano I-clear ang Print Queue Sa pamamagitan ng Mga Setting ng Windows
Mabilis at epektibong pumunta sa Mga Setting ng Windows at kanselahin ang isang print job at i-clear ang print queue, kung kinakailangan.
Maaari mo ring i-access ang queue ng printer sa pamamagitan ng icon ng printer sa Taskbar.
Paano I-clear ang Print Queue Sa pamamagitan ng Control Panel
Bagama't hindi masyadong nakikita sa Windows 10, magagamit pa rin ang Control Panel para sa pag-troubleshoot at iba pang mga gawain, kabilang ang pag-clear sa iyong print job.
Paano Ayusin ang Natigil na Pag-print na Trabaho
Marahil ay hindi mo kailangang huminto sa isang pag-print, ngunit malinaw na hindi gumagana nang maayos. May mga karagdagang hakbang upang mabawi ang kontrol sa iyong printer.
Paano I-reset ang Print Spooler
Kung ang lahat ay nabigo sa pagkuha ng natigil na pag-print upang mai-print, subukang i-clear ang Print Spooler. Ipinaparating ng Print Spooler ang iyong print command sa printer at kung minsan ay maaari itong makaalis.
Kagiliw-Giliw Na Mga Artikulo
Choice Editor

Media Creation Tool para sa Windows 10 Anniversary Update RTM
Ang Microsoft ngayon sa wakas ay naglabas ng Windows 10 Anniversary Update para sa mga PC. Kasabay ng mga opisyal na ISO na imahe, ang isang na-update na Media Creation Tool ay magagamit para sa pag-download mula sa Microsoft. Dito na tayo Ang Media Creation Tool ay isang espesyal na tool na magbibigay-daan sa iyo upang lumikha ng bootable media gamit ang Windows 10 Anniversary Update. Awtomatiko nitong mai-download ang Windows 10.
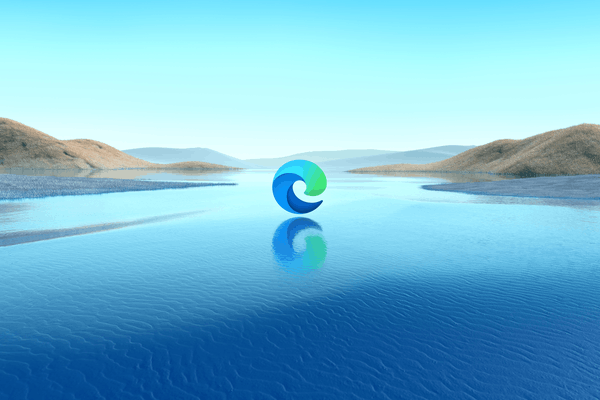
Ang Microsoft Edge 84 Stable ay Inilabas
Inilabas ngayon ng Microsoft ang Edge 84 sa mga matatag na mga gumagamit ng sangay. Ito ay isang pangunahing pagpapalabas ng browser, na nagsasama ng maraming mga pagbabago at mga bagong tampok. Ang Microsoft Edge ay isang browser na batay sa Chromium na may bilang ng mga eksklusibong tampok tulad ng Read Aloud at mga serbisyong nakatali sa Microsoft sa halip na Google. Nakatanggap na ang browser ng kaunti

Drag'n'Drop Editor
Ang Drag'n'Drop Editor ay ang maliit na portable application na nagbibigay-daan sa iyo upang baguhin ang default na pag-uugali ng tampok na drag-n-drop sa Windows Explorer. Tulad ng nalalaman mo, kapag nag-drag ka ng file, inaalok ka ng Windows Explorer na ilipat ang na-drag na item bilang default. Maaari mong baguhin iyon gamit ang mga modifier ng ALT, SHIFT at CTRL ngunit hindi mo mababago ang

Paano Pagsamahin ang mga Audio File
Ang pagsasama-sama ng mga audio file, o pagsali ay kapaki-pakinabang para sa paglikha ng mga soundtrack para sa mga video, paghahalo nang walang gaps o sarili mong audio stream upang i-play bilang MP3. Ang pag-stream ay maaaring ang paraan ng mga bagay ngayon ngunit kung pagmamay-ari mo ang iyong musika

Paano Tanggalin ang Kasaysayan sa Paghahanap sa Facebook
https://www.youtube.com/watch?v=4h3Pz9ETjSY Ang tala sa Kasaysayan ng Paghahanap sa Facebook ay nagtatago ng isang tala ng lahat ng mga paghahanap na nagawa mo na sa platform. Ang pag-clear dito at ang iyong log ng aktibidad ay isang mahusay na paraan upang

Paano Patakbuhin ang Code sa VS Code
Isa sa pinakasikat na source-code editor, Visual Studio Code, karaniwang tinatawag na VS Code, ay napaka-baguhan. Ang user-friendly na interface at mga advanced na feature ay ginagawa itong paborito para sa parehong mga baguhan at beteranong programmer. kung ikaw ay






















