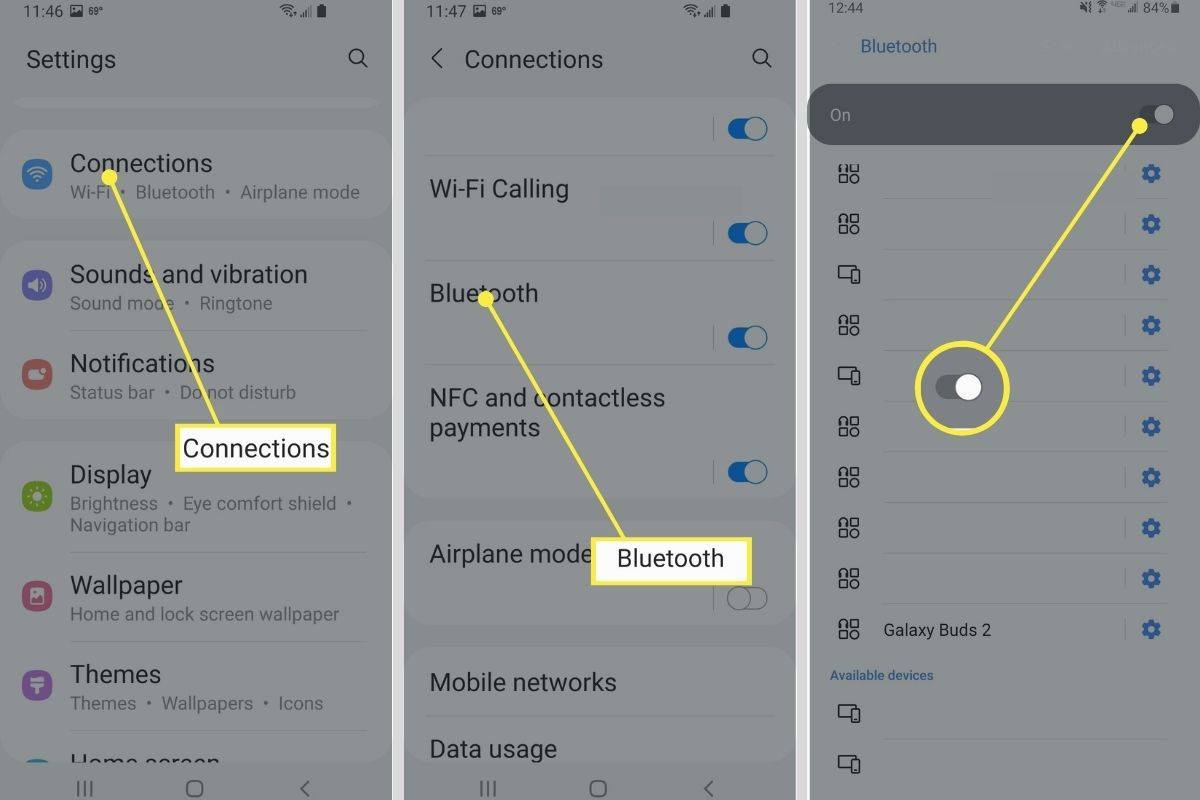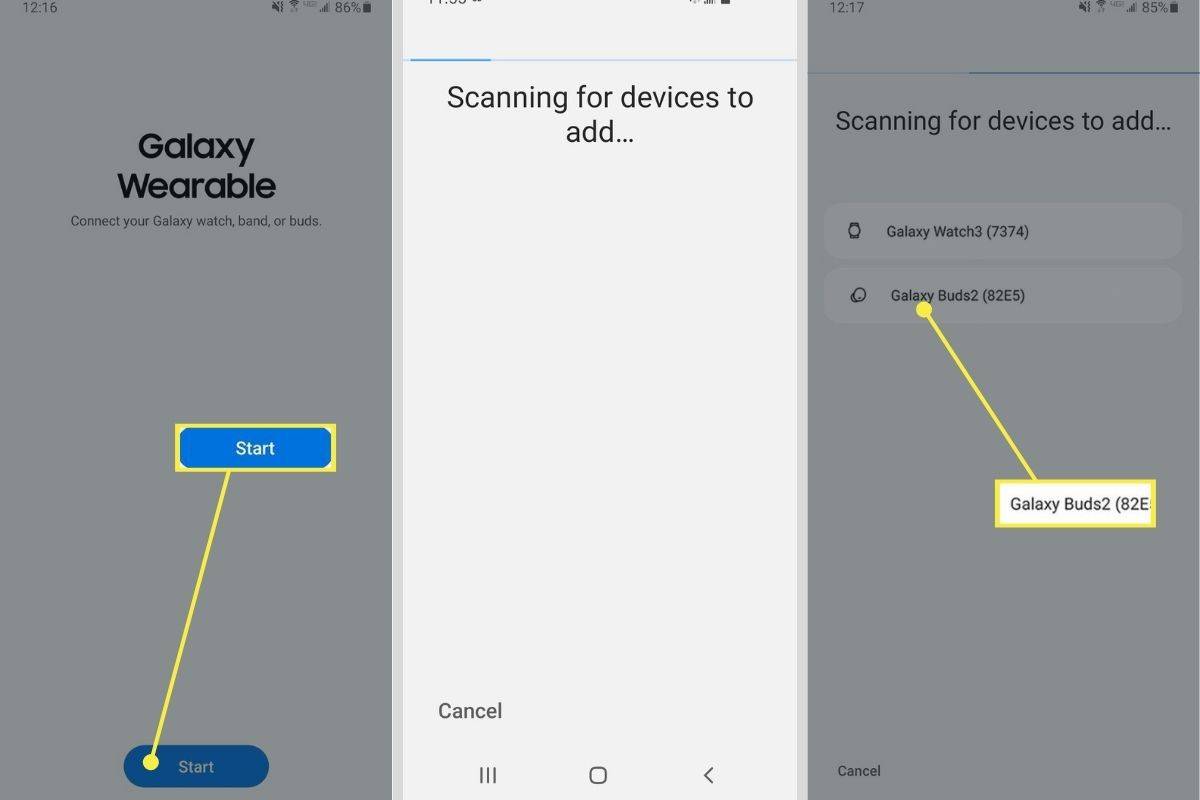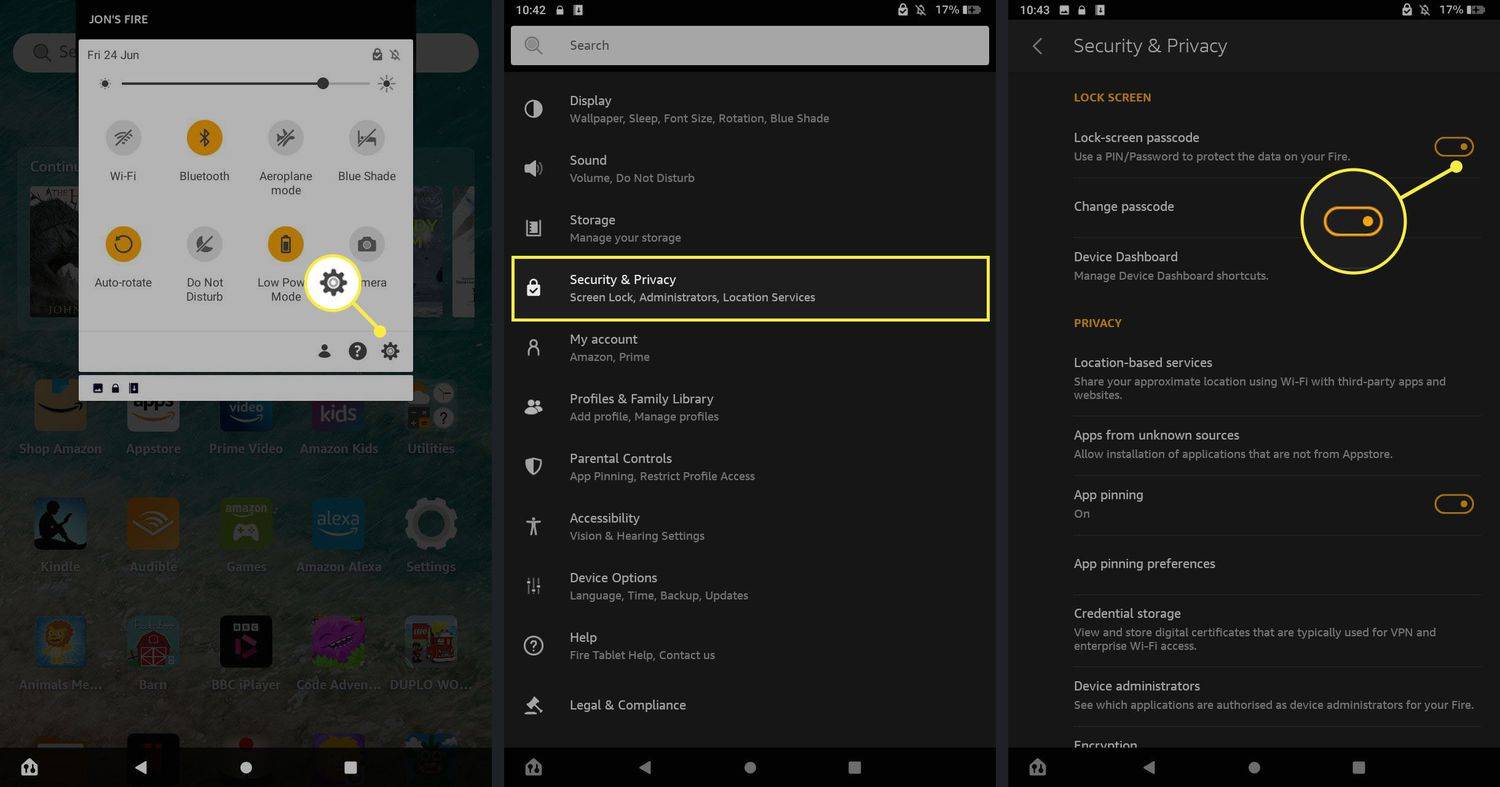Ano ang Dapat Malaman
- Ipasok ang pairing mode sa pamamagitan ng paglalagay ng Galaxy Buds 2 sa case, paghihintay ng limang segundo, at pagbubukas ng takip.
- Maaari ka ring manu-manong pumasok sa pairing mode sa pamamagitan ng pagpindot sa mga touchpad sa mga earbud sa loob ng ilang segundo.
- Maghanap at pumili Galaxy Buds 2 sa listahan ng mga available na Bluetooth device.
Ipapaliwanag ng artikulong ito kung paano ipares ang iyong Samsung Galaxy Buds 2 wireless earbuds sa isang Android o iOS smartphone, gayundin sa iba pang device na naka-enable ang Bluetooth—gaya ng PC o Mac.
Paano Mo Ilalagay ang Samsung Galaxy Buds 2 sa Pairing Mode?

Samsung
Ang unang bagay na kailangan mong gawin ay siguraduhin na ang iyong Galaxy Buds 2 ay nasa Bluetooth pairing mode, na nagpapahintulot sa kanila na matuklasan ng iba pang mga device, at pagkatapos ay naka-sync (nakakonekta sa).
Iba ang paggana ng pairing mode kung hindi mo pa ikinonekta ang iyong mga earbuds sa iba pang device dati o kung ito ang unang beses mong gamitin ang mga ito. Maaari mo ring ikonekta ang mga ito nang manu-mano o sa pamamagitan ng paggamit ng Galaxy Wearable o Samsung Galaxy Buds app para sa iyong kaukulang mobile device.
Pagpapares sa Galaxy Buds 2 sa Unang pagkakataon
Kung ito ang iyong unang pagkakataon na gumamit ng Galaxy Buds 2, o hindi mo pa ipinares ang mga ito dati, ang proseso ay bahagyang naiiba. Maaari mo ring piliing gamitin ang Galaxy Wearable app (Android) o Samsung Galaxy Buds app (iOS) sa halip, kung saan maaari kang lumaktaw sa seksyong iyon sa ibaba.
Narito kung paano manu-manong ipares ang iyong Galaxy Buds 2 sa unang pagkakataon:
kung paano ipasok ang isang pdf sa mga slide ng google
-
Ilagay ang iyong mga earbud sa wireless charging case at isara ang takip. Maghintay ng hindi bababa sa limang segundo, at pagkatapos ay buksan muli ang case.
-
Awtomatikong papasok ang mga earbud sa Bluetooth pairing mode.
-
Sa iyong device, ilagay ang mga setting ng Bluetooth at hanapin Galaxy Buds 2 sa listahan ng mga device na magagamit para kumonekta. Pagkatapos, piliin ang mga earbuds mula sa listahan.
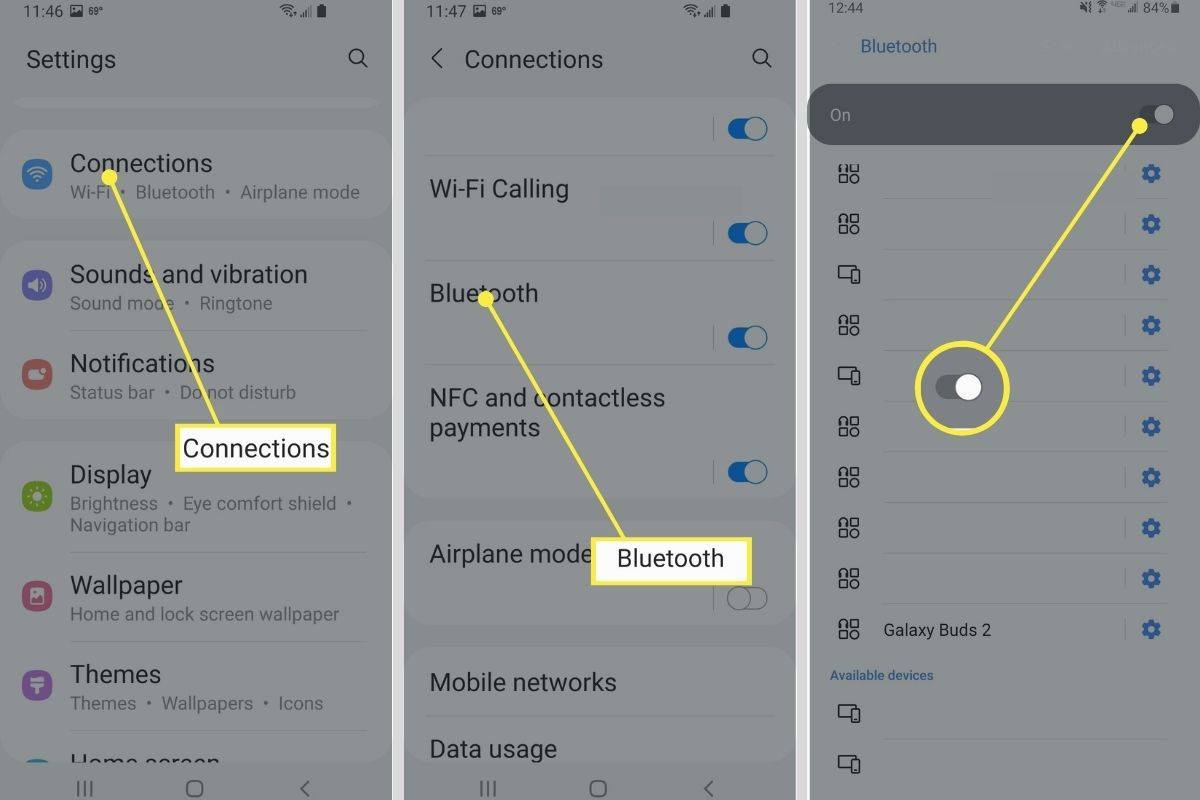
-
Pagkatapos ng ilang segundo, dapat kumonekta ang mga earbud sa device, at dapat kang makakita ng pop-up na mensahe na humihiling sa iyong kumpirmahin ang pagpapares. Pindutin OK .
Paano Ipares ang Buds 2 w/o isang App
Bilang karagdagan sa paggamit ng mga mobile app, maaari mong i-enable ang pairing mode sa iyong Samsung Galaxy Buds 2 nang manu-mano upang i-refresh ang isang koneksyon o kumonekta sa iba pang mga device, gaya ng PC o Mac.
Inirerekomenda namin ang paggamit ng awtomatikong mode ng pagpapares sa pamamagitan ng pagbukas at pagsasara muna ng takip sa wireless charging case!
kung paano suriin ang mga gusto sa instagram
Narito kung paano manual na i-on ang pairing mode:
-
Ilagay ang mga earbud sa iyong mga tainga, at pagkatapos ay pindutin nang matagal ang mga touchpad sa mga gilid ng mga bud sa loob ng ilang segundo.

I-highlight ang touchpad sa kaliwang bud (mas magaan na oval area).
Samsung
-
Ang mga earbud ay gagawa ng paunang tunog, bago maglabas ng patuloy na ingay na nagpapahiwatig na sila ay nasa pairing mode. Ito ang dahilan kung bakit pinakamainam na isuot ang mga ito sa panahon ng proseso ng manu-manong pagpapares.
-
Sa device, gusto mong ipares, ilagay ang mga setting ng Bluetooth—tiyaking naka-on ang Bluetooth—at pagkatapos ay hanapin ang Galaxy Buds 2 sa listahan ng mga available na device. Mag-click o mag-tap sa Galaxy Buds 2 upang simulan ang pagpapares.
-
Depende ito sa device, ngunit maaaring kailanganin mong pahintulutan ang pagpapares sa pamamagitan ng pakikipag-ugnayan sa isang prompt, gaya ng pag-tap OK o Kumpirmahin .
Pagpares ng Galaxy Buds 2 Gamit ang Galaxy Wearable o Samsung Galaxy Buds App
Sa Android, maaari mong i-install at gamitin ang Galaxy Wearable mobile companion app para i-sync at i-configure ang iyong mga earbud. Isang katulad na app, na tinatawag na Samsung Galaxy Buds , ay magagamit sa iOS.
Narito kung paano i-set up iyon:
-
Ilagay ang iyong mga earbud sa charging case, isara ang takip, at maghintay ng hindi bababa sa lima hanggang anim na segundo.
-
Buksan ang Galaxy Wearable o Samsung Galaxy Buds app, at i-tap Magsimula o Magsimula upang simulan ang proseso ng pagpapares. Magsisimulang mag-scan ang app para sa mga available na device.
-
Buksan ang takip ng case para pumasok sa pairing mode, at maghintay Galaxy Buds 2 upang lumitaw sa Galaxy Wearable o Samsung Galaxy Buds app.
-
Piliin ang iyong Galaxy Buds 2 mula sa listahan kapag lumitaw ang mga ito at i-tap OK upang kumpirmahin. Sa Samsung Galaxy Buds , kailangan mo ring kumpirmahin kung gusto mong magbahagi ng diagnostic na impormasyon sa pamamagitan ng pag-tap Sumang-ayon , sinusuri ang mga detalye, at pagkatapos ay pag-tap Nakuha ko .
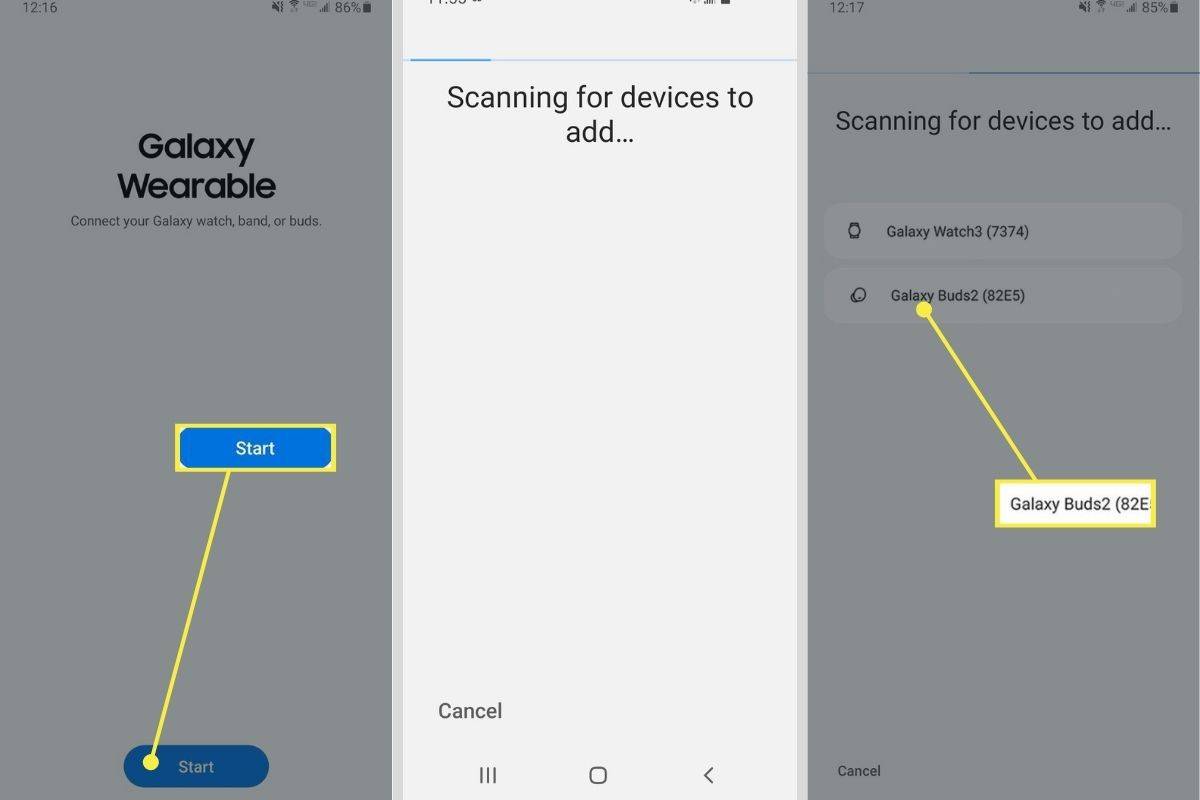
-
Pagkatapos ng ilang segundo, kokonekta ang mga earbud sa device at magagamit mo ang mga ito para makinig sa audio. Sa Samsung Galaxy Buds , makakakita ka rin ng higit pang impormasyon tungkol sa iyong mga earbud, at kakailanganin mong mag-tap Kumpirmahin .
Bakit Hindi Mapupunta sa Pairing Mode ang Aking Galaxy Buds 2?
Para sa karamihan, ang Galaxy Buds 2 ay dapat na awtomatikong pumasok sa mode ng pagpapares kapag sila ay nasa kanilang wireless charging case, lalo na kung hindi ka pa nakakonekta sa ibang device dati. Maaari ka ring manu-manong pumasok sa pairing mode sa pamamagitan ng pagpindot sa mga touchpad sa mga earbud sa loob ng ilang segundo. Malalaman mong handa na silang mag-pair dahil maririnig mo ang patuloy na ingay, isang beep na tono, na ibinubuga ng mga buds.
Kung nagkakaproblema ka sa pagpasok sa mode ng pagpapares o pagkonekta sa iba pang mga device, maaaring gusto mong idiskonekta ang mga ito sa anumang kasalukuyang device. Maaari mo ring subukang i-off at i-on muli ang Bluetooth sa device na gusto mong kumonekta.
Nasaan ang Pairing Button sa Galaxy Buds 2?
Walang nakalaang pindutan ng pagpapares sa Galaxy Buds 2 dahil ang proseso ay idinisenyo upang maging seamless. Kung kailangan mong manu-manong pumasok sa mode ng pagpapares at hindi gumagana ang paraan ng case, maaari mong pindutin nang matagal ang mga touchpad sa mga earbud nang ilang segundo, kasama ang mga ito sa iyong mga tainga. Kapag pumasok sila sa pairing mode, makakarinig ka ng ingay sa mga earbud na nagpapaalam sa iyo na okay lang na magkonekta ng bagong device.
Kung mayroon kang higit pang tanong tungkol sa pagpapares ng iyong Galaxy Buds 2 sa iyong smartphone, maaari mong tingnan Opisyal na dokumentasyon ng Samsung o makipag-ugnayan sa customer support team nito.
- Maaari bang ipares ang Galaxy Buds sa dalawang device?
Hindi makakonekta ang Samsung Galaxy Buds sa maraming device nang sabay-sabay. Gayunpaman, maaari kang mabilis na lumipat sa pagitan ng mga nakapares na device. Sa sandaling una mong ipares ang mga device, awtomatiko silang magkokonekta sa susunod na gamitin mo ang mga ito.
kung paano makakuha ng twitch chat overlay sa laro
- Bakit hindi ipares ang aking Galaxy Buds sa Galaxy app?
Kung nagkakaroon ka ng mga isyu sa pagkonekta sa mga buds sa Galaxy Wearables app, subukang manual na i-restart ang mga ito. Ipasok ang mga earbud sa charging case, isara ang takip, maghintay ng hindi bababa sa pitong segundo, at pagkatapos ay alisin ang mga earbud mula sa case. Kung hindi pa rin sila kumonekta, i-factory reset ang mga ito sa Galaxy Wearable app sa iyong Galaxy phone sa pamamagitan ng pagpunta sa Mga setting ng panonood > I-reset > I-reset .