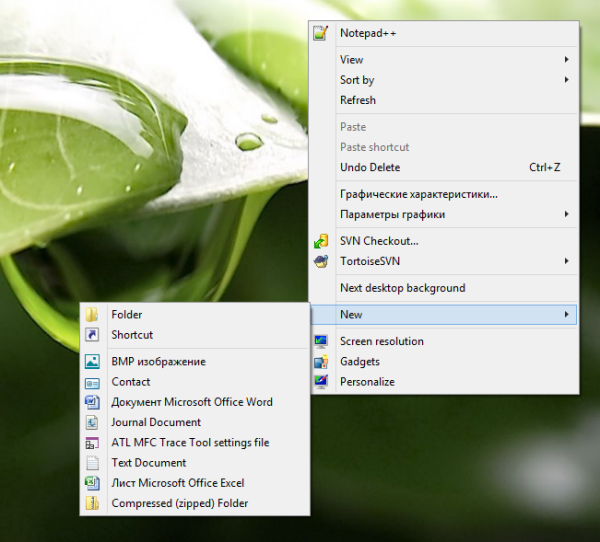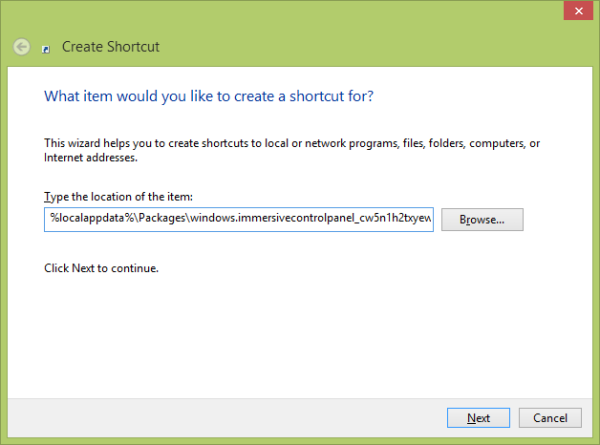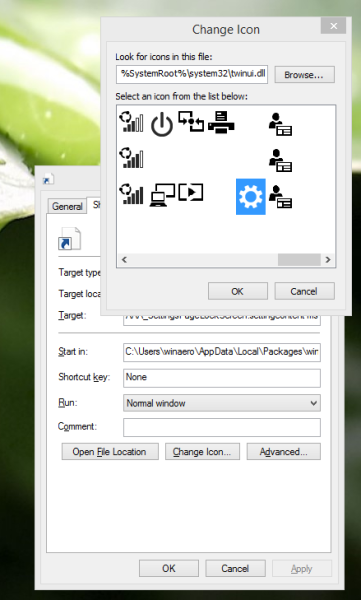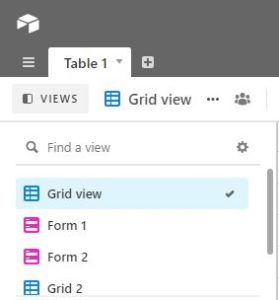I refresh mo ang iyong kompyuter ay isang tampok ng Windows 8.1 na nagtatangka upang malutas ang mga problema sa system sa pamamagitan ng pagpapalit ng mga file ng system nang hindi nakakaapekto sa mga file ng gumagamit. Maaaring hilingin sa iyo na magsingit ng mga disc o recovery media na kasama ng iyong PC. Suriin ang impormasyong kasama ng iyong PC upang makita kung ang iyong tagagawa ng PC ay nagbigay ng mga disc o media na ito. Sa ilang mga kaso, maaaring nilikha mo ang mga ito noong una mong na-set up ang iyong PC. Ang mga app na na-install mo mula sa mga website at DVD ay aalisin. Ang mga app na kasama ng iyong PC at mga app na na-install mo mula sa Windows Store ay mai-install muli. Naglalagay ang Windows ng isang listahan ng mga inalis na app sa iyong desktop pagkatapos i-refresh ang iyong PC.
Alisin ang lahat at muling i-install ang Windows ay isa pang pagpipilian sa pagbawi na naipadala sa Windows 8.1. Ito ay ganap na mai-install muli ang iyong OS. Tatanggalin ang lahat ng iyong personal na file at mai-reset ang iyong mga setting. Ang lahat ng mga na-install mong app ay aalisin. Ang mga app na kasama ng iyong PC lamang ang mai-install.
kung paano i-highlight ang mga duplicate sa google sheet
Kung nais mong buksan ang Ibalik at I-refresh ang mga pagpipilian sa pag-recover sa isang pag-click, narito ang simpleng tutorial kung paano lumikha ng naaangkop na shortcut.

- Mag-right click sa Desktop at pumili ng Bago -> Shortcut mula sa menu ng konteksto nito:
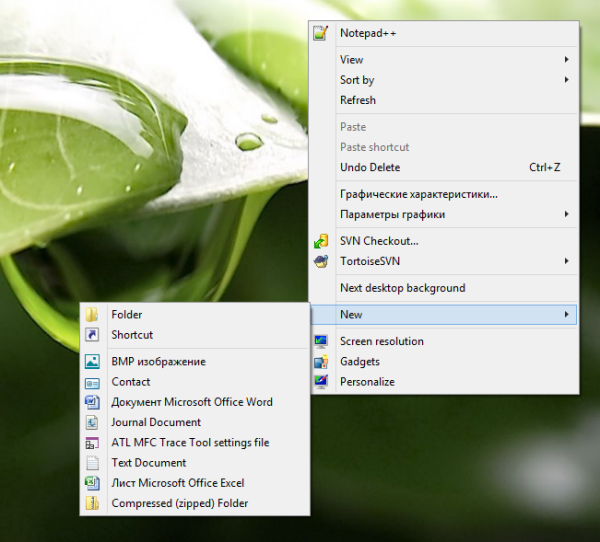
- I-type o i-copy-paste ang sumusunod bilang target ng shortcut:
% localappdata% Packages windows.immersivecontrolpanel_cw5n1h2txyewy LocalState Indexed Mga setting en-US AAA_SettingsPageRestoreRestore.settingcontent-ms
Tandaan: ang 'en-us' dito ay kumakatawan sa wikang Ingles. Baguhin ito nang naaayon sa ru-RU, de-DE at iba pa kung iba ang iyong wika sa Windows.
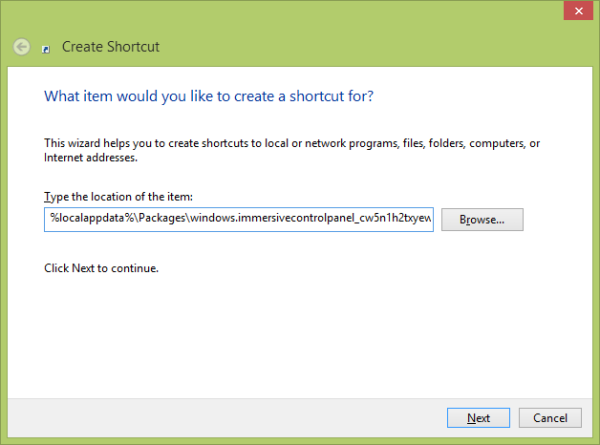
- Bigyan ang shortcut ng anumang pangalan na iyong pinili at itakda ang nais na icon para sa shortcut na iyong nilikha:
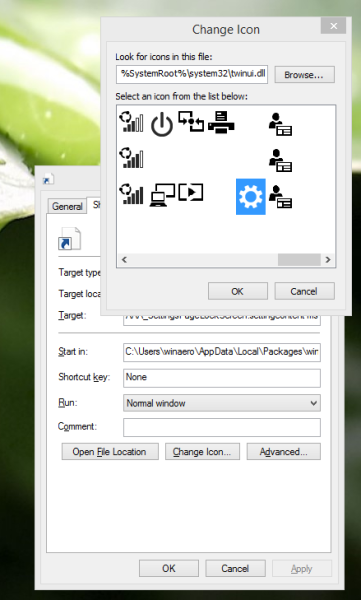
- Ngayon ay maaari mong subukan ang shortcut na ito sa pagkilos at i-pin ito sa Taskbar o sa Start Screen mismo (o sa loob ng iyong Start Menu, kung gumagamit ka ng ilang Start-third-party na Start Menu tulad ng Klasikong Shell ). Tandaan na hindi pinapayagan ka ng Windows 8.1 na i-pin ang shortcut na ito sa anumang bagay, ngunit mayroong isang solusyon.
Upang mai-pin ang shortcut na ito sa Taskbar, gamitin ang mahusay na tool na freeware na tinatawag na I-pin sa 8 .
Upang mai-pin ang shortcut na ito sa Start screen, kailangan mo i-unlock ang item na menu na 'Pin to Start Screen' para sa lahat ng mga file sa Windows 8.1 .
Ayan yun! Ngayon sa tuwing kailangan mong mabilis na ma-access ang pagpipiliang ito, maaari mo lamang i-click ang shortcut na iyong nilikha!
Anunsyo